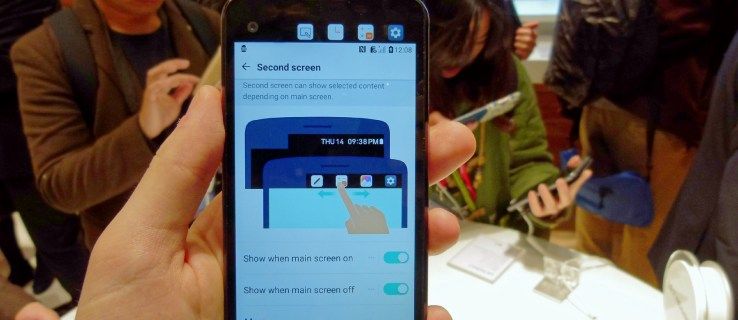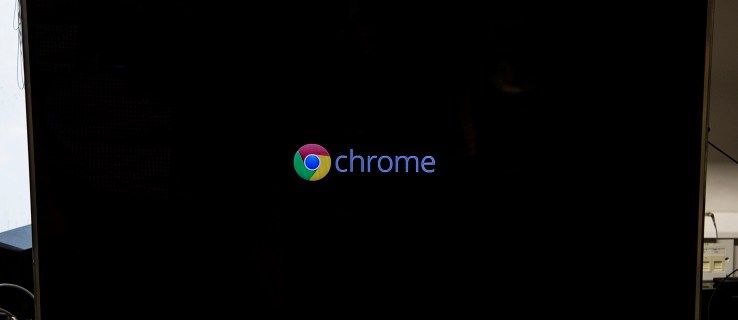Čo vedieť
- Otvorte Snip & Sketch a vyberte Nový a potom vyberte režim: Výrez okna, Výstrih na celú obrazovku, Obdĺžnikový výrez alebo Voľný tvar.
- Výstrižok sa zobrazí v okne Výstrižok a skica. Môžete si vybrať Kopírovať to alebo zdieľam to.
- Po nasnímaní môžete úryvok upraviť. Použi Ceruzka alebo Guľôčkové pero ak chcete pridať text, použite Plodina upraviť veľkosť a ďalšie.
Snip & Sketch je Windows 10 odpoveď na nástroj Windows Snipping Tool . Poskytuje to isté možnosti snímania obrazovky , ale s ešte väčšou funkčnosťou. Zistite, ako ho použiť na vytvorenie snímky obrazovky v systéme Windows 10.
Ako urobiť snímku obrazovky
Vytvorenie snímky obrazovky pomocou funkcie Snip and Sketch je rýchle a jednoduché. Najrýchlejší spôsob, ako urobiť snímku obrazovky okna 10 pomocou funkcie Snip & Sketch, je stlačenie klávesovej skratky Windows kľúč + Shift + S . Tým sa otvorí panel výstrižkov, ktorý vám umožní vybrať režim a urobiť výstrih bez otvárania aplikácie Výstrižok a skica.
Ak chcete otvoriť aplikáciu Snip & Sketch, urobiť snímku obrazovky a upraviť ju alebo spravovať, postupujte podľa týchto krokov.
-
Otvorte Snip & Sketch. Môžete to urobiť zadaním strihať do vyhľadávacieho poľa systému Windows vedľa tlačidla Štart a výberom položky OTVORENÉ pod Snip & Sketch v zobrazenom zozname aplikácií.

-
Vyberte šípku vedľa Nový otvoriť Oneskorenie v rozbaľovacej ponuke a v prípade potreby vyberte čas oneskorenia. V opačnom prípade si vyberte Nový . Otvorí sa vystrihovací panel.
pri prehraní príbehu sa zobrazuje snapchat

-
Vyberte režim. Ak vyberiete Výstrižok okna alebo Výstrižok na celú obrazovku , vyberte ľubovoľnú oblasť na obrazovke, ktorú chcete urobiť. Ak vyberiete Obdĺžnikový výrez alebo Voľný výrez , kliknite a potiahnite oblasť obrazovky, ktorú chcete orezať.

-
Váš výstrih sa zobrazí v okne Výstrižok a skica.
-
Vyberte Kopírovať ikonu na vytvorenie kópie výstrižku, čo môže byť užitočné, ak chcete upraviť snímku obrazovky, ale zároveň zachovať originál.

-
Vyberte zdieľam tlačidlo na zdieľanie úryvku s ostatnými. Vaše možnosti sa budú líšiť v závislosti od vašich aplikácií a nastavení, ale môžu zahŕňať e-mailové kontakty, zdieľanie Bluetooth alebo Wi-Fi, okamžité správy a platformy sociálnych médií.
-
Po dokončení zatvorte okno.
Ako upravovať v Snip & Sketch
Po nasnímaní úryvku vám nástroje na úpravu umožnia komentovať a prispôsobiť snímky obrazovky.
Hoci nástroje fungujú najlepšie s perom, výber tlačidla Písanie dotykom vám umožní používať nástroje na vytváranie poznámok pomocou myši alebo dotyku.
-
Vyberte Guľôčkové pero alebo Ceruzka písať alebo kresliť na výrez. Dvojitým výberom jedného z nástrojov otvoríte paletu farieb a vyberiete inú farbu alebo veľkosť.

-
Ak chcete odstrániť konkrétne ťahy, vyberte nástroj Guma a potiahnite ho na výrez. Kliknite naň dvakrát a vyberte Vymazať všetok atrament vymazať všetky anotácie, ktoré ste urobili.

-
Vyberte nástroje pravítka alebo uhlomeru, aby ste uľahčili kreslenie rovných čiar alebo oblúkov. Opätovným výberom tlačidla nástroj skryjete.
Dotykové gestá dvoma prstami zmenia veľkosť alebo otáčanie nástrojov, ak je dotyk aktivovaný.

-
Vyberte Plodina a pomocou ťahadiel orežte obrázok.
Znova vyberte nástroj na orezanie a vyberte Zrušiť zrušiť orezanie pred jeho použitím.

-
Vyberte Uložiť ikonu na uloženie snímky obrazovky.

Hoci predvolený názov súboru pre snímky obrazovky v nástroji na vystrihovanie vo Windowse bol Capture.jpg, každý výrez v nástroji Výstrih a skica sa uloží ako anotácia, za ktorou nasleduje dátum a poradové číslo.
Snip & Sketch vs. Windows Snipping Tool
Nástroj Snip & Sketch je k dispozícii v systémoch Windows 10 so zostavou z októbra 2018 a novšou. Ak ju však nenájdete vo svojom počítači, máte možnosť si ju stiahnuť z obchodu Microsoft Store .
Ak sa dobre orientujete vo funkciách nástroja na vystrihovanie, poteší vás zistenie, že rovnaké funkcie sú dostupné aj v aplikácii Snip & Sketch, aj keď s určitými úpravami.
Oneskorenie
The Oneskorenie možnosť v nástroji na vystrihovanie ponúka oneskorenia od 1 do 5 sekúnd. V Snip & Sketch, Oneskorenie možnosť je na Nový rozbaľovacia ponuka s možnosťami vystrihnutia Teraz , Za 3 sekundy , alebo Za 10 sekúnd .

Režim
The Režim možnosť, ktorá sa zobrazí na paneli nástrojov nástroja na vystrihovanie, nie je okamžite zrejmá, ale existuje. Keď vyberiete Nový v okne Výstrižok a skica sa v hornej časti obrazovky zobrazí „Panel výrezov“. Tento panel obsahuje štyri možnosti režimu:
- Obdĺžnikový výrez
- Voľný výrez
- Výstrižok okna
- Výstrižok na celú obrazovku

Ďalšie možnosti
The Uložiť , Kopírovať , a zdieľam Všetky možnosti sú zobrazené na paneli nástrojov Výstrih a skica rovnako ako v nástroji Výstrih. Okrem toho existuje a Pero , a Zvýrazňovač a an Guma rovnako ako nástroj na vystrihovanie, ktorý sa stal populárnym.
Na rozdiel od nástroja na vystrihovanie však v programe Maľovanie nie je možné upraviť výstrižok. Namiesto toho ponúka Snip & Sketch svoje vlastné, bohatšie možnosti úprav.
v hodinách oddelenia retencie