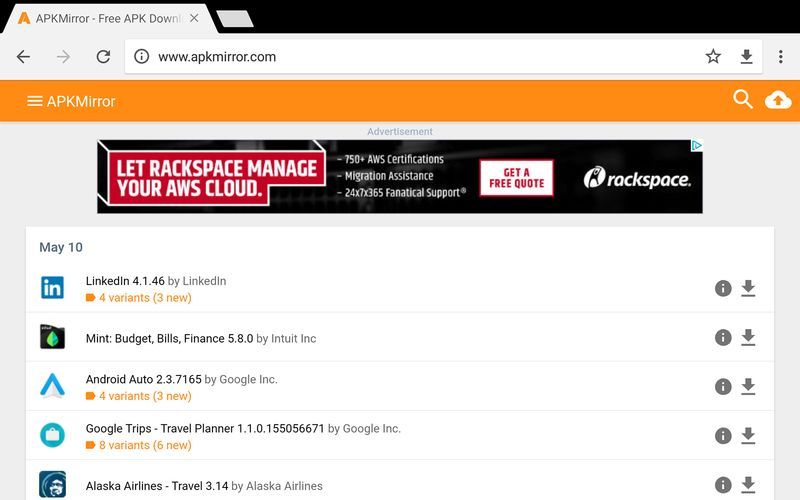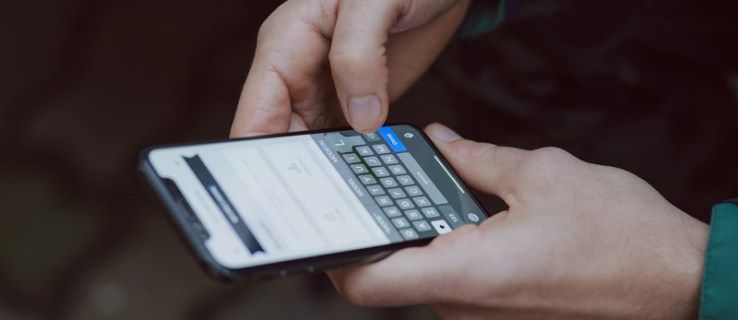Hľadáte nastavenie Google Home na svoje mobilné zariadenie, ale neviete, či na vašom Apple iPhone bude fungovať niečo určené pre Android? Aj keď tento proces môže byť zložitý, je veľmi možné získať nastavenie Asistenta Google a pracovať na vašom iPhone.

Och, chvalabohu. Tešil som sa na použitie svojej novej Smarter Coffee 2. Možnosť prebudiť sa a povedať jej, že začne lúhovať, by bola záchranou.
Keď sa chystáte na druhú, budete môcť svoj iPhone používať pre všetky svoje inteligentné produkty Google. IHome ISP100 umožňuje ovládať vaše vonkajšie svetlá z pohodlia gauča až po jeho prepojenie s prehliadačom Google Chromecast pre ľahké prezeranie filmov, a to všetko z iPhonu.
ako pripojiť môj telefón k môjmu roku tv
Tak poďme na to.
Domovská stránka Google pre iPhone
Viem, že to znie divne, ale domovská stránka Google v skutočnosti funguje na telefónoch iPhone. Najskôr si musíte do zariadenia stiahnuť aplikáciu Google Home, aby ste mohli začať. To je samozrejme predpoklad, že ste si už kúpili domovskú stránku Google na použitie.
význam profilu objednávky na facebookovom profile
Skôr ako si urobíme starosti s aplikáciou, musíte mať doma nastavenú a funkčnú Google Home. Ak ste si ho práve kúpili a dostali, vyberte ho z krabice a zapojte do konzistentného zdroja napájania. Týmto spôsobom bude proces spárovania zariadenia Google Home s vaším iPhone plynulý.
Sťahuje sa aplikácia Google Home
Keď budete mať Google Home pripojené a zapnuté, môžeme si vziať aplikáciu Google Home z iPhone App Store.
Budete musieť:
ako odinštalovať fusion na kodi
- Zapnite svoj iPhone a klepnite na aplikáciu App Store.
- Vyhľadajte domovskú stránku Google.
- Po vyhľadaní klepnite na Získajte a použite buď svoj prístupový kód k účtu, alebo potvrďte svoju totožnosť pomocou Touch / Face ID. Výber bude závisieť od toho, ktorú možnosť ste nastavili a ktorú ste mali k dispozícii.
- Po potvrdení vášho ID sa aplikácia začne sťahovať a inštalovať do vášho iPhone.
- Po dokončení inštalácie aplikácie sa zobrazí Otvorené napravo od neho sa zobrazí tlačidlo.
- Klepnite na ikonu Otvorené tlačidlo na spustenie aplikácie Google Home.
- Ak ste opustili obrazovku a vrátili sa na plochu, môžete tam nájsť aj aplikáciu. Klepnutím na ikonu ju spustíte.
Teraz je čas nastaviť Google Home a pripojiť ho k vášmu iPhone.
Pripojenie zariadenia Google Home k vášmu iPhone
Keď je Google Home pripojený k zdroju napájania a aplikácia je nainštalovaná na vašom iPhone, ďalším krokom je vzájomné spárovanie. To si vyžaduje, aby boli obe zariadenia zapnuté a aby bolo k dispozícii pripojenie WiFi.
Postup začatia párovania:
- Spustite aplikáciu Google Home na svojom iPhone a klepnite na Začať ktorá sa bude nachádzať v pravom dolnom rohu obrazovky.
- Vyberte účet Gmail, ktorý pripojíte k domovskej stránke Google, a potom klepnite na Ok . Týmto nastavíte svoj iPhone v pohybe, aby vyhľadával zariadenia Google Home v okolí.
- Po nájdení zariadenia vás iPhone upozorní, že zariadenie Google Home bude nájdené. Potom sa pripojí k zariadeniu.
- Klepnite na Ďalšie v pravom dolnom rohu obrazovky, aby ste mohli spustiť nastavenie aplikácie Google Home.
- Nová obrazovka bude vyžadovať, aby ste vybrali sieť WiFi, ktorú bude vaše zariadenie Google Home používať. Vyhľadajte a vyberte požadovanú sieť WiFi a potom klepnite na Ďalšie v pravom dolnom rohu obrazovky.
- Na tejto obrazovke budete musieť zadať prístupový kód alebo prístupovú frázu svojej siete WiFi. Po zadaní kliknite na ikonu Pripojte sa .
- Zariadenie Google Home je teraz pripojené k vašej sieti WiFi. Zostáva len nastaviť Asistenta Google.
- Google vás požiada o potvrdenie povolení na použitie informácií o zariadení, hlasovej aktivity a zvukovej aktivity. Ak chcete pokračovať, klepnite na Áno .
- Ak vám výber je nepríjemný, nemusíte klepnúť na Áno. Ak však chcete zo svojich služieb Google Home vyťažiť čo najviac, mali by ste splniť tieto požiadavky.
- Prichádza zábavná časť. Naučiť Asistenta Google rozpoznávať váš hlas podľa príkazov. Na obrazovke nájdete niekoľko výziev na hlasné čítanie. Prečítajte si každú z nich dostatočne jasne a nahlas, aby to Asistent Google pochopil a spracoval.
- Po dokončení hlasovej zhody klepnite na ďalej na pravej strane obrazovky môžete pokračovať v ďalšom postupe.
- Teraz si budete môcť zvoliť hlas svojho Asistenta Google. Existuje niekoľko na výber v závislosti od vašich jazykových preferencií.
- Domovská stránka Google pridala od roku 2018 do svojho zoznamu viac ako 6 nových hlasov. Neustále ich roztočte a nájdite ten, ktorý sa vám páči najviac.
- Po výbere hlasu Asistenta Google sa zobrazí výzva na zadanie adresy a pridanie všetkých služieb streamovania hudby do domovskej stránky Google.
- Nakoniec bude možno potrebné, aby ste si zariadenie Google Home nainštalovali nejaké nové aktualizácie, ak nejaké budú k dispozícii. Bude to trvať len pár minút, takže nebude trvať dlho, kým vykonáte celú svoju tvrdú prácu.
- Po aktualizácii bude vaše zariadenie Google Home pripojené k vášmu iPhone. V tejto chvíli môžete pokračovať a začať dávať slovné príkazy svojmu zariadeniu Google Home.