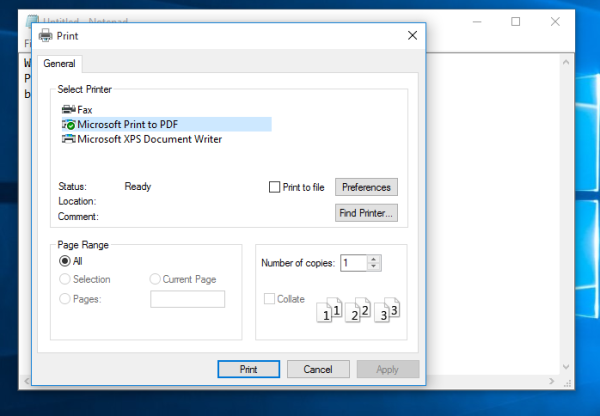Väčšina z nás bude súhlasiť s tým, že MacOS je neuveriteľne pohodlný operačný systém (OS). Okrem stability a spoľahlivosti podporuje veľký výber kvalitného softvéru. Čo však urobíte, ak chcete spustiť aplikáciu s podporou MacOS, ale na vašom zariadení je momentálne spustený iný operačný systém, ako je Windows? Zadajte virtuálny stroj!

Virtuálny stroj je vo svojej podstate umelo generované operačné prostredie, ktoré v podstate umožňuje spúšťať jeden operačný systém na druhom. MacOS môžete spustiť napríklad v systéme Windows alebo Linux. Je to trochu ako otvorenie portálu, ktorý vám umožní zbaviť sa prostredia hostiteľského počítača v prospech nového, plne funkčného z iného operačného systému.
Tento článok vám ukáže, ako nainštalovať MacOS na virtuálny počítač pomocou niektorého z najlepších virtualizačných softvérov na trhu.
Ako používať MacOS na virtuálnom počítači: Všeobecné kroky
Pravdepodobne to znie komplikovane, ale spustenie MacOS v inom operačnom systéme je v skutočnosti jednoduché. Na to nepotrebujete špeciálne kódovacie zručnosti. Bez ohľadu na operačný systém, ktorý práve používate, tu sú všeobecné kroky, ktoré potrebujete na používanie MacOS na virtuálnom počítači:
Krok 1: Stiahnite si inštalačný obrázok MacOS
Veľmi jednoducho povedané, inštalačný obraz MacOS je snímka operačného systému v jednom spustiteľnom súbore. Súbor obsahuje všetok potrebný softvér a ovládače potrebné na inštaláciu a nastavenie operačného systému v počítači.
Mohlo by vám pomôcť predstaviť si inštalačný obrázok ako plán domu. Plán bude obsahovať podrobnosti o potrebných materiáloch, ako aj o dizajne nového domu od základov.
Inštalačné obrázky pre Mac môžete jednoducho získať z oficiálnej webovej stránky Apple.
Krok 2: Nainštalujte virtualizačný softvér
Vo svete počítačov je virtualizačný softvér program vytvorený na simuláciu plne funkčného operačného systému ako MacOS alebo Windows. Môžete ich považovať za klonovacie programy, ktoré rozdeľujú hostiteľský počítač na dve časti: hlavný počítač a simulovaný hosťovský počítač.
Tieto dve časti zdieľajú zdroje ako RAM, procesor a úložisko, ale dokážu si zachovať funkčnú autonómiu. Môžete napríklad spustiť prehliadač Google Chrome na virtuálnom počítači a zároveň spustiť program Microsoft Word na hlavnom počítači.
Niektoré z najpopulárnejších virtualizačných nástrojov na trhu zahŕňajú VirtualBox, VMware Fusion a Parallels Desktop.
Krok 3: Vytvorte virtuálne prostredie
Po úspešnej inštalácii virtualizačného softvéru musíte postupovať podľa pokynov na obrazovke a nastaviť virtuálny počítač. Potrebné konkrétne kroky sa líšia v závislosti od zvoleného softvéru. Vo všeobecnosti je však všetko jednoduché.
Počas procesu budete musieť určiť množstvo zdrojov, ktoré chcete prideliť novému virtuálnemu prostrediu. To bude zahŕňať veci ako RAM, úložisko a jadrá CPU. Potrebné sumy vo všeobecnosti závisia od programov, ktoré chcete spustiť. Ako také si „náročné“ aplikácie budú vyžadovať vyššie alokácie.
Krok 4: Nainštalujte nástroje pre hostí
Ako každý iný softvér, virtualizačné nástroje nie sú dokonalé. Väčšina z nich bude potrebovať ďalšie „hosťovské“ nástroje na zlepšenie výkonu. Dobrou správou však je, že tieto nástroje pre hostí sú na webe dostupné zadarmo.
hrá switch wii hry
Ako spustiť MacOS na virtuálnom počítači pomocou VirtualBoxu
Teraz, keď ste oboznámení so všeobecným procesom, pozrime sa na praktické kroky potrebné pri používaní jedného z najpopulárnejších nástrojov: VirtualBox. Ide o bezplatný virtualizačný softvér s otvoreným zdrojom, ktorý používateľom umožňuje spúšťať viacero operačných systémov na jednom fyzickom počítači. Softvér vyvinutý spoločnosťou Oracle je dostupný pre Windows, MacOS, Linux a Oracle Solaris.
Takže, ako presne môžete spustiť MacOS na svojom počítači pomocou VirtualBox?
Krok 1: Stiahnite si softvér
Navštívte oficiálnu webovú stránku VirtualBox a stiahnite si softvérový balík kompatibilný s vaším počítačom. Ak napríklad používate systém Windows, potrebujete balík „hostiteľ systému Windows“. Ak váš počítač beží na systéme Linux, budete potrebovať balík „Linux distributions“.
Po stiahnutí potrebného balíka ho otvorte a podľa pokynov na obrazovke nainštalujte súbory do hostiteľského zariadenia.
Krok 2: Stiahnite si VirtualBox Expansion Pack
Aj keď je VirtualBox skvelý virtualizačný softvér, neumožňuje vám pripojiť k virtuálnemu stroju zariadenia USB, ako sú flash disky, webové kamery alebo tlačiarne. Ak to chcete urobiť, musíte si nainštalovať rozširujúci balík VirtualBox.
Tu je návod, ako na to:
- Navštíviť VirtualBox stránku na stiahnutie.

- Posuňte zobrazenie nadol a kliknite na odkaz „všetky podporované platformy“ v časti „Oracle VM VirtualBox Extension Pack“.

- Dvakrát kliknite na stiahnutý súbor a podľa pokynov na obrazovke nainštalujte balík rozšírenia do vášho systému.

Krok 3: Stiahnite si a extrahujte obrázok MacOS
Po úspešnom stiahnutí kópie MacOS komprimovanej do jedného inštalačného súboru môžete pokračovať a extrahovať súbory, ktoré potrebujete na jeho inštaláciu. Existuje niekoľko nástrojov, ktoré vám s tým môžu pomôcť. Patria sem 7-Zip, WinRAR a Windows File Manager.
Po extrakcii sa uistite, že ste súbory uložili na miesto, ktoré je ľahko zapamätateľné.
Krok 4: Vytvorte virtuálny stroj
Teraz, keď ste si stiahli a nainštalovali VirtualBox, rozširujúci balík a extrahovali obraz MacOS, môžete pristúpiť k vytvoreniu virtuálneho počítača. Tu je postup:
pomalé Windows 10 pre VirtualBox
- Otvorte VirtualBox a kliknite na „Nový“. Toto je modré tlačidlo so zubatými okrajmi.

- Napíšte názov svojho virtuálneho počítača. Ak chcete virtuálne prostredie používať často, vyberte si názov, ktorý si ľahko zapamätáte. „Virtuálny stroj MacOS“ by bol dobrou voľbou.

- V tomto bode musíte zadať typ a verziu operačného systému, ktorý chcete nainštalovať. V tomto prípade budete musieť zadať „Mac OS X“ pod „Typ“ a „Mac OS X (64-bit)“ alebo „Mac OS X (32-bit)“ pod „Version“. Váš výber bude závisieť od špecifikácií vášho hostiteľského počítača.

- Prideľte požadované množstvo pamäte RAM virtuálnemu stroju. Dobrým pravidlom je vyčleniť aspoň 4 GB pamäte RAM, aby sa zabezpečilo bezproblémové fungovanie systému macOS.

- Nakoniec kliknite na „Dokončiť“.

Krok 5: Vytvorte virtuálny pevný disk
Rovnako ako hostiteľský stroj, aj novovytvorený virtuálny stroj potrebuje pevný disk.
Ak chcete vytvoriť, postupujte podľa týchto krokov:
- Začiarknite políčko vedľa položky „Vytvoriť virtuálny pevný disk teraz“.
- Vyberte požadovaný typ súboru pre virtuálny pevný disk. Predvolená možnosť je zvyčajne v poriadku.

- V časti „Úložisko“ vyberte možnosť „Dynamicky pridelené“ a potom kliknite na tlačidlo „Ďalej“.

- Teraz je čas nastaviť veľkosť virtuálneho pevného disku. Zvolené množstvo bude vo všeobecnosti závisieť od veľkosti zdrojov, ktoré budete ukladať vo svojom virtuálnom prostredí. Ale pre istotu si zamerajte aspoň 30 GB.

- Kliknite na „Vytvoriť“.

- V tomto bode by mal byť váš pevný disk pripravený, ale ešte ste nenahrali operačný systém. Ak to chcete urobiť, vyberte virtuálny počítač v hlavnom okne VirtualBox a kliknite na tlačidlo „Nastavenia“.

- Kliknite na kartu „Ukladací priestor“ a potom v časti „Controller: IDE“ vyberte prázdny disk.

- Kliknite na tlačidlo „Vybrať súbor virtuálneho optického disku“ a prejdite na súbor s obrázkom macOS, ktorý ste predtým extrahovali.

- Vyberte obrazový súbor macOS a kliknite na „Otvoriť“.
- Kliknutím na „OK“ zatvorte okno nastavení.

Krok 6: Nainštalujte MacOS na virtuálny počítač
Teraz ste pripravení na posledný kúsok skladačky: inštaláciu MacOS na virtuálny stroj.
Tu je návod, ako na to:
- Spustite virtuálny stroj kliknutím na tlačidlo „Štart“ vo VirtualBoxe. Inštalátor MacOS by sa mal spustiť automaticky.

- Dokončite proces inštalácie podľa pokynov na obrazovke.

- Po dokončení inštalácie si môžete prispôsobiť nastavenia MacOS podľa svojich preferencií.
A voila! Teraz ste vytvorili plne funkčný virtuálny stroj, ktorý dokáže spustiť takmer akúkoľvek aplikáciu MacOS, ktorú máte.
často kladené otázky
Čo je to virtuálny stroj?
Virtuálny stroj emuluje hardvér a softvér konkrétneho operačného systému. Je to ako mať vo svojom počítači tajnú priehradku, ktorá je určená výlučne na spustenie iného operačného systému.
Experimentujte podľa svojich predstáv
Hoci to veľa ľudí nevie, prevádzkovanie dvoch operačných systémov na tom istom počítači je veľmi možné. Potrebujete len zhromaždiť správne nástroje pre prácu. Pomocou nástroja, akým je VirtualBox, môžete prepínať medzi rôznymi operačnými systémami bez reštartovania počítača alebo zavádzania do iného oddielu.
Skúšali ste už používať MacOS na virtuálnom počítači? Ako to šlo?
Dajte nám vedieť v sekcii komentárov nižšie.