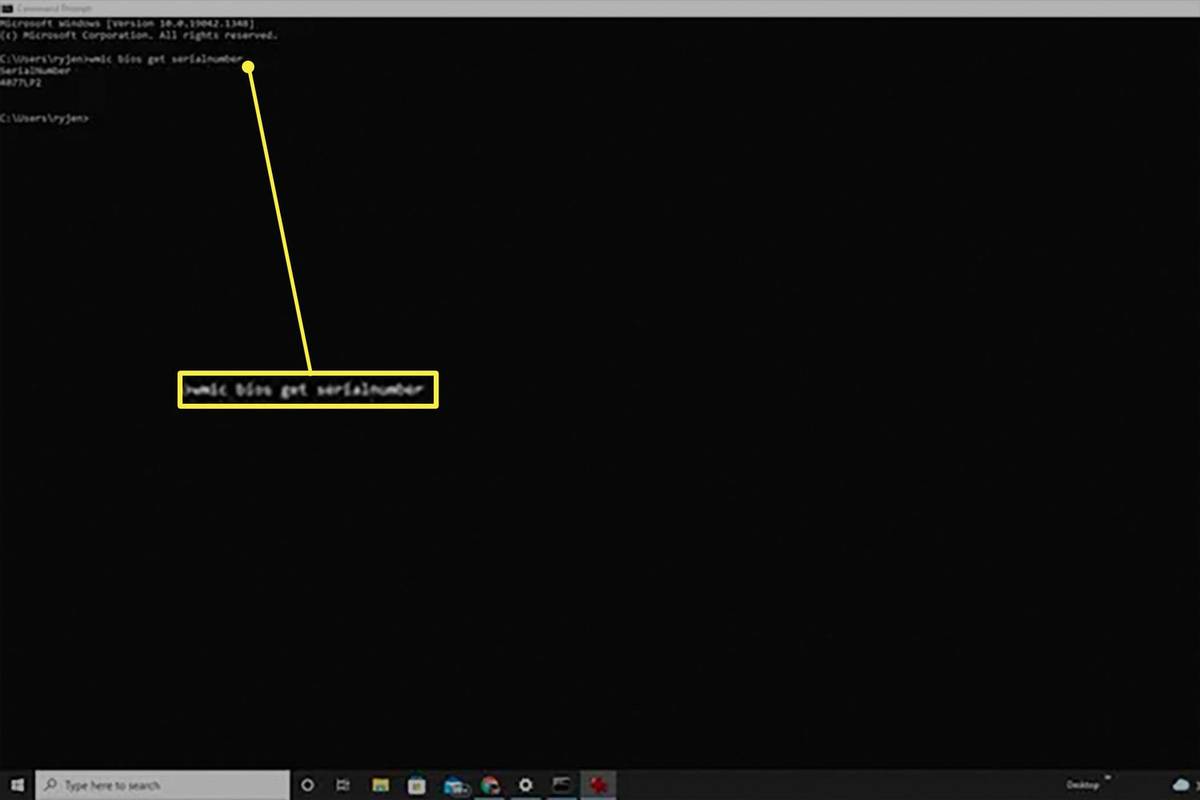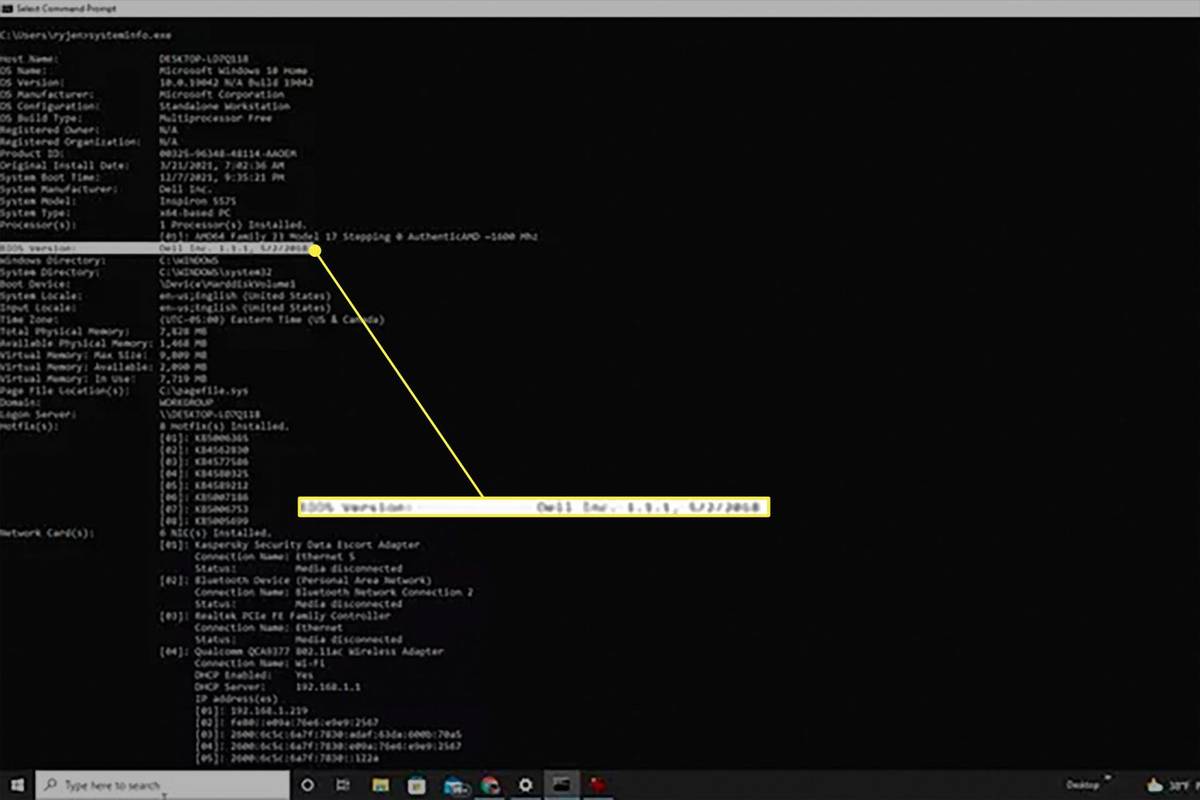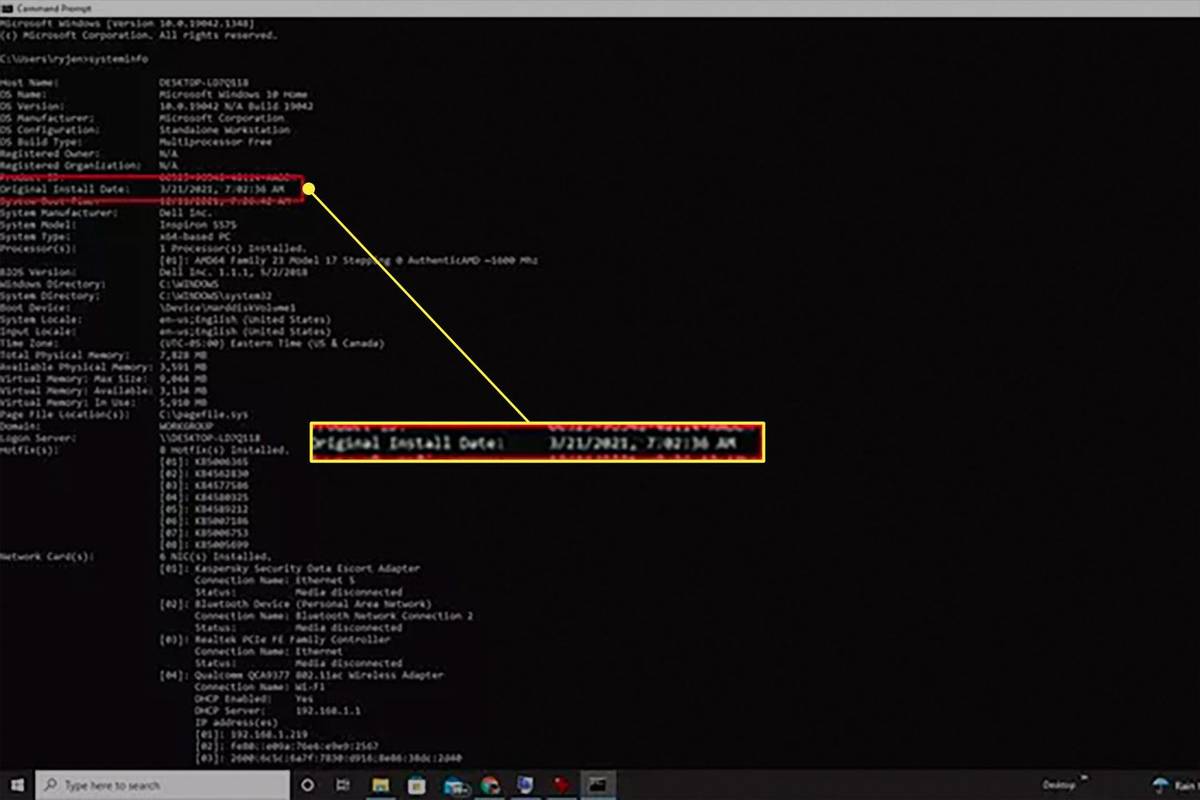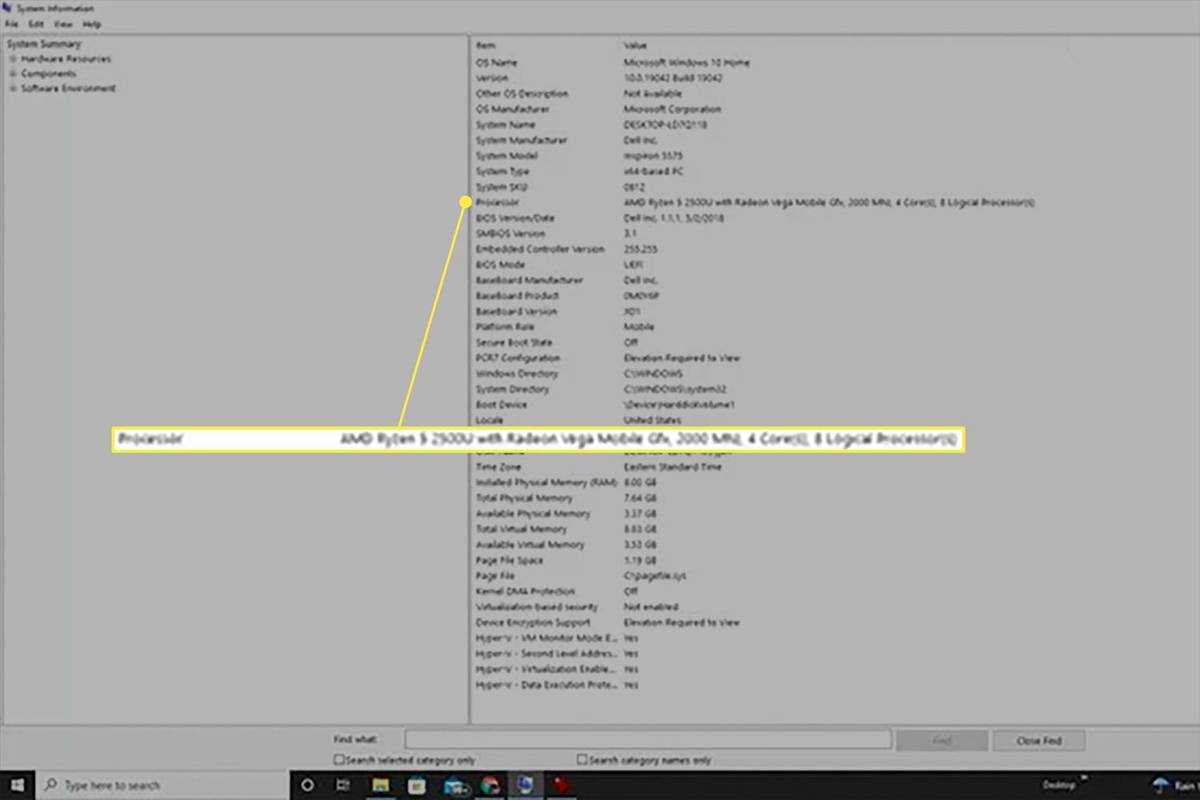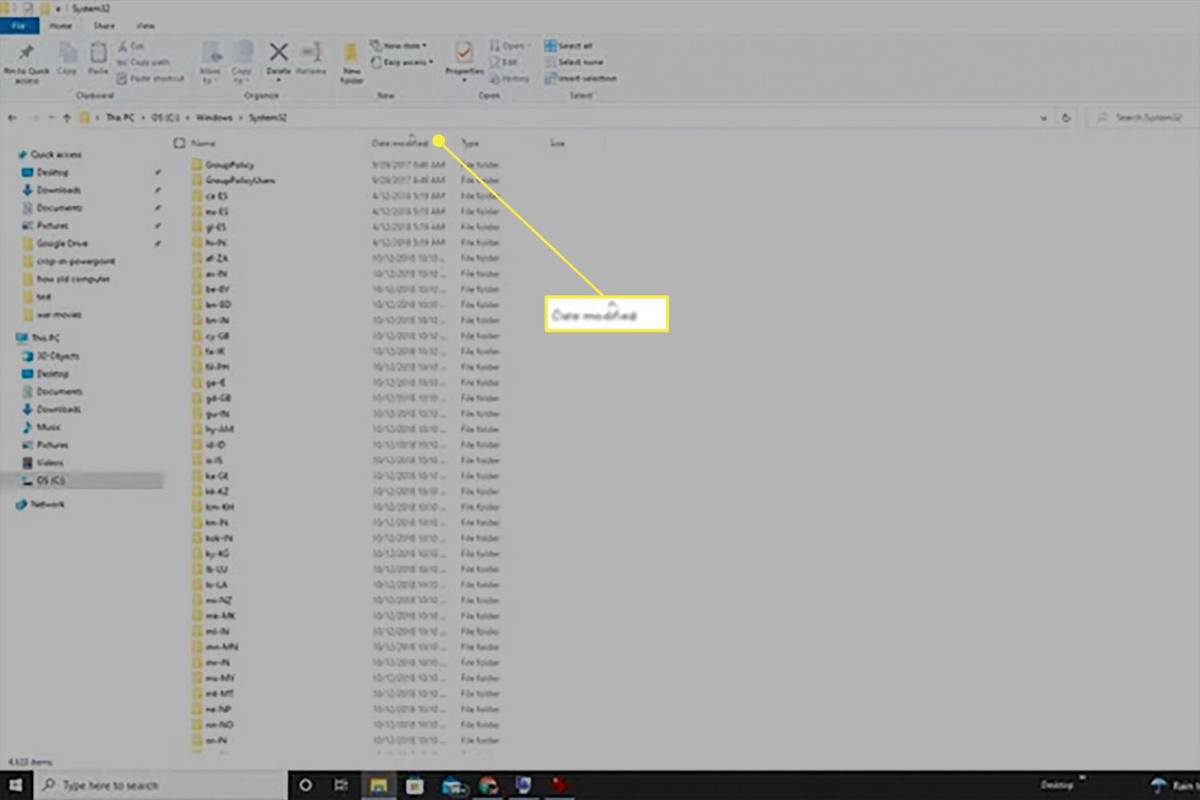Čo vedieť
- Vyhľadajte sériové číslo pomocou wmic bios získa sériové číslo a potom to preskúmajte pomocou Google.
- Skontrolujte verziu a dátum systému BIOS pomocou systémové informácie príkaz.
- Vo výsledkoch systeminfo vyhľadajte pôvodný dátum inštalácie pre Windows.
Ak uvažujete o inovácii počítača alebo sa pýtate, či je váš počítač stále v záruke, budete potrebovať vedieť, aký starý je váš počítač. Našťastie existuje niekoľko spôsobov, ako to urobiť, a žiadny z nich nie je príliš komplikovaný.
Najlepšie stolné počítače roku 2024Ako zistiť, aký starý je váš počítač
Nasledujúce metódy na zistenie, aký starý je váš počítač, budú fungovať pre každý počítač so systémom Windows, pokiaľ nie je uvedené inak.
ako ideš žiť na tik tok
-
Ak ste si zakúpili počítač od výrobcu, mali by ste nájdite nálepku so sériovým číslom na zadnej strane počítača, ak ide o stolný počítač, alebo na spodnej strane, ak ide o notebook. Ak nemôžete nájsť žiadnu nálepku, sériové číslo môžete vyhľadať otvorením príkazového riadka a zadaním wmic bios získa sériové číslo a lisovanie Zadajte . Vyhľadajte na Googli alebo na webovej stránke výrobcu toto sériové číslo a zistite rok výroby vášho počítača.
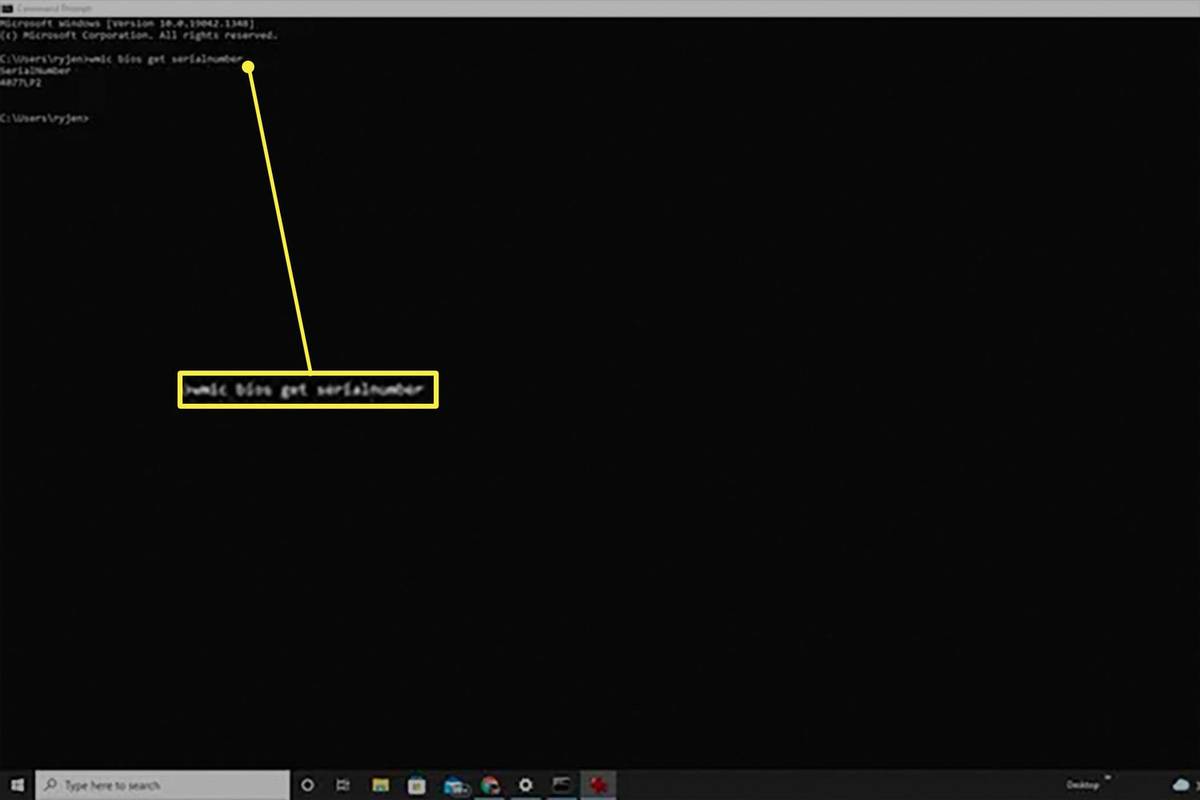
-
Prieskum môžete preskočiť pomocou systeminfo.exe na kontrolu verzie systému BIOS. To bude zahŕňať dátum výroby vášho počítača. Ak chcete skontrolovať verziu systému BIOS, otvorte príkazový riadok a zadajte systeminfo.exe a stlačte Zadajte . Uvidíte mesiac, deň a rok verzie systému BIOS, ktorá by sa mala zhodovať s rokom výroby vášho počítača.
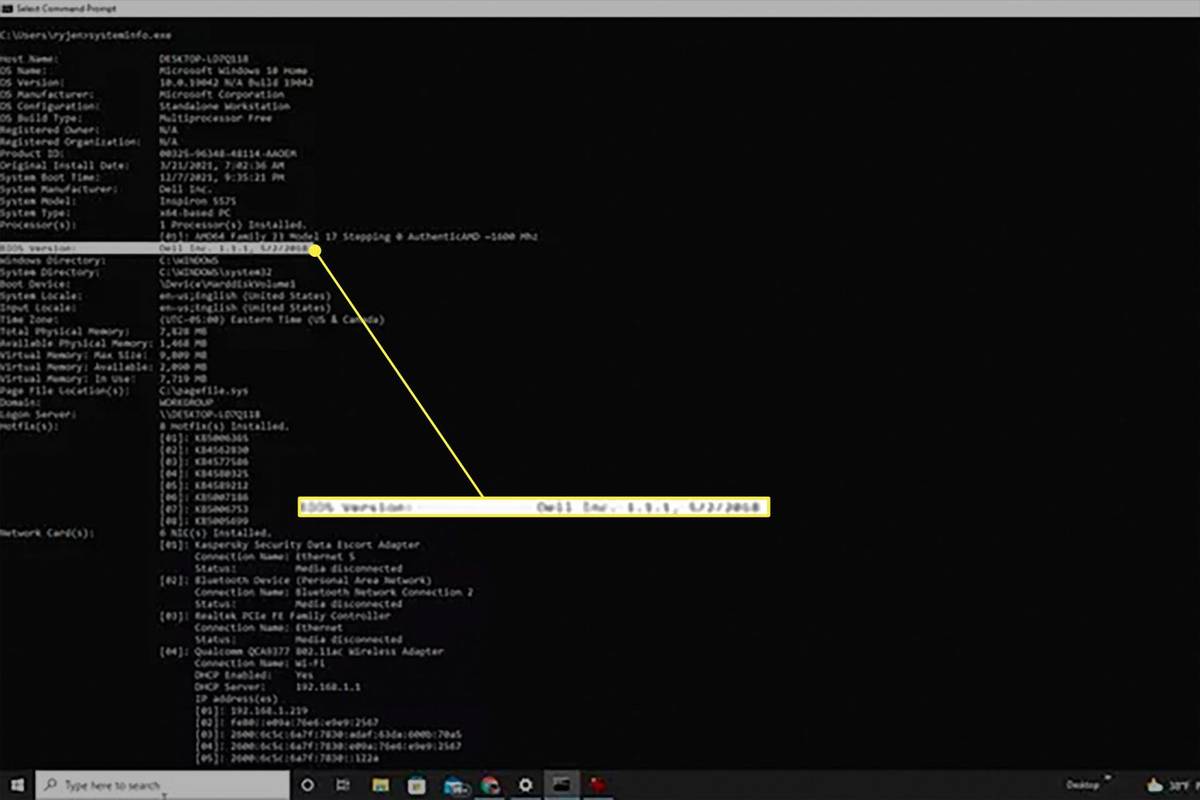
-
Je logické, že systém Windows bol nainštalovaný na vašom počítači, keď bol pôvodne nastavený vo výrobe. Ak viete určiť, kedy bol systém Windows nainštalovaný, môžete odhadnúť vek svojho počítača. Toto je tiež položka, ktorú môžete nájsť pri spustení Systeminfo príkaz. Len hľadajte Pôvodný dátum inštalácie v zozname výsledkov.
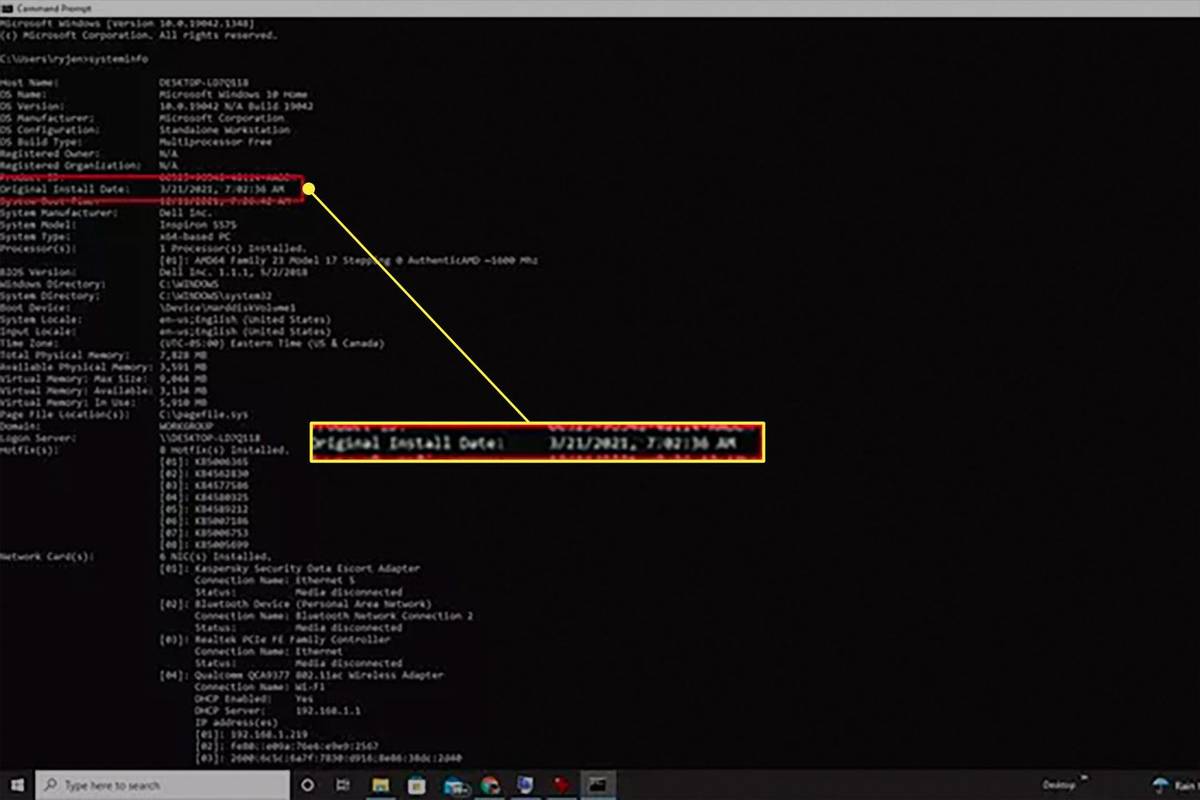
Táto možnosť je užitočná iba vtedy, ak používate pôvodnú verziu systému Windows, ktorá bola nainštalovaná pri prvom zakúpení počítača. Ak ste niekedy inovovali systém Windows, pôvodný dátum inštalácie bude odrážať dátum, kedy ste vykonali inováciu na novšiu verziu systému Windows, a nie dátum prvej inštalácie pôvodnej verzie na váš počítač.
-
Ďalším spôsobom, ako odhadnúť vek vášho počítača, je skontrolovať, kedy bol procesor vášho počítača pôvodne spustený. Je to preto, že keď sa počítače vyrábajú, zvyčajne sa vyrábajú pomocou najnovšej dostupnej procesorovej technológie. Najprv nájdite svoj procesor výberom ponuky Štart, zadaním „Informácie o systéme“ a výberom položky Systémové informácie aplikácie. Podrobnosti o vašom procesore budú uvedené v procesor lúka. Použite Google na vyhľadanie dátumu uvedenia tohto výrobcu na trh.
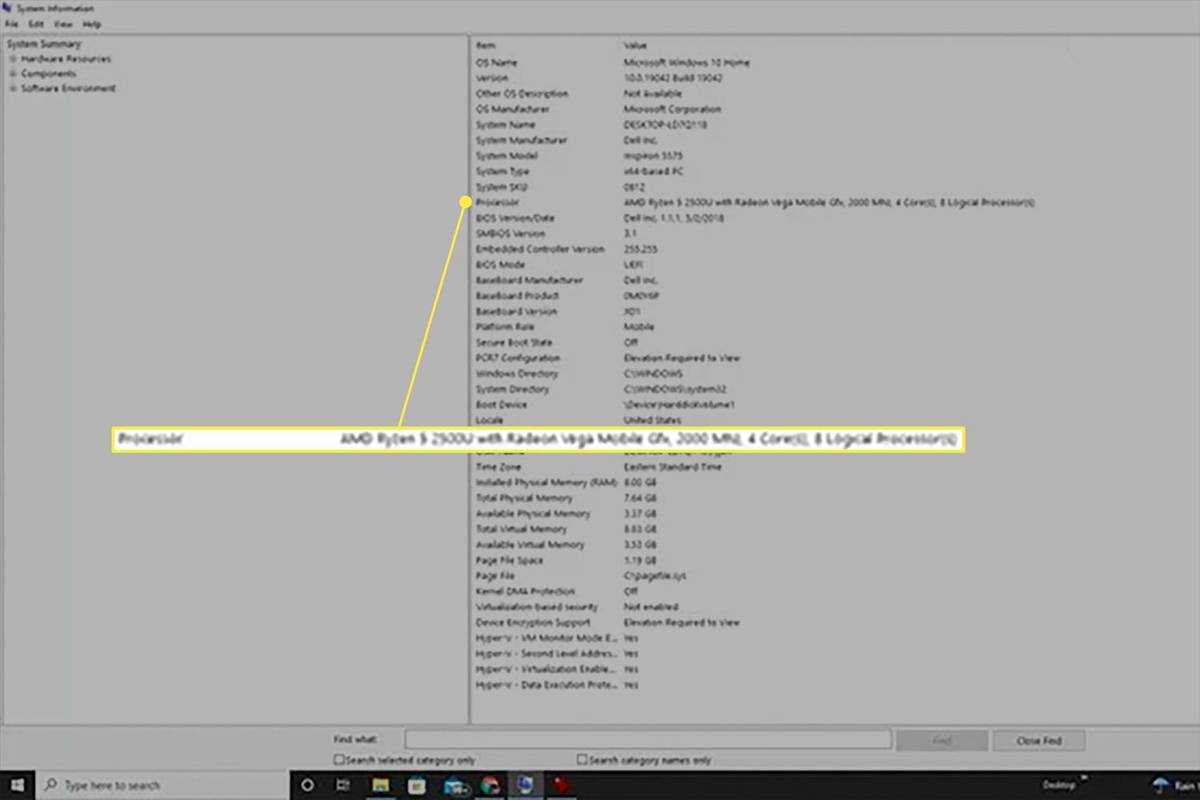
-
Kontrola najstaršieho dátumu priečinkov v priečinok Windows System32 je ďalší dobrý spôsob, ako získať predstavu o veku vášho počítača. Tento priečinok nájdete na C:WindowsSystem32 . Zoradiť zoznam súborov podľa Zmenený dátum a pozrite sa na priečinky s najstaršími dátumami. Tento dátum je zvyčajne vtedy, keď bol váš systém pôvodne nastavený, a preto tiež predstavuje, aký starý je váš počítač.
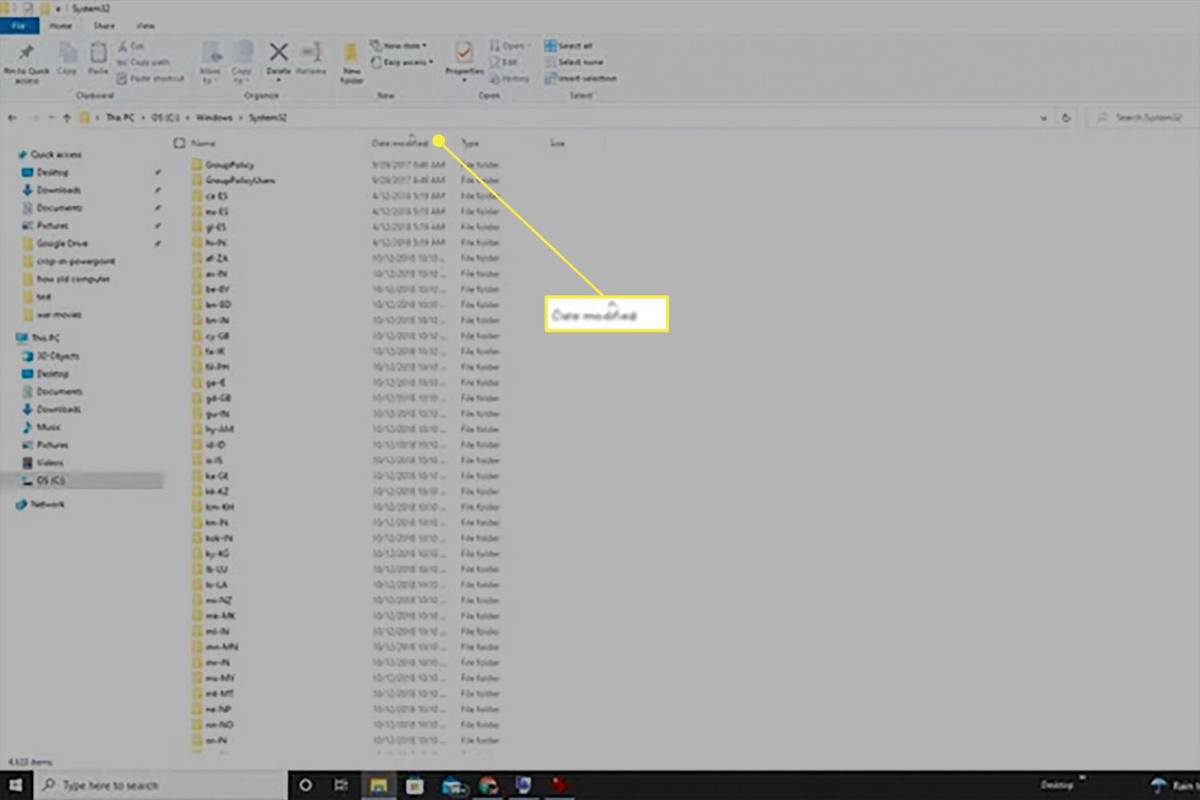
Nevenujte pozornosť dátumu jednotlivých súborov DLL v tomto priečinku. Mnohé z nich boli vytvorené pri vytváraní verzie systému Windows, ktorú ste nainštalovali. Z tohto dôvodu budú dátumy súborov DLL často o mnoho rokov staršie ako vek vášho počítača. Špecifické priečinky však súvisia s hardvérom a softvérom nainštalovaným vo vašom počítači, a preto odrážajú, kedy bol systém Windows pôvodne nainštalovaný.
windows 10 zmeniť zvukové výstupné zariadenie na aplikáciu
- Aký starý je môj počítač HP?
Nájdite sériové číslo svojho notebooku HP na spodnej strane zariadenia alebo na bočnej či zadnej strane stolného počítača HP. Sériové číslo môžete vyhľadať aj z príkazového riadka pomocou wmic bios získa sériové číslo príkaz. Nájdite dátum výroby vo štvrtom, piatom a šiestom čísle sériového čísla, aby ste určili vek svojho počítača HP.
- Aký starý je môj počítač Dell?
Pomocou nástroja Dell SupportAssist vyhľadajte sériové číslo svojho zariadenia, ktoré spoločnosť Dell označuje ako servisný štítok. Otvorte program alebo vyhľadajte SupportAssist > nájsť Servisný deň v pravej hornej časti hlavnej obrazovky > navštívte stránku podpory spoločnosti Dell > zadajte sériové číslo > kliknite Vyhľadávanie > a vyberte Zobraziť podrobnosti o záruke . Dátum výroby vášho Dell je nižší Dátum odoslania .