Tento článok vysvetľuje, ako robiť snímky obrazovky v systéme Windows 10, Windows 8 a Windows 7.
4 spôsoby, ako urobiť snímky obrazovky v systéme Windows 11Snímky obrazovky v systéme Windows 10
Ak chcete urobiť snímku obrazovky v systéme Windows 10, stlačte Vyhrať + Shift + S . Táto klávesová skratka otvorí malú výrezovú ponuku v hornej časti obrazovky.

Máte štyri možnosti pre typ oblasti, ktorú chcete zachytiť:
- Obdĺžnikový výrez
- Voľný výrez
- Výstrižok okna
- Výstrižok na celú obrazovku
Vyberte typ snímky obrazovky, ktorú chcete zachytiť. Ak chcete použiť a Obdĺžnikový alebo Voľný výrez , kliknutím a ťahaním myši definujte oblasť snímania. Keď uvoľníte tlačidlo myši, oblasť sa uloží do vašej schránky.
Ak vyberiete Výstrižok okna , vybrané aktívne okno sa uloží do schránky.
Ak vyberiete Výstrižok na celú obrazovku , celá pracovná plocha (vrátane všetkých ďalších pripojených monitorov) sa uloží do schránky.
S ktorýmkoľvek výstrihom dostanete upozornenie, že Výstrižok bol uložený do schránky .

Ak vyberiete upozornenie skôr, ako zmizne, otvorí sa výstrižok Snip & Sketch , nová verzia nástroja na vystrihovanie v systéme Windows 10. Alebo môžete skopírovanú snímku obrazovky vložiť do editora obrázkov, e-mailovej správy, OneNotu alebo inej aplikácie.

Snip & Sketch (Windows 10)
Snip & Sketch pridáva nástroje na orezanie a poznámky. Ak urobíte snímku obrazovky pomocou iných techník a máte nainštalovanú funkciu Snip & Sketch, systém Windows vás vyzve, aby ste k snímke vstúpili v aplikácii Snip & Sketch. Nástroj ponúka časovač nastavený na oneskorenie 3 alebo 10 sekúnd.

Snímky na celú obrazovku (Windows 10, 8 a 7)
Bez ohľadu na to, akú verziu Windowsu máte, stlačením urobte snímku obrazovky celej pracovnej plochy PrtScn , Odfotiť obrazovku alebo na niektorých prenosných počítačoch Fn + Vytlačiť Scrn .
PrtScn skopíruje snímku obrazovky celej obrazovky do vašej systémovej schránky. Odtiaľ môžete obrázok prilepiť tam, kde ho potrebujete, napríklad do e-mailu alebo do editora obrázkov, ako je Microsoft Paint alebo Gimp pre Windows.
Ak chcete obrázok prilepiť, stlačte Ctrl + V .
Snímka obrazovky zachytáva všetky aktívne monitory.
Alternatívne snímanie celej obrazovky (Windows 10 a 8)
The PrtScn vyššie uvedená metóda funguje vo všetkých verziách systému Windows. Windows 10 a Windows 8 však ponúkajú trik, vďaka ktorému je snímanie obrazovky o niečo rýchlejšie.
Stlačte tlačidlo Vyhrať + PrtScn (alebo Fn + Vyhrať + PrtScrn ). Váš displej na chvíľu stmavne, ako keby spúšť fotoaparátu práve cvakla, čo naznačuje snímku obrazovky. Namiesto toho, aby ste museli vložiť obrázok do iného programu, systém Windows ho uloží Obrázky > Snímky obrazovky .

Snímky obrazovky s jedným oknom (Windows 10 a 8)
Ak chcete urobiť snímku obrazovky jedného okna, vyberte záhlavie okna (v hornej časti). Stlačte tlačidlo Všetko + PrtScn . Snímka obrazovky iba aktívneho okna sa uloží do vašej schránky. Potom môžete obrázok prilepiť do iného programu alebo umiestnenia, napríklad do e-mailu alebo do programu Microsoft Paint.
Nástroj na vystrihovanie systému Windows (Windows 10, 8 a 7)
Vstavaná pomôcka, Nástroj na vystrihovanie, vám poskytuje ďalší spôsob vytvárania snímok obrazovky, ale s väčšou kontrolou nad zachytenou oblasťou. Je k dispozícii vo verziách systému Windows počnúc Windows Vista , ale v jednotlivých verziách sa trochu líši. Tu je návod, ako ho použiť.
Nástroj na vystrihovanie v systéme Windows sa začleňuje do nového nástroja s názvom Snip & Sketch. Snip & Sketch vám umožňuje robiť snímky obrazovky, ako je napríklad Nástroj na vystrihovanie, a tiež vám umožňuje pridávať anotácie a orezávať ich. Oba nástroje sú stále dostupné v systéme Windows 10.
-
Vyberte Štart a typ strihanie do Vyhľadávanie box. Vyberte Nástroj na vystrihovanie vo výsledkoch vyhľadávania.
ako snímať screenshot na snapchate bez toho, aby o tom niekto vedel

-
V systéme Windows 10 vyberte Režim v ponuke Nástroj na vystrihovanie. V tomto sa nástroj na vystrihovanie v systéme Windows 10 líši od predchádzajúcich verzií.

In Windows 7 a 8, vyberte Nový rozbaľovacej ponuky.

Vyberte možnosť tvaru oblasti snímky obrazovky:
-
Možnosti voľného tvaru alebo obdĺžnikového výrezu : Po nakreslení oblasti, ktorú chcete zachytiť, uvoľnite tlačidlo myši. Obrázok sa otvorí v nástroji na vystrihovanie. Ide to aj do vašej schránky.

Výstrižok okna : Presuňte ukazovateľ myši na aktívne okno a kliknutím nasnímajte obraz okna.
Ak použijete možnosť Window Snip a kliknete na okno za aktívnym oknom, vytvorí sa snímka obrazovky tohto okna za ním a všetkých ostatných okien pred ním.
Snip na celú obrazovku : Hneď ako vyberiete tento výber, nástroj na vystrihovanie zachytí celý obrázok pracovnej plochy.
-
Ak snímka obrazovky nie je taká, ako ste očakávali, urobte ďalšiu výberom Nový v menu.
-
Keď ste so snímkou obrazovky spokojní, uložte ju. Vyberte Súbor > Uložiť ako , stlačte Ctrl + S alebo vyberte možnosť disketa v nástroji na vystrihovanie.
-
Kliknite Oneskorenie a vyberte dobu, počas ktorej má nástroj na vystrihovanie čakať pred nasnímaním obrázka, maximálne päť sekúnd.

-
Vyberte Nový a nastavte si obrazovku tak, ako chcete, aby sa zobrazovala pred vypršaním časovača. Ak chcete napríklad zachytiť otvorenú kontextovú ponuku, otvorte ju pred uplynutím časovača. Keď sa oneskorenie skončí, nástroj na vystrihovanie zachytí snímku obrazovky vrátane otvorených ponúk.
- Ako urobím snímku obrazovky v systéme Windows bez použitia nástroja na vystrihovanie?
Na klávesnici stlačte tlačidlo Kláves s logom Windows + PrtScn na skopírovanie obrazovky do systémovej schránky. Ak vaša klávesnica nemá tlačidlo PrtScn, stlačte Fn + kláves s logom Windows + medzerník namiesto toho.
- Ako urobím snímku obrazovky na Chromebooku?
Na klávesnici stlačte tlačidlo Ctrl + Zobraziť Windows kľúče. Ak používate tablet Chromebook, stlačte tlačidlo Napájanie + zníženie hlasitosti tlačidlá na zariadení.
- Ako urobím snímku obrazovky na počítači Mac pomocou klávesnice systému Windows?
Súčasne stlačte tlačidlo Windows + Shift + 3 klávesy na vytvorenie snímky obrazovky – čo je podobné, ako keď urobíte snímku obrazovky Mac pomocou klávesnice Mac, ale stlačíte Windows namiesto Command.
Snip voľného tvaru umožňuje nakresliť oblasť snímky obrazovky voľnou rukou. Kliknite a podržte ľavé tlačidlo myši a pohybom myši nakreslite oblasť, ktorú chcete zachytiť.Obdĺžnikový výrez používa známe kliknutie ľavým tlačidlom myši a ťahanie na vytvorenie obdĺžnikovej oblasti na obrazovke. Všetko vo vnútri obdĺžnika je zachytené.Výstrižok okna zachytí celé okno. Po aktivácii výrezu okna presuňte myš na okno, ktoré chcete zachytiť. Vyberie sa okno, ktoré bude zachytené. Ľavý klik myšou na vytvorenie obrázka.Snip na celú obrazovku zachytí obraz celej pracovnej plochy a otvorí ho v nástroji na vystrihovanie.Nástroj na vystrihovanie nezachytáva otvorené kontextové ponuky ani iné kontextové ponuky. Keď sa z nich pokúsite urobiť snímku obrazovky, hneď po aktivácii nástroja na vystrihovanie sa tieto ponuky zatvoria.
Použitie oneskorenia na zachytenie kontextových ponúk (Windows 10)
Windows 10 ponúka funkciu oneskorenia na vytváranie snímok obrazovky pomocou nástroja na vystrihovanie. Oneskorenie vám umožňuje nastaviť pracovnú plochu skôr, ako program zamrzne obrazovku.
Nástroj na vystrihovanie nemá živý časovač, ktorý by vám ukázal, koľko času vám zostáva. Pre istotu si dajte päť sekúnd na každý výstrel.
Ďalšie metódy snímania obrazovky
OneNote mal v minulosti funkciu orezávania obrazovky. Aj keď už nie je k dispozícii, stále môžete použiť túto metódu na vytvorenie snímky obrazovky v starších verziách.
Použite funkciu automatického ukladania snímky obrazovky na tablete so systémom Windows stlačením Vyhrať + Znížiť hlasitosť .
FAQZaujímavé Články
Redakcia Choice

Ako čítať iBooks v systéme Windows 10
Ak ste fanúšikom iBooks, pravdepodobne viete, že sú k dispozícii na prenosných zariadeniach so systémom iOS, ako sú iPhone a iPad, ako aj na notebookoch a stolných počítačoch Mac. Môžete tiež vedieť, že ich nemôžete stiahnuť priamo do

Čo je to USB 1.1?
USB 1.1 (Full Speed USB) je štandard univerzálnej sériovej zbernice, vydaný v auguste 1998. Bol nahradený USB 2.0 a novšími verziami.

Ako používať Emotes v Overwatch
Overwatch je jedným z najpopulárnejších strelcov hrdinov na hernom trhu s všadeprítomným ohlasom a mimoriadne pozitívnymi recenziami. V hre ste umiestnení do tímu hrdinov, ktorí tlačia ciele a bojujú proti nepriateľom

Ako zabrániť spusteniu Spotify pri štarte
V predvolenom nastavení sa Spotify spúšťa vždy, keď spustíte alebo reštartujete zariadenie. Nezáleží na tom, či používate systém Mac alebo Windows. Aj keď je táto možnosť pre niektorých ľudí prospešná, pre iných, napríklad používateľov, nie je výhodná
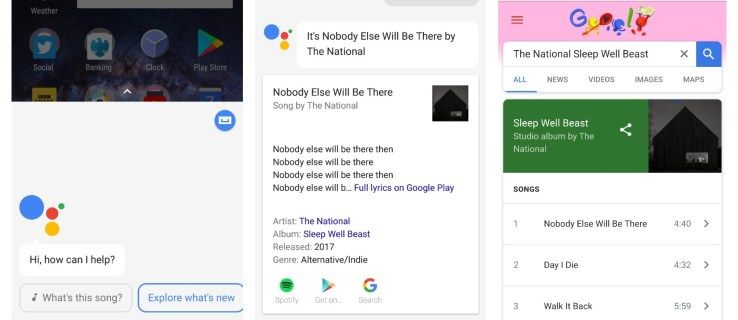
Google Assistant prevezme Shazam s rozpoznávaním skladieb
Shazam je tu takmer rovnako dlho ako smartfóny a umožňuje vám identifikovať skladby hrajúce na pozadí jediným stlačením tlačidla. Problém je v tom, že je to druh aplikácie, ktorú používam tak zriedka, až to cíti

Ako zväčšiť fotografiu a zachovať kvalitu
Existuje veľa dôvodov, prečo bude potrebné zväčšiť fotografiu. Možno budete potrebovať väčšiu fotografiu pre svoj kalendár alebo tričko. Niekedy môžete na analýzu potrebovať väčšiu verziu štandardnej fotografie

Povesti a novinky o Fallout 76: Fallout 76 konečne vyšiel
Fallout 76, najnovšia hra Bethesda Game Studio, bola konečne vydaná. Bohužiaľ pre kohokoľvek, kto čaká na preskúmanie, aby sa rozhodol kúpiť, alebo nie, žiadne neexistujú. Možno kvôli tomu, že Bethesda neposiela kontrolné kópie, príp
-







