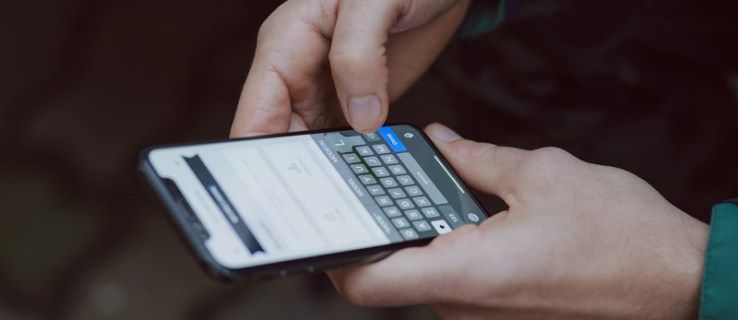Čo vedieť
- Povoliť: Hľadať cmd vo vyhľadávacom poli na paneli úloh > vyberte Spustiť ako správca .
- Typ správca čistého užívateľa /active:yes a stlačte vstúpiť . Počkajte na potvrdenie a reštartujte.
- Ak chcete zakázať, otvorte príkazový riadok ako správca a zadajte sieťový užívateľ administrátor /active:č .
Tento článok obsahuje pokyny na povolenie účtu správcu v systéme Windows. Pokyny platia pre Windows 11 a 10.
Ako povoliť účet správcu v príkazovom riadku systému Windows
Aj keď je účet správcu v systéme Windows 11 a 10 zvyčajne skrytý, môžete ho kedykoľvek povoliť pomocou príkazový riadok . Keď ho povolíte, budete mať možnosť prihlásiť sa ako účet správcu pri každom spustení systému Windows. Táto metóda funguje so všetkými vydaniami systému Windows vrátane Windows 11 a 10 Home.
-
Prejdite do vyhľadávania systému Windows a zadajte cmd vo vyhľadávacom poli.

-
V časti Príkazový riadok vyberte Spustiť ako správca .

-
Typ správca čistého užívateľa /active:yes a potom stlačte vstúpiť .

-
Počkajte na potvrdenie, potom reštartujte počítač a budete mať možnosť prihlásiť sa pomocou účtu správcu.
Ako zakázať účet správcu v systéme Windows
Ak už nepotrebujete jednoduchý prístup k účtu správcu v systéme Windows, jeho skrytie je rovnako jednoduché ako povolenie. Môžete to urobiť pomocou príkazového riadka v každej verzii systému Windows a vždy ho môžete v budúcnosti znova zapnúť, ak si to rozmyslíte.
-
Prejdite do vyhľadávania systému Windows a zadajte cmd vo vyhľadávacom poli.

-
V časti Príkazový riadok vyberte Spustiť ako správca .
prečo so mnou hovorí môj rok

-
Typ sieťový užívateľ administrátor /active:č a potom stlačte vstúpiť .

-
Počkajte na dokončenie procesu. Účet správcu sa už nebude zobrazovať ako možnosť pri spustení počítača.
Iné spôsoby povolenia účtu správcu v systéme Windows
Jediný spôsob, ako povoliť účet správcu v edícii Windows Home, je príkazový riadok, ale niektoré verzie systému Windows poskytujú niekoľko ďalších možností. Tieto možnosti sú primárne dostupné vo verziách systému Windows, ktoré sú určené pre profesionálne a podnikové prostredia, takže je nepravdepodobné, že by ste pre svoj osobný počítač potrebovali ani jednu z týchto metód. Ak použijete niektorú z týchto metód, buďte veľmi opatrní. Ak zmeníte nesprávne nastavenie, môžete znemožniť prihlásenie do počítača.
Ako povoliť účet správcu systému Windows z nástrojov správcu
Tu je postup, ako povoliť účet správcu v počítači pomocou nástrojov správcu.
-
Stlačte a podržte Windows kľúč + R otvorte dialógové okno Spustiť.
-
Typ lusrmgr.msc do dialógového okna Spustiť a stlačte kláves enter.
-
OTVORENÉ Používatelia .
Ak máte Windows Home, táto možnosť sa vám nezobrazí. Namiesto toho použite metódu príkazového riadka.
-
Vyberte správca .
-
Odstráňte začiarknutie z políčka vedľa Účet je deaktivovaný .
-
Reštartujte počítač a budete mať možnosť prihlásiť sa pomocou účtu správcu.
živé poplatky za miesta v porovnaní s pahýľom
Ako povoliť účet správcu systému Windows z registra systému Windows
Tu je postup, ako povoliť účet správcu zmenou databázy Registry systému Windows.
-
Stlačte a podržte Windows kľúč a R otvorte dialógové okno Spustiť.
-
Typ regedit a stlačte enter.
-
Prejdite na HKEY_LOCAL_MACHINE > SOFTWARE > Microsoft > Windows NT > Aktuálna verzia > Winlogon > Špeciálne účty > UserList .
Ak máte systém Windows Home, nemôžete prejsť do zoznamu používateľov databázy Registry systému Windows. Namiesto toho použite metódu príkazového riadka.
-
Kliknite pravým tlačidlom myši UserList .
-
Vyberte Nový > Hodnota DWORD .
-
Typ správca a stlačte vstúpiť .
-
Zatvorte editor registra a reštartujte počítač a budete mať možnosť prihlásiť sa pomocou účtu správcu.
windows 10 klikni na start nic sa nedeje
- Ako zmeníte správcu v systéme Windows 10?
Ak chcete zmeniť meno správcu, použite Vyhrať + R klávesovú skratku na otvorenie dialógového okna Spustiť. Typ secpol.msc a vyberte si OK . Ísť do Miestne pravidlá > Možnosti zabezpečenia > dvakrát kliknite Účty: Premenujte účet správcu > zadajte nový názov > OK .
- Ako resetujete heslo správcu v systéme Windows 10?
Ak chcete obnoviť heslo, vyberte Zabudol si heslo na prihlasovacej obrazovke vášho zariadenia. Odpovedzte na bezpečnostné otázky alebo vykonajte iné overovacie kroky. Ak máte účet Standard, budete musieť požiadať toho, kto nastavil počítač, aby vám udelil oprávnenia správcu.