Fotky Google podporujú všetky zariadenia vrátane Androidu a iPhonov. Ak vlastníte iPhone, viete, že HEIC je základný formát pre všetky uložené fotografie. Pretože tento formát používajú iba zariadenia Apple, tieto fotografie nebudete môcť otvoriť v počítačoch alebo zariadeniach so systémom Android, pokiaľ ich neprevediete do formátu JPG.

Našťastie Google prišiel s riešením, ktoré vám umožní prevádzať vaše HEIC fotografie do JPG. Pokračujte v čítaní, aby ste sa naučili, ako na to.
Sťahovanie HEREIN fotografií ako fotografií JPEG na Google
Všetky súbory HEIC môžete normálne otvoriť a zobraziť pri prehliadaní galérie Fotiek Google, ale v okamihu, keď si ich stiahnete do počítača, k nim nebudete mať prístup. Ak máte počítač Mac, tento problém samozrejme nebudete mať. Dobrou správou je, že problém s počítačom môžete úplne obísť pomocou niekoľkých jednoduchých kliknutí.
Prvá metóda nie je oficiálna, ale napriek tomu funguje. Vyžaduje to, aby ste vybrali fotografie, ktoré chcete stiahnuť, a zmenili spôsob ich sťahovania. Musíte urobiť nasledovné:
- Otvorte prehliadač na počítači a načítajte web Fotiek Google. Prihláste sa do svojho účtu a choďte na svoje fotografie.
- Prejdite si fotografie a nájdite požadované. Otvorte fotografie v režime ukážky.
- Keď uvidíte ukážku na obrazovke, kliknite pravým tlačidlom myši kdekoľvek na obrázku a výberom položky Uložiť obrázok ako ... uložte súbor do počítača.
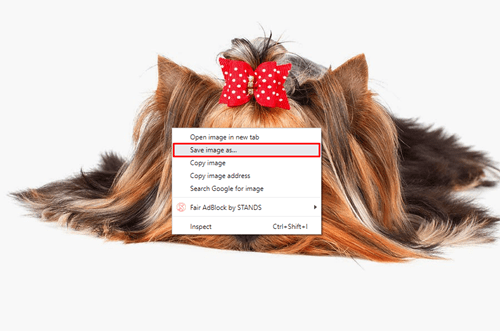
- Keď sa zobrazí ďalšie okno, vyberte umiestnenie, kam chcete obrázok uložiť, a ten sa stiahne vo formáte JPG.
Obrázok môžete teraz otvoriť pomocou ľubovoľného softvéru a zostane vo formáte JPG. Existuje však jeden znateľný rozdiel. Obrázok HEIC, ktorý ste stiahli ako JPG, nemá rovnaké rozlíšenie ako originál. Stáva sa to preto, lebo ste stiahli iba obrázok ukážky, nie celý pôvodný súbor.
Pred stiahnutím môžete zmeniť veľkosť súboru, aby ste dosiahli lepšie rozlíšenie. Postup je nasledovný:
- Otvorte náhľad obrázka HEIC vo Fotkách Google a stlačte a podržte kláves Ctrl a súčasne stlačte kláves +.
- Náhľadový obrázok sa potom zväčší.
- Keď ste spokojní s jeho veľkosťou, kliknite pravým tlačidlom myši na zväčšený obrázok a výberom položky Uložiť obrázok ako… ho uložte ako súbor JPG.
- Váš obrázok HEIC sa prevedie a stiahne ako súbor JPG v pôvodnom rozlíšení.
HEREIN sťahujte fotografie ako súbory JPG pomocou prevodníka HEREIN AnyGet
Niektoré fotografie HEIC môžu byť príliš veľké na to, aby ste ich mohli priblížiť a stiahnuť v správnom rozlíšení. V takom prípade môžete použiť online prevodník. Zachová si pôvodnú veľkosť fotografie bez ohľadu na to, aká je veľká.
The Prevodník AnyGet HEREIN je zadarmo na použitie a niekoľkými kliknutiami prevádza súbory HEIC do JPG. Po stiahnutí súborov JPG ich môžete znova nahrať do svojho účtu Google Photos a zvoliť rozlíšenie v rámci platformy. Proces je jednoduchý a jeho dokončenie trvá len pár sekúnd. Musíte urobiť nasledovné:
zmeniť hej google na google home
- Otvorte Fotky Google, prihláste sa a nájdite HEIC fotografie, ktoré chcete stiahnuť.
- Kliknite na ikonu troch bodiek v ukážke fotografie a vyberte možnosť Stiahnuť a stiahnite fotografiu do počítača.
- V prehliadači otvorte inú kartu a prejdite na webovú stránku AnyGet HEIC Converter. Kliknite na modré tlačidlo s nápisom Kliknite na výber v strede obrazovky.
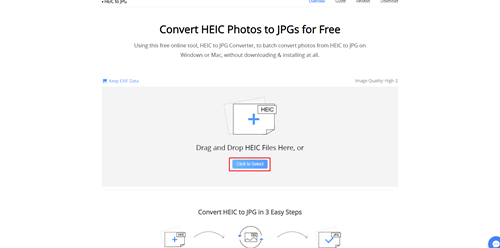
- Vyhľadajte stiahnutý súbor HEIC a nahrajte ho na web prevádzača. Požadované fotografie môžete tiež presunúť z priečinka do určenej oblasti.
- Začiarknutím políčka Zachovať údaje EXIF vyberte, či chcete zachovať pôvodné obrazové údaje.
- Vyberte položku Image Quality (Kvalita obrazu) a vyberte rozlíšenie súboru JPG.
- Stiahnite si prevedenú fotografiu JPG do svojho počítača.
- Potom môžete prepnúť karty späť na Fotky Google a znova previesť prevedenú fotografiu ako JPG. Kliknite na možnosť Odovzdať a potom na položku Počítač a pridajte prevedené súbory do svojich Fotiek Google. Teraz získate rovnaký obrázok, ale vo formáte JPG, ktorý je možné otvoriť na všetkých zariadeniach.
Sprístupnite svoje fotografie HEIC z ľubovoľného zariadenia
Ak je váš iPhone pripojený k Fotkám Google, všetky vaše nasnímané fotografie sa automaticky uložia na platformu. Svoje obľúbené fotografie HEIC môžete previesť pomocou nástroja AnyGet HEIC Converter za niekoľko sekúnd a potom ich znova nahrať ako súbory JPG. Takto budete mať prístup k fotografiám na ľubovoľnom zariadení bez straty kvality.
Ako prevádzate HEIC súbory do JPG? Používate iný prevodník alebo uprednostňujete natívnu možnosť v rámci Fotiek Google? Povedzte nám viac v sekcii komentárov nižšie.

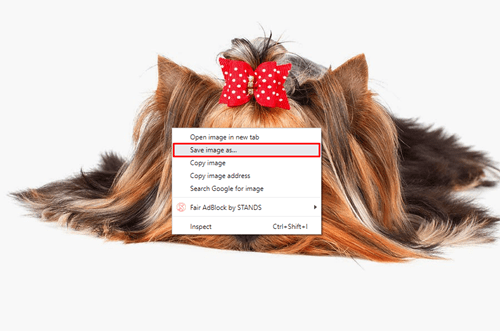
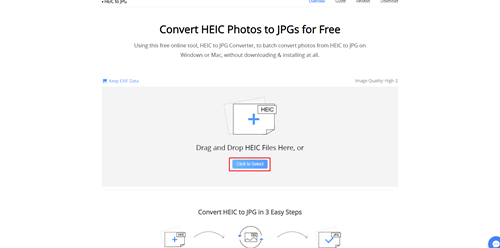







![Prečo sa môj telefón prehrieva [Vysvetlené a opravené]](https://www.macspots.com/img/blogs/90/why-is-my-phone-overheating.jpg)
