Čo vedieť
- V Gmaile vyberte nastavenie (prevodový stupeň) > Zobraziť všetky nastavenia > generál . Choďte na Podpis a vykonajte zmeny.
- Použi Formátovanie panel nástrojov na zmenu vzhľadu podpisu alebo na pridanie odkazu či obrázka.
- Ak formátovanie nefunguje, vypnite ho Režim obyčajného textu .
Tento článok vysvetľuje, prečo a ako aktualizovať svoj podpis Gmail na počítači alebo mobilnom zariadení. Nájdete tu aj niekoľko tipov na štýl e-mailového podpisu.
Nájdite a zmeňte svoj podpis Gmail na počítači
Keď budete pripravení aktualizovať svoje kontaktné informácie, tu je návod, ako nájsť svoj existujúci podpis v Gmaile a potom vykonať zmeny.
-
Prejdite do Gmailu a prihláste sa do svojho účtu Google.
-
Vyberte nastavenie (ikona ozubeného kolieska).

-
Vyberte Zobraziť všetky nastavenia .

-
Vyberte generál tab.

-
Prejdite nadol na Podpis a vykonajte požadované zmeny.

-
Keď skončíte, prejdite na koniec stránky a vyberte Uložiť zmeny .

Zmeňte vzhľad svojho podpisu v Gmaile
Existuje mnoho spôsobov, ako zmeniť vzhľad svojho podpisu v Gmaile, upraviť text a aktualizovať svoje kontaktné informácie alebo vytvoriť nový vzhľad pomocou formátovania textu a nových obrázkov. Všetko, čo potrebujete, nájdete v Formátovanie panel nástrojov.

Tu je niekoľko nápadov na aktualizáciu štýlu podpisu v Gmaile:
-
Vyberte Skladať otvorte novú správu.

-
Vyberte Viac možností (tri bodky).

-
Odstráňte začiarknutie vedľa Režim obyčajného textu .

-
Otvorte aplikáciu Gmail a klepnite na Ponuka > nastavenie .
-
Vyberte účet Google, ktorý chcete zmeniť.
ako obnoviť výrobné nastavenia macbook air -

-
Klepnite Mobilný podpis .
-
Ak chcete vykonať zmeny, upravte text. Ak chcete text rozložiť na niekoľko riadkov, stlačte Zadajte na konci riadku.
-
Po dokončení zmien klepnite na OK .

-
Otvorte aplikáciu Gmail.
-
Klepnite Ponuka > nastavenie .
-
Vyberte účet Google, ktorý chcete zmeniť.
-
Klepnite Nastavenia podpisu .

-
Zapnite Podpis nastavenie.

-
Zadajte svoj podpis.

-
Klepnite späť aby sa zmeny uložili.
Po dokončení zmien prejdite na koniec stránky a vyberte Uložiť zmeny .
Ak si vyberiete fotografiu uloženú na Disku Google, zdieľajte súbor na Disku Google verejne, aby sa zobrazila v podpise.
Riešenie problémov: Nie je možné pridať formátovanie textu
Ak nemôžete do podpisu pridať formátovanie textu, možno pracujete v režime obyčajného textu. Ak chcete vypnúť obyčajný text:
Zmena podpisu pre viacero účtov
Ak používate niekoľko e-mailových adries Gmail alebo ak používate funkciu Odoslať poštu ako, priraďte každej e-mailovej adrese iný podpis. Ak chcete zmeniť podpis pre iný účet, prejdite na stránku Podpis a z rozbaľovacieho zoznamu vyberte podpis, ktorý chcete upraviť.
Zmeňte svoj podpis Gmail na zariadení so systémom Android
Podpis Gmail, ktorý ste nastavili pre Gmail na webe, je oddelený od podpisu v aplikácii Gmail pre Android. Tu je postup, ako zmeniť svoj podpis Gmail z telefónu alebo tabletu s Androidom:
Zmeňte svoj podpis v Gmaile na iPhone alebo iPade
Podobne ako v systéme Android sa podpis Gmailu, ktorý používate na svojom iPhone a iPad, líši od podpisu používaného v Gmaile na webe.
Tu je postup, ako zmeniť svoj podpis v Gmaile z iPhonu a iPadu:
Pokyny pre mobilnú aplikáciu platia pre Gmail pre Android a iOS. Pokyny sa líšia, ak používate svoj účet Gmail prostredníctvom inej aplikácie, ako je napríklad aplikácia Mail pre iOS alebo Outlook.
O podpisoch služby Gmail
Váš Gmail podpis príjemcom vašich e-mailov o vás povie niečo viac. Keď sa zmenia vaše kontaktné údaje, mali by ste zmeniť aj podpis v Gmaile. Keď ste tam, aktualizujte jeho dizajn, aby odrážal váš štýl.
Zaujímavé Články
Redakcia Choice

Predstavujeme exkluzívny balíček skinov Winaero pre Classic Shell
Predstavuje exkluzívny balíček skinov WinAero pre Classic Shell

Ako zálohovať počítač na externý pevný disk
Ak chcete zálohovať svoj počítač na externý pevný disk, máte dve možnosti. Môžete zálohovať priečinky alebo celý systémový disk.

Ako nahrávať Discord Audio v OBS
Discord je vynikajúca platforma, ktorá spája ľudí z rôznych komunít a ponúka nekonečné komunikačné nástroje. Nevýhodou je, že väčšina akcií sa odohráva v reálnom čase. Zvuk Discord nemôžete nahrať a uložiť pre budúce použitie. Toto je

Recenzia Pinnacle PCTV USB Stick
Váš notebook je prenosný a môže ním byť aj televízor. Za pouhých 27 GBP môžete pripojiť USB tuner a sledovať, pozastaviť a nahrávať živé televízne vysielanie. Navyše, všetky tunery DVB-T zvládnu vysielanie HDTV, kedykoľvek a keď

Ako prideliť viac pamäte RAM Minecraft v systéme Windows 10
Zažívate pri hraní hry Minecraft v systéme Windows 10 obávané koktanie? Ak zistíte, že vaša hra neklape tak, ako by mala, môže to byť vaša RAM, alebo skôr jej nedostatok. Tento článok bude
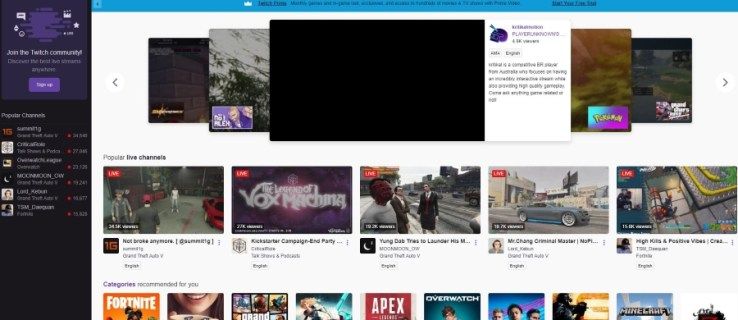
Ako získať svoje kúsky na Twitchi
Bity sú jednou z mien Twitch, ktoré streamery používajú na zarábanie peňazí z platformy. Tieto Bity zvyčajne prispievajú divákmi v rôznych výškach, akumulujú sa, kým ich nemáte dosť na výber, a potom sa prevedú do vašej banky
















