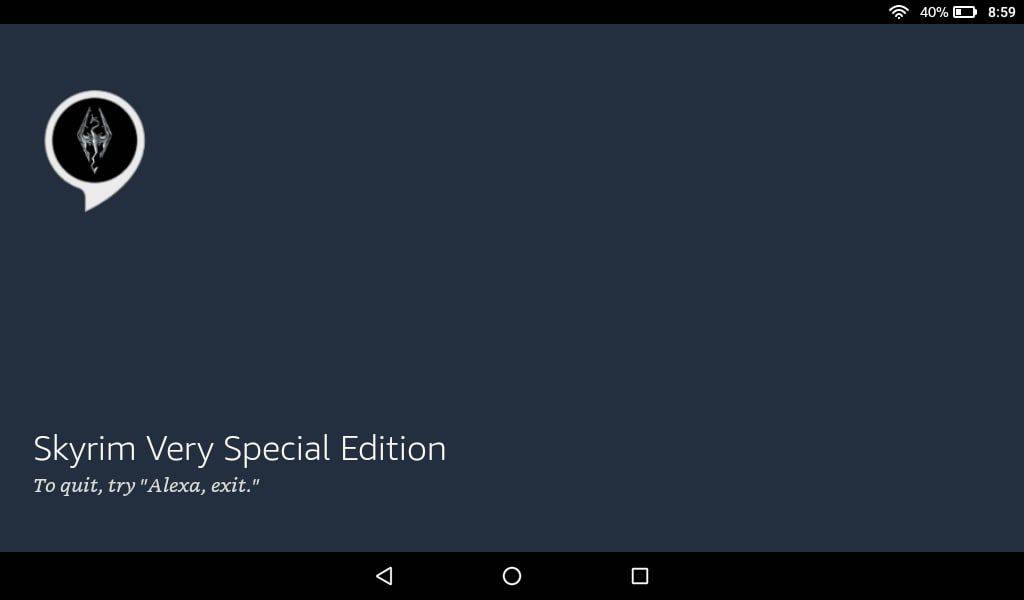Discord je vynikajúca platforma, ktorá spája ľudí z rôznych komunít a ponúka nekonečné komunikačné nástroje. Nevýhodou je, že väčšina akcií sa odohráva v reálnom čase. Zvuk Discord nemôžete nahrať a uložiť pre budúce použitie. Tu prichádza vhod OBS (Open Broadcaster Software).

Túto príručku sme vytvorili, aby sme vám pomohli uložiť zvuk zo streamov Discord. Nižšie nájdete pokyny na nahrávanie zvuku Discord pomocou OBS na rôznych zariadeniach. Okrem toho vám vysvetlíme, ako zlepšiť kvalitu zvuku pri streamovaní, a odpovieme na niektoré z najpopulárnejších otázok súvisiacich s touto témou.
Prečo je Discord skvelý pre streamy?
Na rozdiel od iných služieb VoIP, ako je Skype, môže Discord bežať vo vašom prehliadači a nie v samostatnej aplikácii. Umožňuje individuálne upraviť nastavenia zvuku každej osoby vo vašom streame. Okrem toho môžete s Discordom vytvoriť globálny server s rôznymi kanálmi a samostatne spravovať úrovne povolení pre všetkých používateľov alebo skupiny.
Roboti Discord pomáhajú pozorne sledovať porušovanie pravidiel bez potreby ľudských správcov alebo moderátorov. V neposlednom rade možno Discord prepojiť s vaším účtom YouTube alebo Twitch a priamo zdieľať obsah a nastaviť kanály len pre predplatiteľov.
ako nájsť pieseň vo videu na youtube
Ako nahrávať Discord Audio pomocou OBS?
Poďme sa do toho pustiť – nižšie nájdete pokyny na nahrávanie zvuku Discord pre vaše zariadenie. OBS je softvér na vysielanie dostupný iba pre zariadenia so systémom Linux, macOS a Windows.
Nahrávanie Discord Audio pomocou OBS v systéme Linux
Ak chcete nahrať zvuk Discord na počítači so systémom Linux, postupujte podľa nasledujúcich krokov:
- Inštalácia POZNÁMKA na svojom počítači a zaregistrujte sa.

- V OBS kliknite na ikona plus (+) nachádza sa v Zdroje v spodnej časti obrazovky.

- Z rozbaľovacej ponuky vyberte Zachytenie zvukového výstupu .

- Pomenujte zdroj zvuku a kliknite Dobre , uistite sa, že Zviditeľnite zdroj možnosť je povolená.

- Rozbaľte rozbaľovaciu ponuku vedľa Zariadenie , vyberte svoje výstupné zvukové zariadenie, napríklad slúchadlá alebo reproduktory, a kliknite Dobre .

- Kliknite na Spustite nahrávanie tlačidlo umiestnené v Ovládacie prvky v pravom dolnom rohu obrazovky.

- V predvolenom nastavení sa zvuk nahráva ako prázdne video vo formáte .MKV. Ak chcete vybrať iný formát, kliknite Výkon a potom vyberte alternatívu z ponuky vedľa Formát záznamu .

- Ak chcete povoliť alebo zakázať nahrávanie mikrofónom, kliknite na ikonu reproduktora umiestnenú v Mixér zvuku oddiele.

- Vedľa ikony reproduktora by ste mali vidieť modrý posúvač. Jeho posunutím regulujete hlasitosť nahrávania.

- Ak chcete nájsť svoje nahrávky, kliknite Súbor , potom Zobraziť nahrávky .

Nahrávanie Discord Audio pomocou OBS na Mac
Ak ste vlastníkom Macu, postupujte podľa pokynov nižšie na nahrávanie zvuku Discord pomocou OBS:
- Inštalácia POZNÁMKA na svojom počítači a zaregistrujte sa.
- V OBS kliknite na ikona plus (+) nachádza v spodnej časti obrazovky, v Zdroje oddiele.

- Z rozbaľovacej ponuky vyberte Zachytenie zvukového výstupu .

- Pomenujte zdroj zvuku a kliknite Dobre , uistite sa, že Zviditeľnite zdroj možnosť je zaškrtnutá.

- Rozbaľte rozbaľovaciu ponuku vedľa Zariadenie , vyberte svoje výstupné zvukové zariadenie, napríklad slúchadlá alebo reproduktory, a kliknite Dobre .

- Kliknite na Spustite nahrávanie tlačidlo umiestnené v Ovládacie prvky v pravom dolnom rohu obrazovky.

- V predvolenom nastavení sa zvuk nahráva ako prázdne video vo formáte .MKV. Ak chcete vybrať iný formát, kliknite Výkon a potom vyberte alternatívu z ponuky vedľa Formát záznamu .

- Ak chcete povoliť alebo zakázať nahrávanie mikrofónom, kliknite na ikonu reproduktora umiestnenú v Mixér zvuku oddiele.

- Vedľa ikony reproduktora by ste mali vidieť modrý posúvač. Jeho posunutím regulujete hlasitosť nahrávania.

- Ak chcete nájsť svoje nahrávky, kliknite Súbor , potom Zobraziť nahrávky .

Používanie OBS na nahrávanie zvuku Discord v systéme Windows 10
OBS pre zariadenia so systémom Windows 10 sa nelíši od počítačov Mac alebo Linux. Pri nahrávaní zvuku Discord pomocou OBS postupujte podľa nasledujúcich krokov:
- Inštalácia POZNÁMKA na svojom počítači a zaregistrujte sa.
- V OBS kliknite na ikonu plus ( + ), ktorý sa nachádza v spodnej časti obrazovky, v Zdroje oddiele.

- Z rozbaľovacej ponuky vyberte Zachytenie zvukového výstupu .

- Pomenujte zdroj zvuku a kliknite Dobre , uistite sa, že Zviditeľnite zdroj možnosť je zaškrtnutá.

- Rozbaľte rozbaľovaciu ponuku vedľa Zariadenie a vyberte svoje výstupné zvukové zariadenie, napríklad slúchadlá alebo reproduktory. Kliknite Dobre .

- Kliknite na Spustite nahrávanie tlačidlo umiestnené v Ovládacie prvky v pravom dolnom rohu obrazovky.

- V predvolenom nastavení sa zvuk nahráva ako prázdne video vo formáte .MKV. Ak chcete vybrať iný formát, kliknite Výkon a potom vyberte alternatívu z ponuky vedľa Formát záznamu .

- Ak chcete povoliť alebo zakázať nahrávanie mikrofónom, kliknite na ikonu reproduktora umiestnenú v Mixér zvuku oddiele.

- Vedľa ikony reproduktora by ste mali vidieť modrý posúvač. Jeho posunutím regulujete hlasitosť nahrávania.

- Ak chcete nájsť svoje nahrávky, kliknite Súbor , potom Zobraziť nahrávky .

iPhone
OBS nie je k dispozícii pre mobilné zariadenia. Zvuk Discord však môžete nahrávať na svojom iPhone pomocou natívnej aplikácie Voice Memos alebo akéhokoľvek iného nástroja na nahrávanie hlasu. Postup:
- Otvorte Discord na svojom iPhone a spustite stream, ktorý chcete nahrať.

- Ukončite Discord do hlavnej ponuky a otvorte aplikáciu Hlasové poznámky – ikona červenej a bielej zvukovej vlny.

- Klepnutím na červené tlačidlo v spodnej časti obrazovky spustíte nahrávanie.

- Vráťte sa na Discord a prehrajte zvuk. Uistite sa, že namiesto slúchadiel používate reproduktory.
- V prípade potreby pozastavte, obnovte a znova nahrajte zvuk.
- Po dokončení nahrávania otvorte aplikáciu Hlasové poznámky a klepnite na hotový .
- Pomenujte svoju nahrávku a klepnite na hotový znova.

Android
OBS nemôžete používať na mobilných zariadeniach s Androidom. Ak chcete nahrať zvuk Discord, budete musieť použiť aplikáciu na nahrávanie hlasu v telefóne. Keďže zariadenia so systémom Android vyrábajú rôzne spoločnosti, neexistuje žiadna univerzálna aplikácia na nahrávanie hlasu a pokyny sa líšia. Potrebný nástroj už môže byť vo vašom zariadení nainštalovaný alebo si ho možno budete musieť stiahnuť Obchod Google Play .
Ako zlepšiť zvuk Discord?
Kvalita zvukového vstupu a výstupu na Discord závisí od rôznych faktorov. Nákup dobrého hardvéru je celkom zjavná rada na zlepšenie kvality zvuku. Okrem toho môžete prepínať špecifické nastavenia v Discord, aby ste dosiahli lepšie výsledky. Ak chcete potlačiť hluk pozadia z mikrofónu a zbaviť sa ozveny, postupujte podľa nasledujúcich krokov:
- Otvorte Discord a vyberte Hlas a video z ľavého bočného panela.

- Posúvajte sa nadol, kým nedosiahnete Pokročilé oddiele.

- Posuňte prepínač vedľa Potlačenie hluku .

- Posuňte prepínač vedľa Zrušenie ozveny .

Ak chcete nastaviť citlivosť mikrofónu, postupujte podľa nasledujúcich krokov:
- Otvorte Discord a vyberte Hlas a video z ľavého bočného panela.

- Povoliť Hlasová aktivita .

- Posuňte posúvač pod Vstupná citlivosť .

často kladené otázky
V tejto časti odpovieme na ďalšie otázky týkajúce sa zvuku na Discorde.
Ako prevediem výstup zvuku OBS na diskordovanie?
OBS ponúka podstatne viac nastavení zvuku ako Discord. Preto sa niektorí streameri rozhodnú nahrávať zvuk pomocou OBS a odosielať ho na Discord. Postup:
1. Prihláste sa do OBS a prejdite na Zvuk nastavenia umiestnené na ľavom bočnom paneli.

2. Prejdite nadol na Pokročilé oddiele.

3. Pod Monitorovacie zariadenie vyberte svoje zariadenie na zachytávanie zvuku (mikrofón, slúchadlá atď.).

4. Vráťte sa späť a prejdite na Mixér zvuku oddiele.

5. Vyberte Rozšírené vlastnosti zvuku a potom rozbaľte rozbaľovaciu ponuku vedľa Monitorovanie zvuku .

6. Vyberte Iba monitor alebo Monitor a výstup .

7. Prejdite na hlavnú stránku OBS a kliknutím na ikonu plus umiestnenú v pravom dolnom rohu obrazovky rozbaľte všeobecné nastavenia.
8. Vyberte Zachytenie zvukového vstupu .

9. Pridajte Discord ako cieľ pre jeden z vašich vstupných audio kanálov (Desktop Audio alebo Mic/Auxiliary Audio). Kliknite Dobre .
10. Ak chcete pripojiť OBS k streamu Discord, prejdite na nastavenie , potom Prúd .

11. Prilepte kľúč Stream a kliknite Dobre .

Ako nahrám nezhodný hovor?
Hovory Discord môžete nahrávať pomocou robota Craig. Inštalácia na vašom Discord, potom postupujte podľa nasledujúcich krokov:
1. Prihláste sa do Discord na svojom zariadení.
2. Vyberte server alebo chat.
3. Klepnite na Pripojte sa možnosť, ikona pre dve osoby umiestnená v pravom hornom rohu obrazovky.
4. Nájdite robota Craig v zozname kontaktov a vyberte ho. Zobrazí sa ponuka.
5. Z ponuky vyberte Poslať správu .
6. Napíšte :Craig:, pridajte sa. Robot začne okamžite nahrávať.
7. Zavolajte. Keď skončíte, napíšte :Craig: a nechajte na chat. Robot prestane nahrávať váš hovor.
8. Nahrávky nájdete vo svojom osobnom chate s Craig botom.
Nahrávajte a zdieľajte
Teraz, keď viete, ako nahrávať zvuk Discord, by ste mali mať kedykoľvek prístup k najlepším fragmentom streamu a zdieľať ich. OBS je jedným z najlepších vysielacích nástrojov s pokročilými nastaveniami zvuku, ktoré majú na trhu len veľmi málo alternatív. Dúfajme, že v určitom okamihu bude k dispozícii aj pre mobilné zariadenia.
zvuk nefunguje na Windows 10
Poznáte nejaké dobré alternatívy OBS pre mobilné zariadenia? Podeľte sa o svoje skúsenosti v sekcii komentárov nižšie.