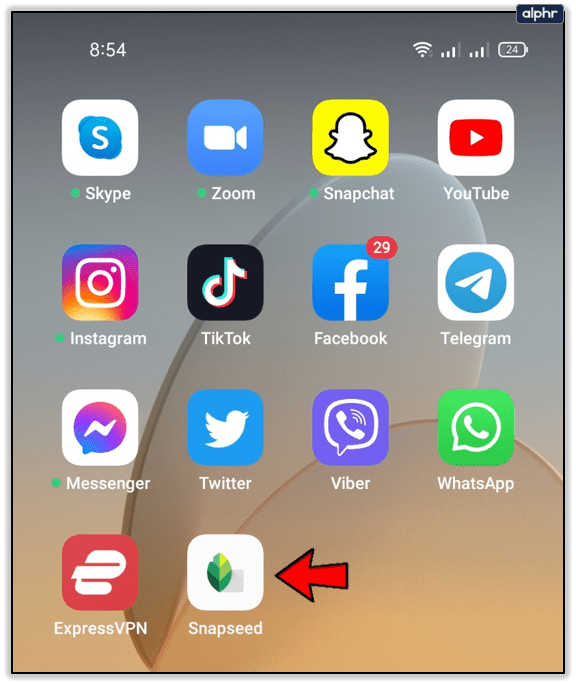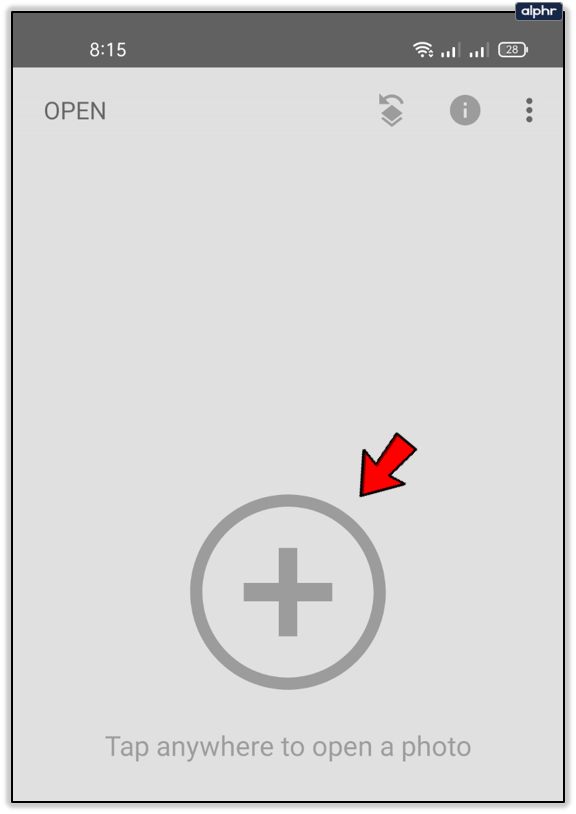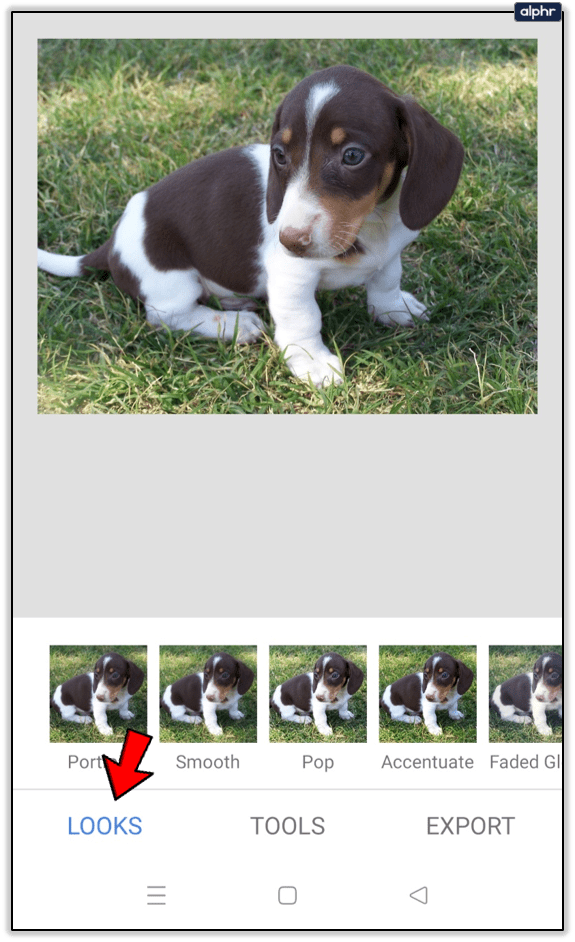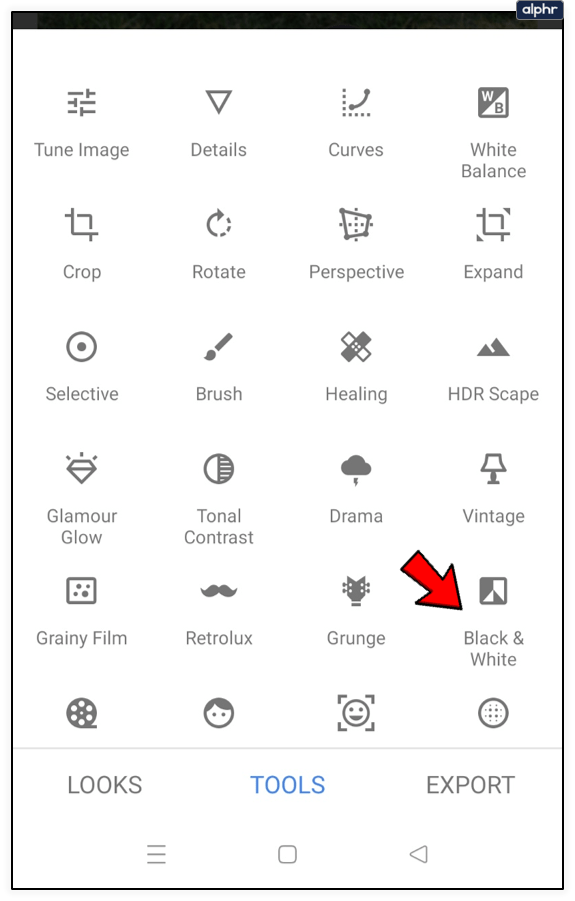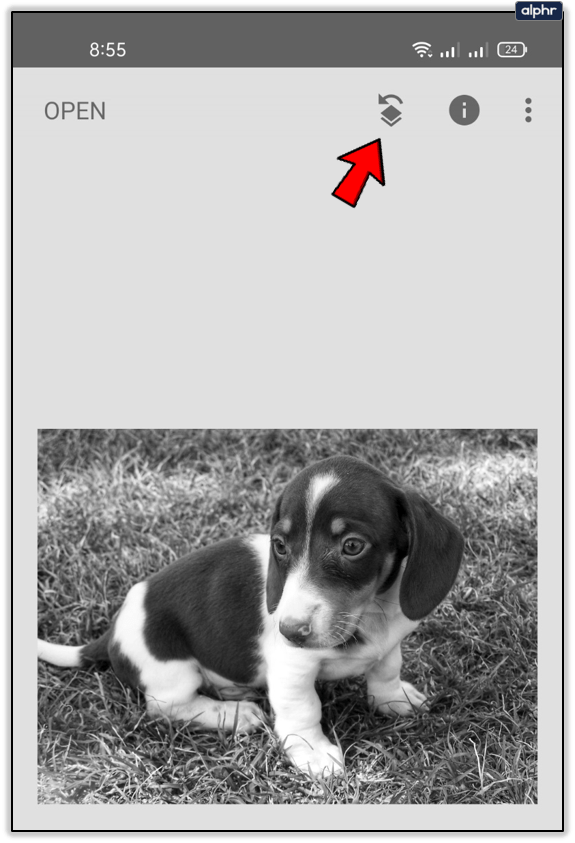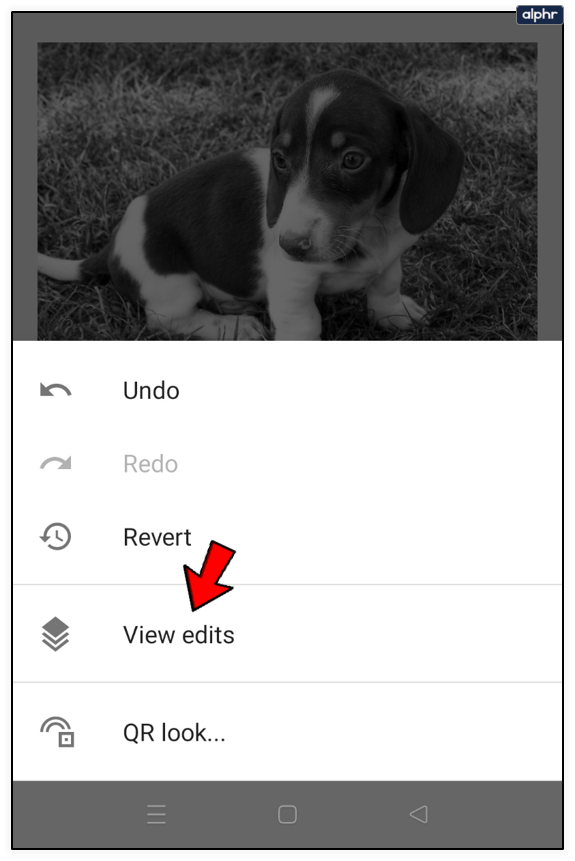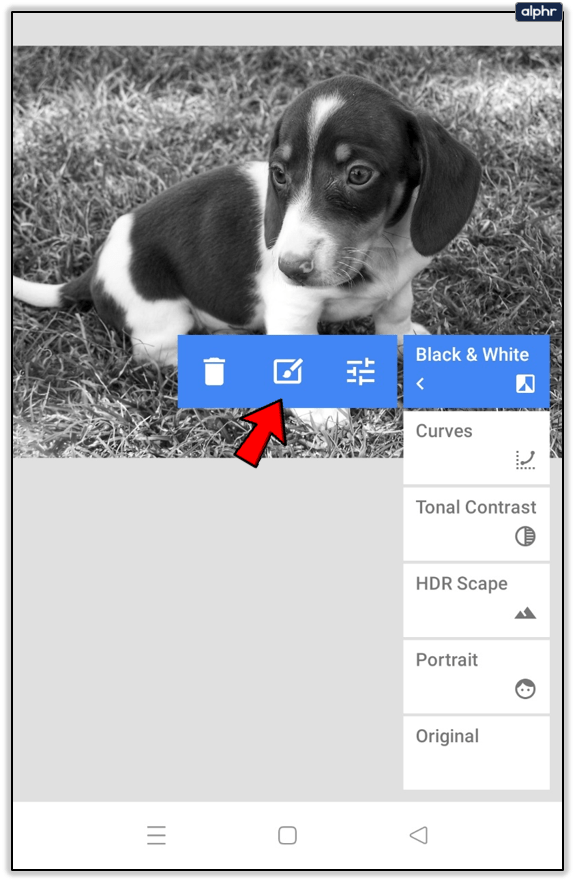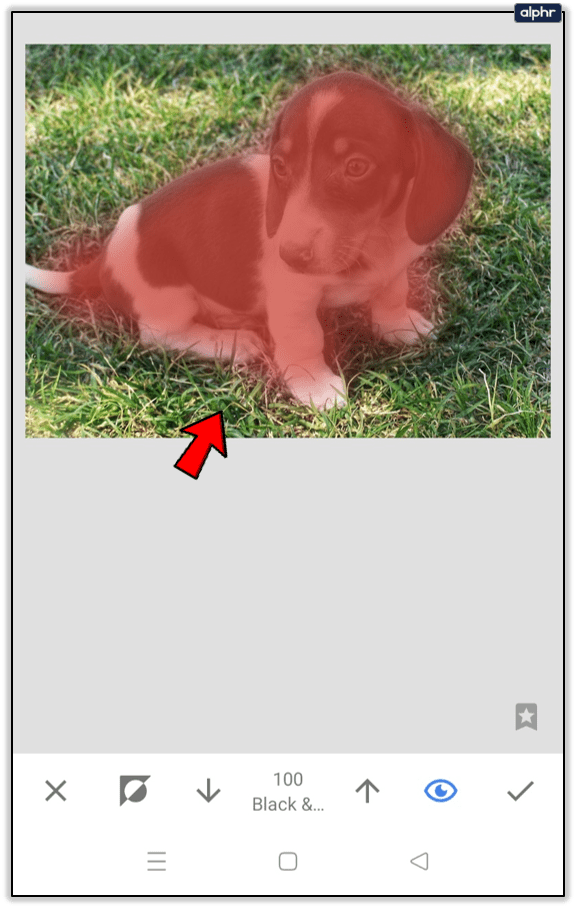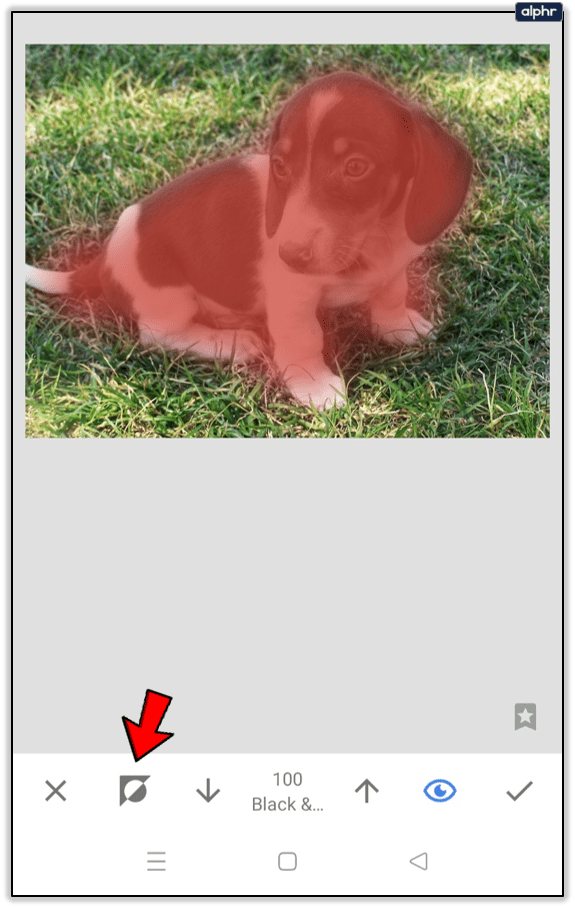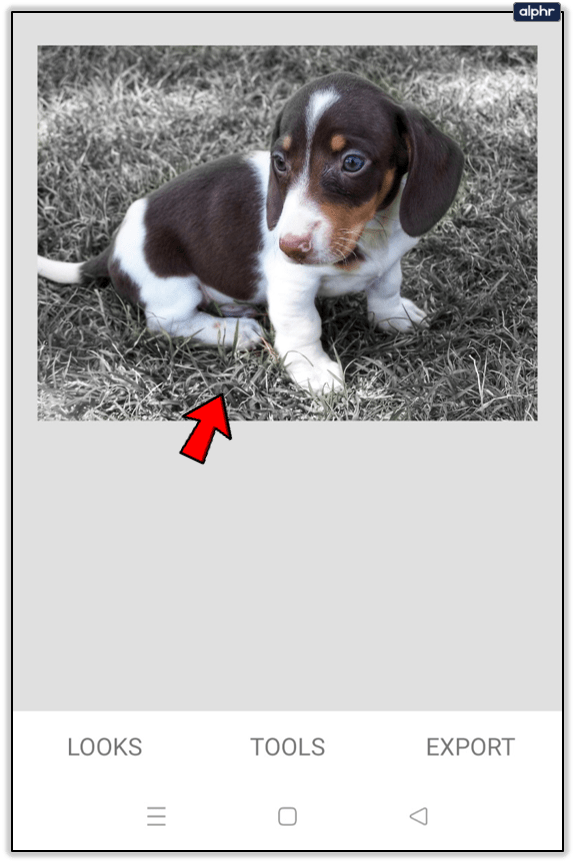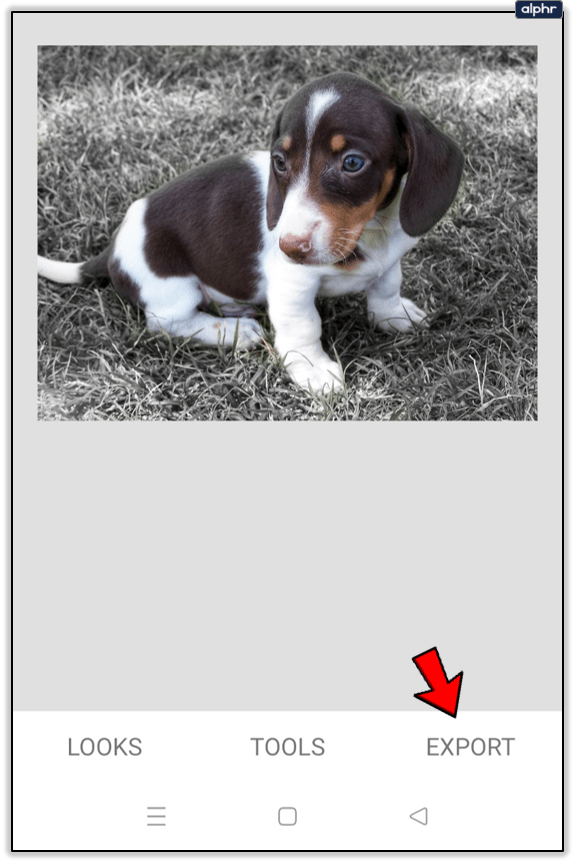Snapseed je jednou z najlepších aplikácií na úpravu fotografií s toľkými filtrami a možnosťami prispôsobenia, vďaka ktorým sa budete cítiť ako profesionál. Túto aplikáciu nevyvíja nikto iný ako Google a je k dispozícii na stiahnutie zadarmo na oficiálnom webe Obchod Google Play a Apple App Store .
môžete vidieť, kto si prezerá vaše instagramové videá

Táto populárna aplikácia vám umožňuje robiť s fotografiami veľa vecí. Môžete invertovať farby, urobiť fotografiu čiernobielou a dodať jej dojem starej fotografie. Môžete sa hrať s pozadím, siluetami, nechať veci zmiznúť a oveľa viac.
Čítajte ďalej a zistite, ako používať všetky tieto skvelé funkcie v aplikácii Snapseed.
Farebné Pop obrázky v aplikácii Snapseed
Jednou z najlepších vecí, ktoré môžete v aplikácii Snapseed robiť, je vytváranie farebných obrázkov. Farebný obrázok je obrázok s čiernobielym pozadím, pričom hlavný objekt je zafarbený. Obrátená farba je úzko spojená s procesom vytvárania farebných obrázkov.
Tento filter umožňuje vyniknúť hlavnému objektu na obrázku a vďaka tomu je úžasný pre portrétne fotografie. Pop in color pop je šikovná formulácia, pretože predmet na obrázku vyskočí a zaujme každého.
Nemiešajte zvýraznenie farby s kvapkajúcou farbou, pretože tá sa zameriava na konkrétnu časť objektu, zatiaľ čo zvýraznenie farby spôsobuje, že sa zaostrí celý objekt.
Teraz, keď viete viac o tejto skvelej funkcii, môžete sa naučiť, ako ju používať. Nezabudnite si stiahnuť a aktualizovať Snapseed na najnovšiu verziu
Ako invertovať farby v aplikácii Snapseed
Ak chcete invertovať farby na obrázku Snapseed a nechať objekt vyniknúť, postupujte podľa týchto podrobných krokov:
- Otvorte aplikáciu Snapseed na svojom telefóne alebo tablete.
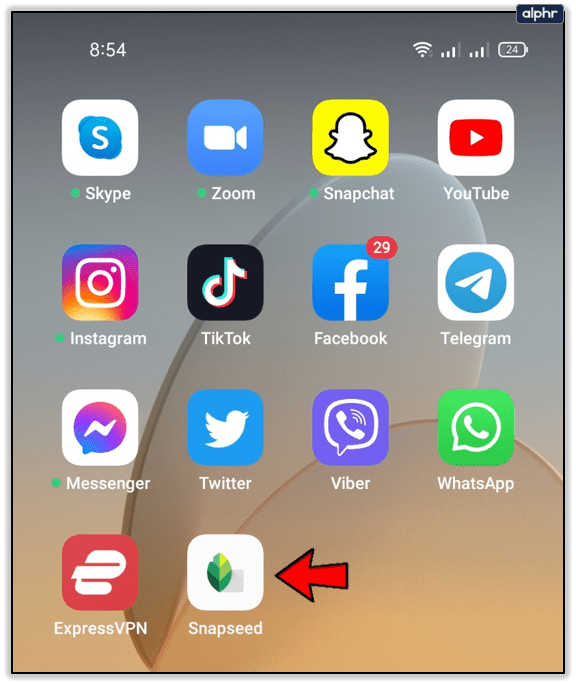
- Klepnite na Otvoriť alebo na ikonu plus, ktorá vás zavedie do vašej fotogalérie. Vyberte fotografiu, na ktorej chcete invertovať farby.
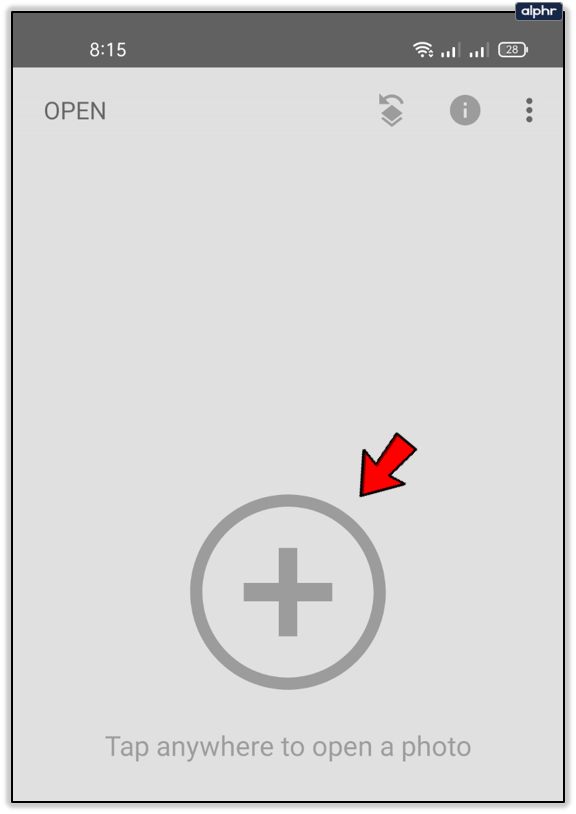
- Teraz si môžete vybrať lištu vzhľadu a vybrať filter Zvýrazniť alebo Zvýrazniť, aby sa fotografia ešte viac nasýtila a bola vzrušujúcejšia.
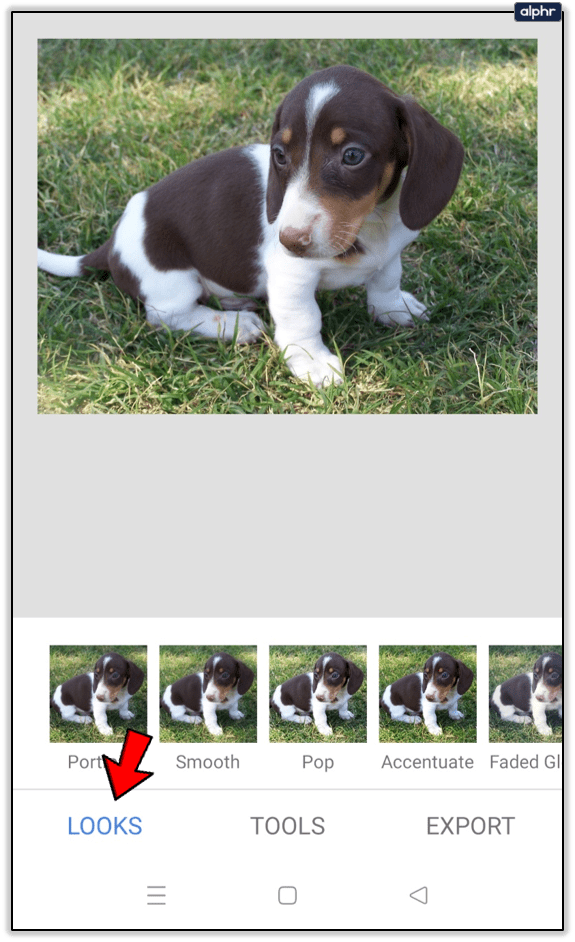
- Teraz vyberte panel nástrojov a z rozbaľovacej ponuky vyberte možnosť Čiernobiela. Vyberte neutrálny tón a potvrďte klepnutím na značku začiarknutia v pravom hornom rohu obrazovky.
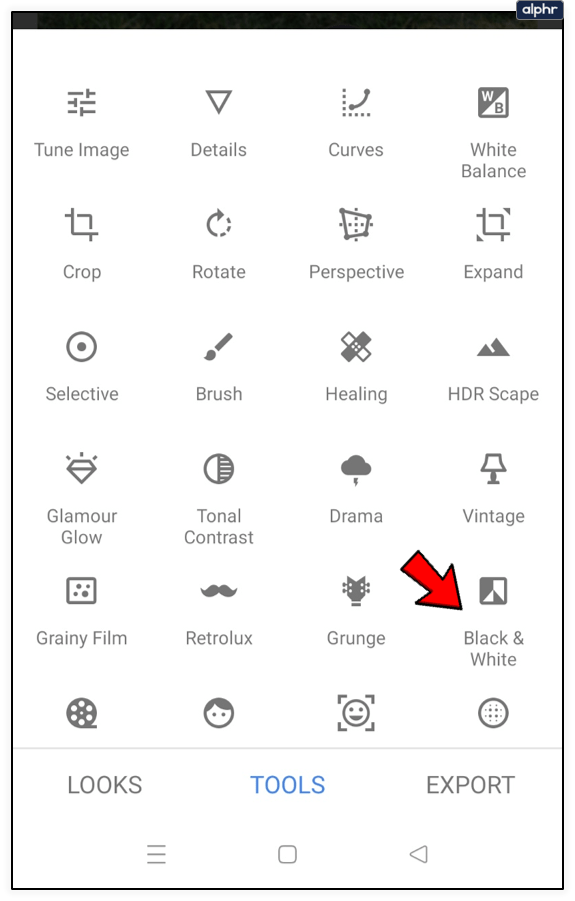
- V nasledujúcom okne by ste mali klepnúť na nastavenie Späť v hornej časti obrazovky vedľa ikony Informácie. Uvidíte rozbaľovaciu ponuku.
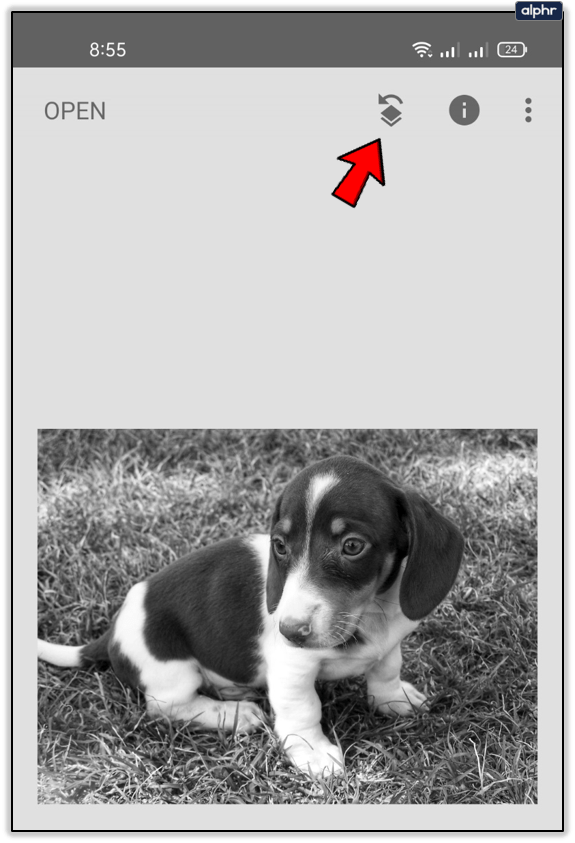
- Z výberu vyberte Zobraziť úpravy.
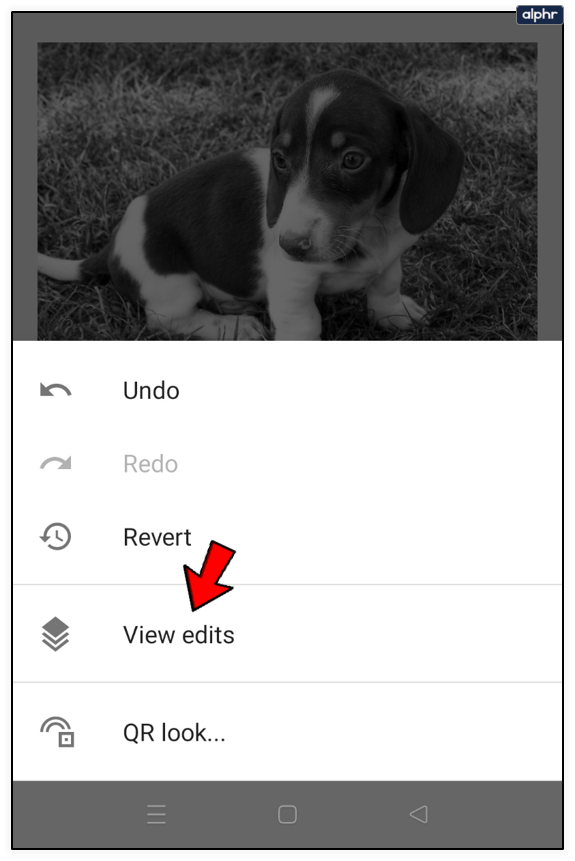
- Chcete manuálne zrušiť čiernobiely filter, ktorý ste použili. Vyberte Black and White a potom nástroj Stack Brush v strede.
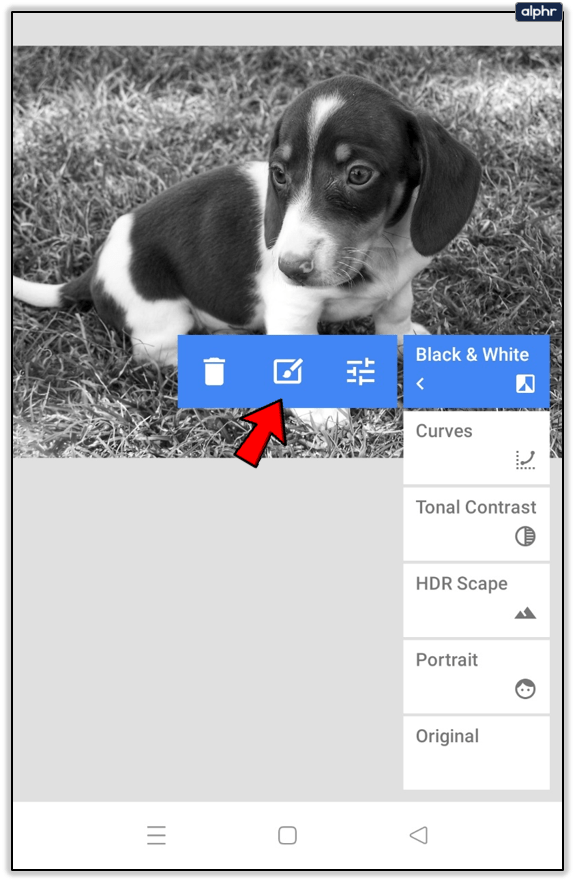
- Uistite sa, že sú položky Black and White nastavené na hodnotu 100. Začnite kresliť vrstvu masky veľmi blízko okrajov objektu. Najlepšie je priblížiť a urobiť obrys. Nakoniec vyplňte aj vnútro objektu bez prázdnych miest.
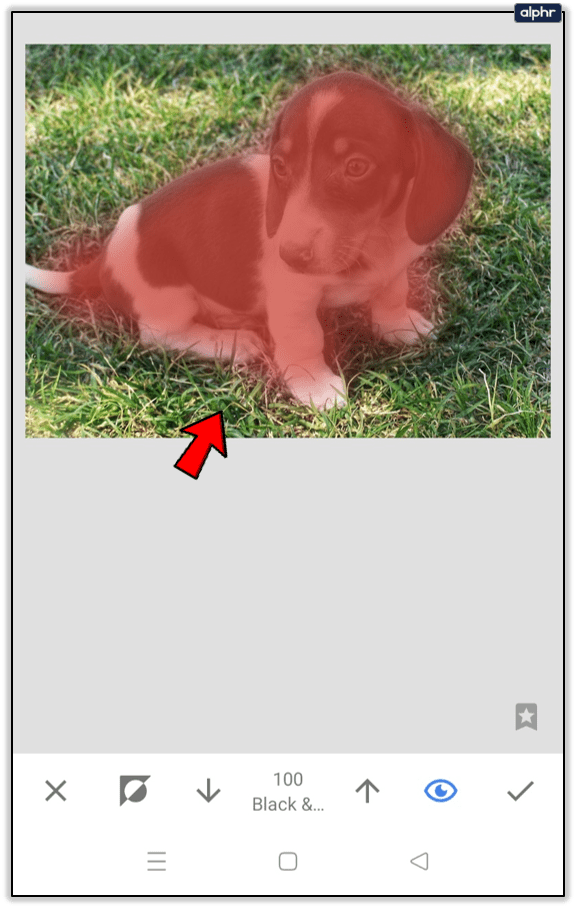
- Po dokončení masky vyberte možnosť Invertovať vľavo dole vedľa X. Tým sa obráti oblasť masky a filter Čiernobiely sa použije iba na vybratú oblasť. Klepnutím na začiarknutie uložíte zmeny, keď ste s výsledkami spokojní.
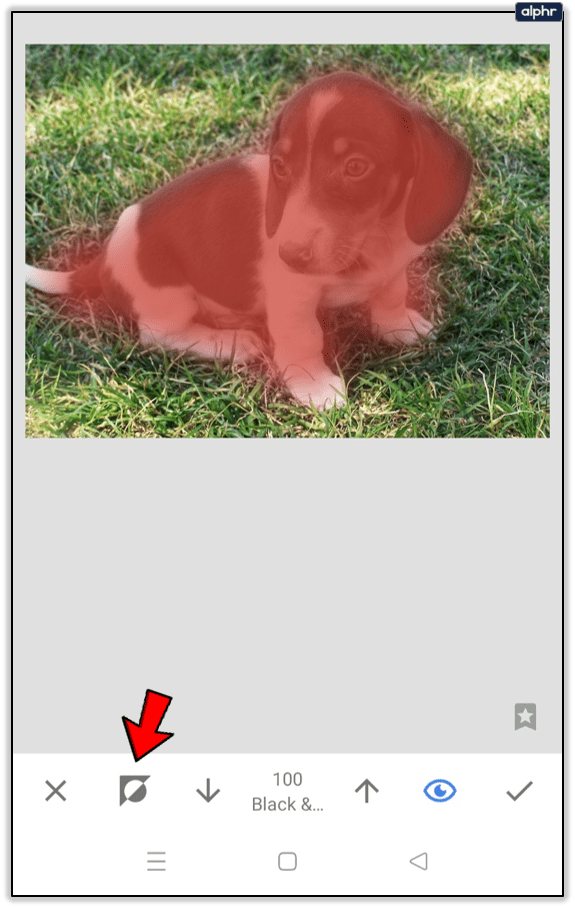
- Voila, váš objekt bude farebný a pozadie zostane čiernobiele. Takto invertujete farby v aplikácii Snapseed.
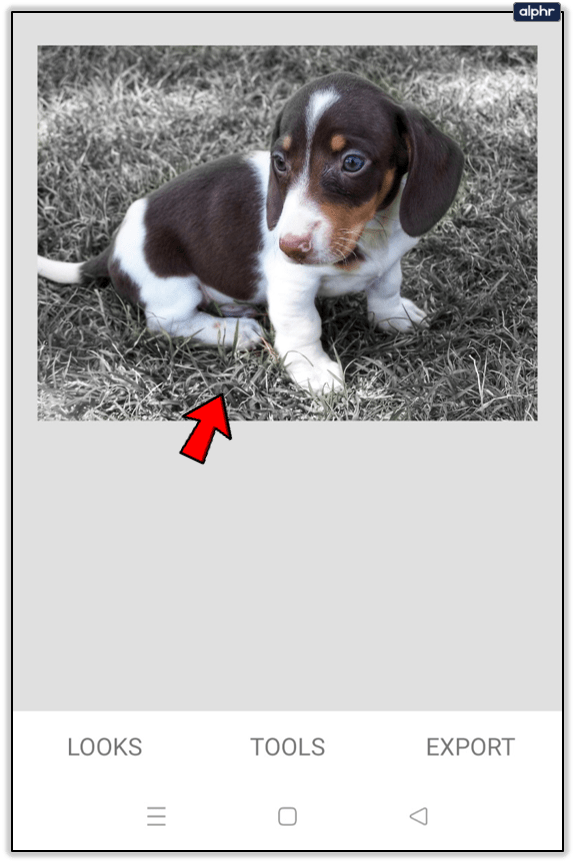
- Nakoniec môžete vybrať Exportovať a potom Uložiť, čím uložíte svoj farebný vyskakovací obrázok do galérie obrázkov.
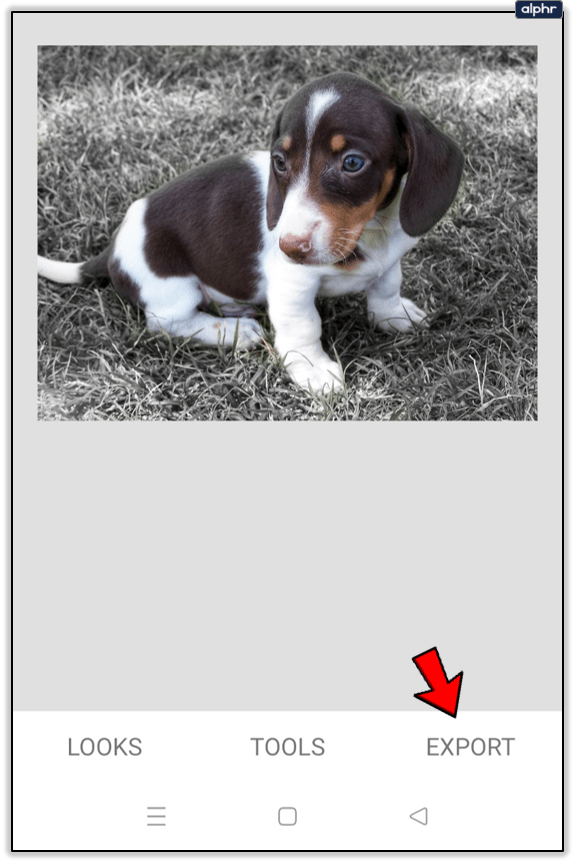
Alternatívna metóda
Existuje aj opačná cesta k procesu maskovania. Keď sa dostanete ku kroku 7, môžete namiesto objektu maskovať pozadie. To je užitočné, keď máte veľký objekt a malé pozadie. Ušetrí vám to veľa času a námahy.

V tomto scenári by ste nemali vybrať možnosť inverznej farby. Stačí uložiť masku pozadia tak, ako je. Dúfajme, že to dáva zmysel. Je to oveľa jednoduchšie, keď máte obrázok pred sebou, skúste si ho teda upraviť v Snapseed a uvidíte, ktorá možnosť vám viac vyhovuje.
V každom prípade je to spôsob, ako môžete v aplikácii Snapseed vytvoriť farebný zvýraznený obrázok s čiernobielym pozadím a bez invertovania farieb.
ako používať wget v systéme Windows -
Inverzia dokončená
Snapseed je veľmi zábavná aplikácia na úpravu fotografií pre odborníkov aj nováčikov. Invertovanie farieb v ňom nie je také ťažké, ale potrebujete trochu praxe. Neočakávajte dokonalé výsledky na prvý pokus, nakoniec sa tam dostanete.
často kladené otázky
Snapseed je funkciami nabitá aplikácia na úpravu fotografií, ktorá sa dá veľa naučiť! Do tejto časti sme zahrnuli ďalšie odpovede na niektoré z našich najčastejšie kladených otázok.
Môžem v aplikácii Snapseed upraviť fotografiu viackrát?
Absolútne! Jednou z najlepších vecí na Snapseed je možnosť vykonať viacero úprav tej istej fotografie. Napríklad, ak chcete rozjasniť fotografiu, ale natívne funkcie ju dostatočne nezjasňujú, môžete ju rozjasniť, ako sa len dá. Potom fotografiu uložte, nahrajte ju znova a rozjasnite ju.
Je Snapseed zadarmo?
Áno! Pomocou aplikácie Snapseed môžete upravovať toľko fotografií, koľko chcete, bez toho, aby ste museli platiť za službu. Môžete si tiež stiahnuť obrázok bez vodných značiek, čo je obzvlášť pekné.
Nevzdávajte sa, pretože Snapseed vám môže pomôcť vytvoriť úžasné obrázky. Chce to len čas a prax. Aký je váš názor na túto záležitosť? Bavili ste sa pri používaní Snapseed? Dajte nám vedieť v sekcii komentárov nižšie.