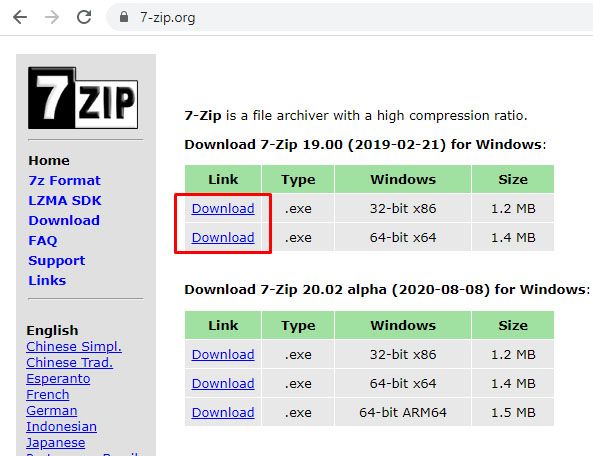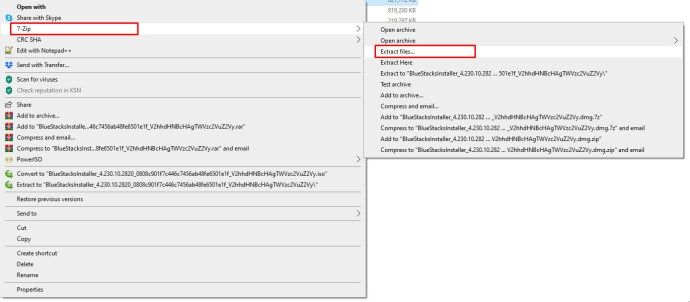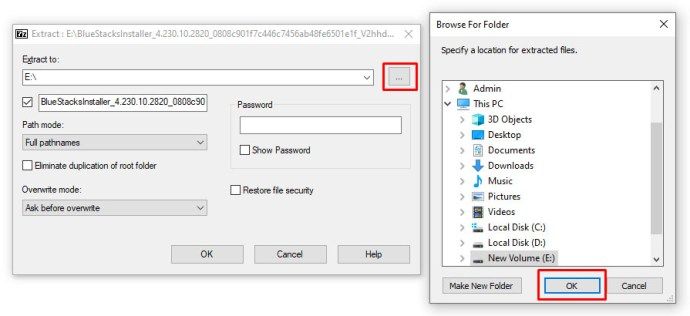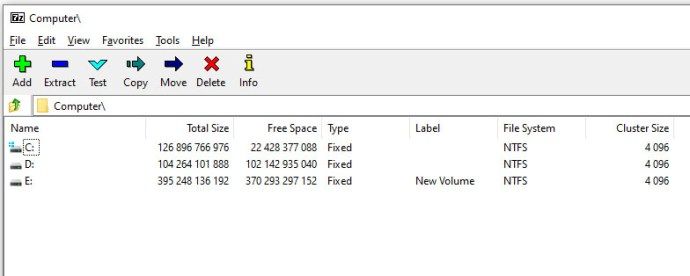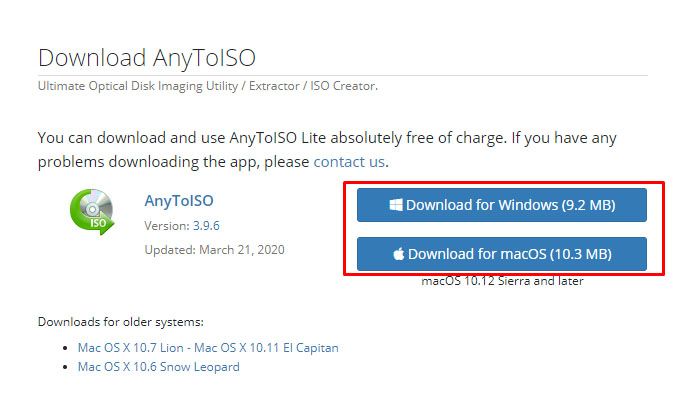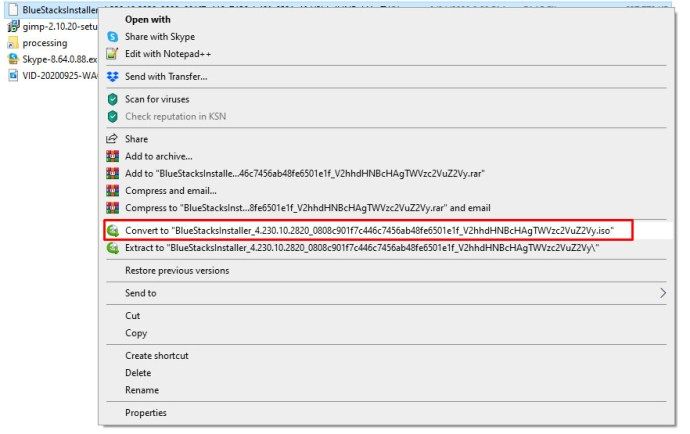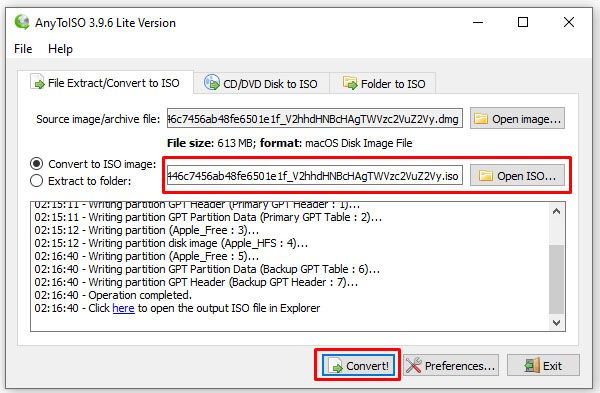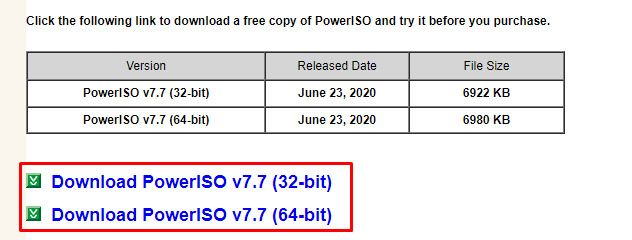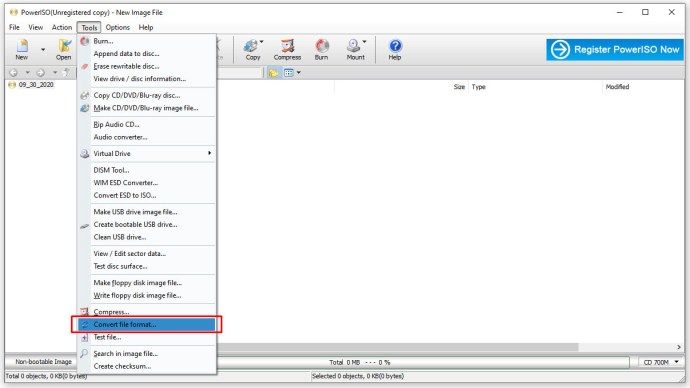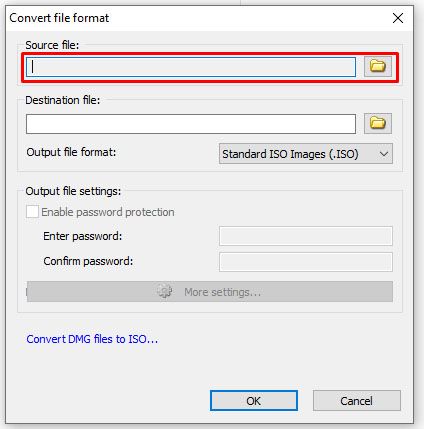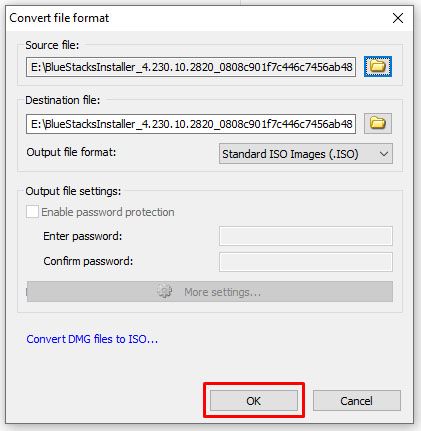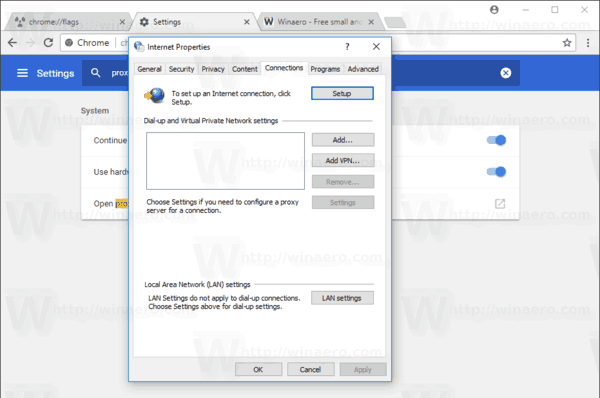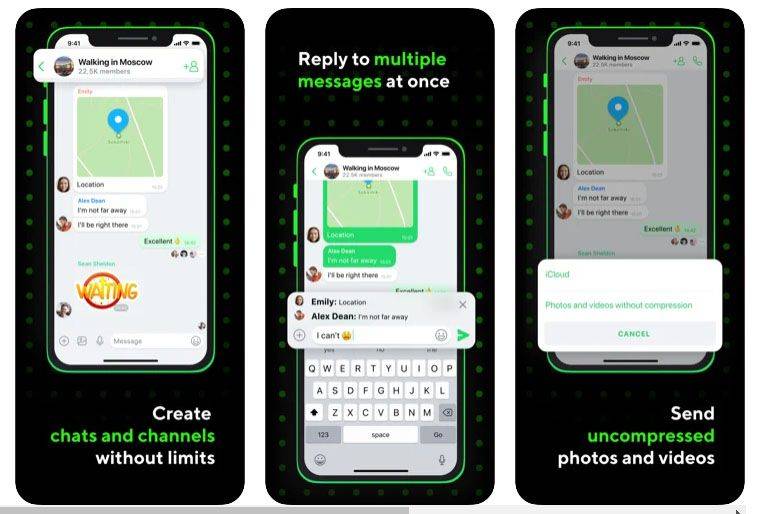Aj keď MacOS a Windows sú si dosť podobné, pokiaľ ide o vykonávanie základných úloh, ako je prehliadanie webu, sledovanie Netflixu a písanie dokumentov, existujú určité veľké rozdiely v spôsobe čítania, zápisu a inštalácie súborov a aplikácií v jednotlivých operačných systémoch.

Zatiaľ čo zariadenia Windows používajú na vykonanie akcie súbory .exe, MacOS má svoje vlastné špeciálne typy súborov, ktoré mu umožňujú vykonávať najrôznejšie úlohy. Napríklad do vášho MacBooku alebo iMacu je možné nainštalovať súbor .pkg, zatiaľ čo súbor .dmg umožňuje klonovať existujúce disky za účelom presunu informácií a iného obsahu medzi strojmi.

Samozrejme, ak vám niekto dá súbor .dmg a pracujete primárne v systéme Windows, môže vás zaujímať, ako tieto obrázky jednotiek v počítači skutočne otvoriť. Zatiaľ čo Mac OS umožňuje navigáciu na jednotku v aplikácii Finder, aby ste mohli súbor pripojiť ako vymeniteľnú jednotku, v systéme Windows sa môžu vyskytnúť určité problémy - najmä preto, že systém Windows nebol navrhnutý na prvé čítanie a použitie súborov .dmg.
ako dlho som hral minecraft
V tejto príručke sa pozrieme na to, ako používať súbory .dmg v systéme Windows, aby ste boli schopní nahliadnuť aspoň do vnútra jednotky a získať a prípadne získať informácie. Poďme sa ponoriť!
Ako otvoriť súbor DMG v systéme Windows 10
Ak chcete otvoriť súbor .dmg v systéme Windows 10, obrátili sme sa na 7-Zip , nástroj otvoreného zdroja, ktorý sa dá použiť na extrahovanie súborov v systéme Windows. Ak vám 7-Zip nefunguje, mali by ste zvážiť aj alternatívy ako DMG Extractor.

Podľa týchto pokynov otvoríte súbor .dmg v 7-Zip:
ako hrať na kameni s priateľmi 2018
- Stiahnuť ▼ a nainštalujte 7-Zip alebo alternatívny extraktor.
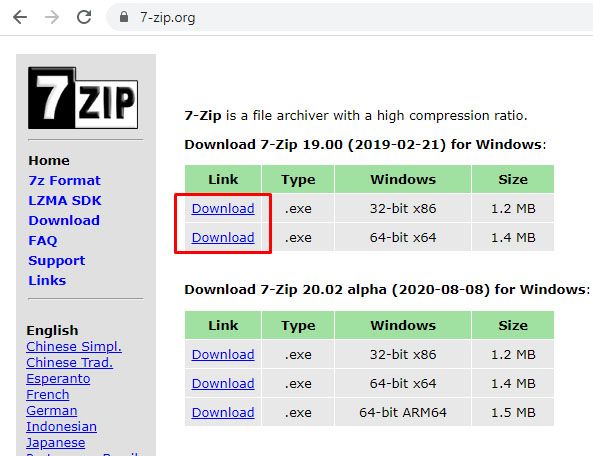
- Pravým tlačidlom myši kliknite na súbor DMG v programe Windows Prieskumník a vyberte Extrahovať .
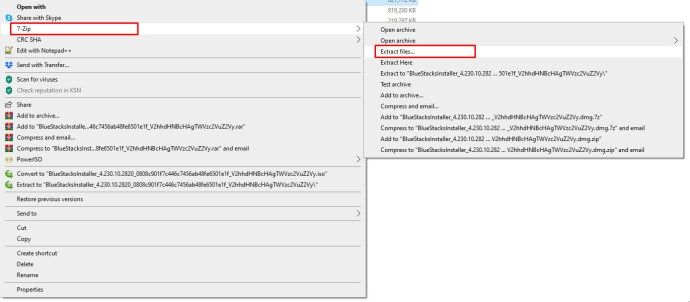
- Extrahovať súbor na bezpečné miesto a počkajte, kým sa dokončí.
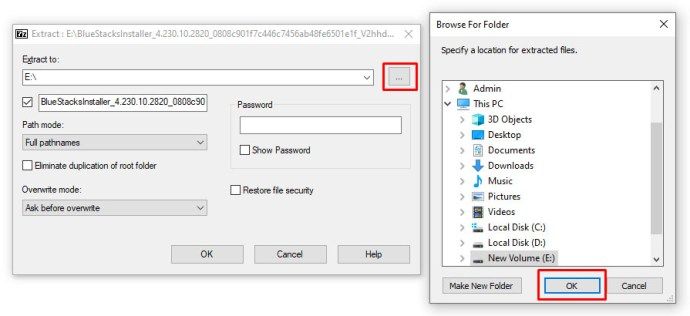
- Otvorené priečinok 7-Zip vytvorený na prehliadanie obsahu.
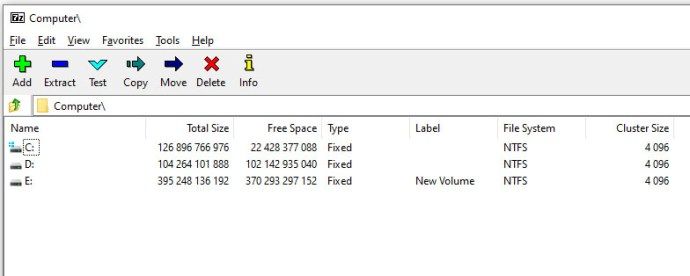
Aj keď vám to s obsahom v jednotke príliš nepomôže, na prezeranie obsahu v samotnom obraze disku môžete použiť 7-Zip. Ak program 7-Zip ťažko extrahuje váš súbor, skúste kliknúť pravým tlačidlom myši a použiť možnosť Otvoriť archív.
Ako previesť súbor DMG na ISO
Ak nevyhnutne potrebujete mať v počítači so systémom Windows prístup k obsahu súboru .dmg, budete ho musieť previesť na súbor ISO. To vám umožňuje pripojiť ho ako obvykle pomocou programu ISO podľa vášho výberu.
Potrebujete na to nástroj na konverziu AnyToISO , WinArchiver alebo PowerISO . Väčšina prevádzačov ISO nie je zadarmo, takže na prístup k obsahu súboru bude pravdepodobne potrebné použiť zjednodušenú verziu aplikácie alebo aktualizáciu na platenú verziu.
AnyToISO
Najskôr sa pozrime na to, ako prevádzať súbory pomocou AnyToIso.

- Stiahnuť ▼ a nainštalujte prevodník.
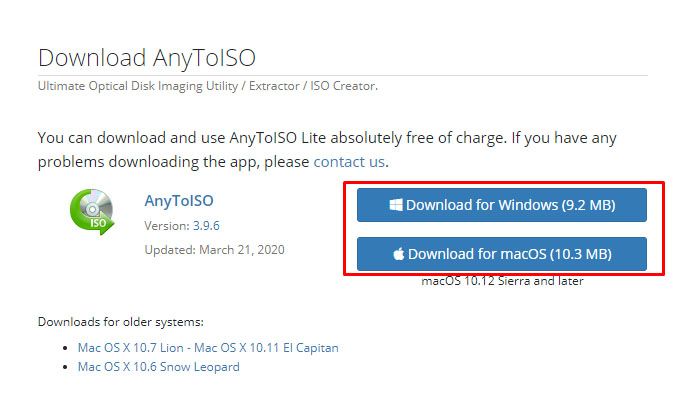
- Pravým tlačidlom myši kliknite na súbor DMG a vyberte možnosť Konvertovať na ... iso “. Názov súboru bude závisieť od toho, ako sa volá váš súbor DMG.
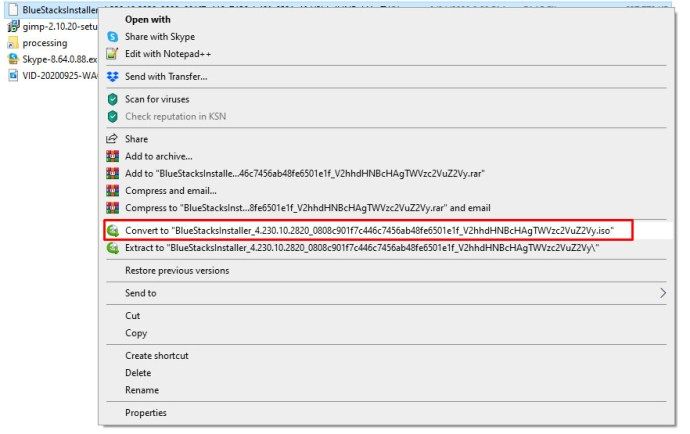
- Povedzte programu, kde má byť ISO uložené, a vyberte možnosť Štart .
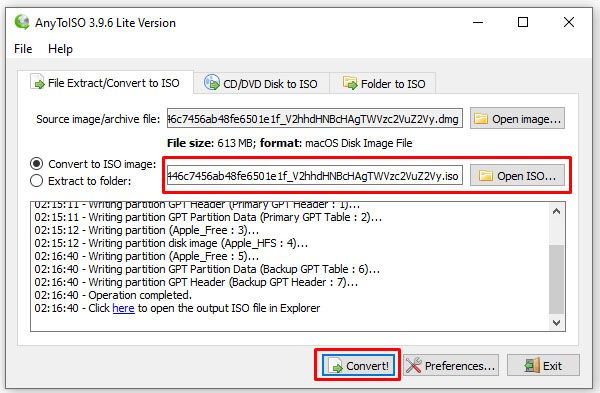
- Umožnite programu previesť súbor. Môže to trvať iba 10 minút alebo oveľa dlhšie, v závislosti od veľkosti súboru a rýchlosti vášho počítača.
PowerISO
PowerISO je ďalšia efektívna aplikácia na prevod súborov DMG na súbory ISO.
ako ss bez toho, aby to niekto vedel

- Stiahnuť ▼ a nainštalovať PowerISO.
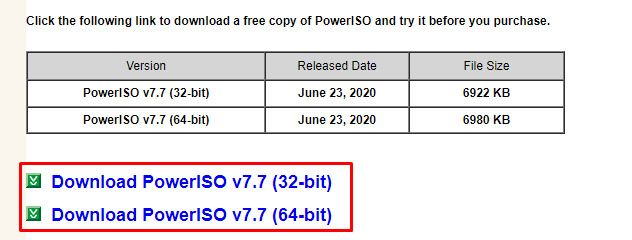
- Otvorte ho, vyberte Náradie > Konvertovať .
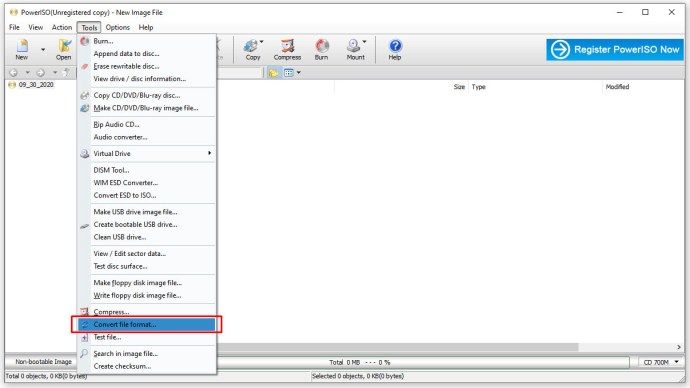
- Nastavte súbor DMG ako zdroj a cieľ.
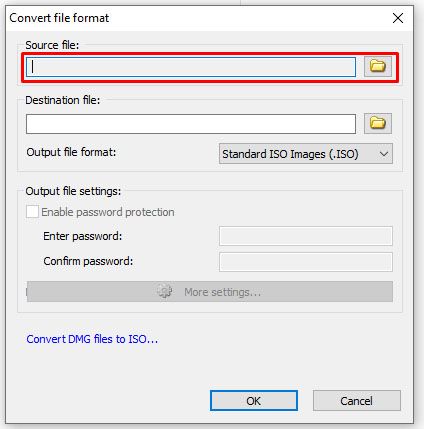
- Vyberte Ok začať proces.
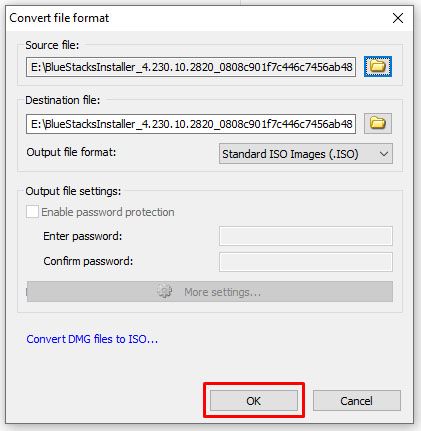
Po dokončení procesu by ste mali byť schopní vidieť, čo súbor obsahuje, a skontrolovať veľkosti a vlastnosti súboru. S obsahom však nebudete môcť nič robiť, pretože v systéme Windows nebudú fungovať.
Záverečné myšlienky
V systéme Windows sa so súbormi DMG často nestretnete, pokiaľ sa nepokúšate vytvoriť hackintosh alebo virtuálny počítač Apple. Ak však náhodou na jeden z týchto súborov narazíte, teraz už viete, čo s ním!
Máte nejaké ďalšie techniky práce so súbormi DMG v systéme Windows? Podeľte sa o ne s nami nižšie!