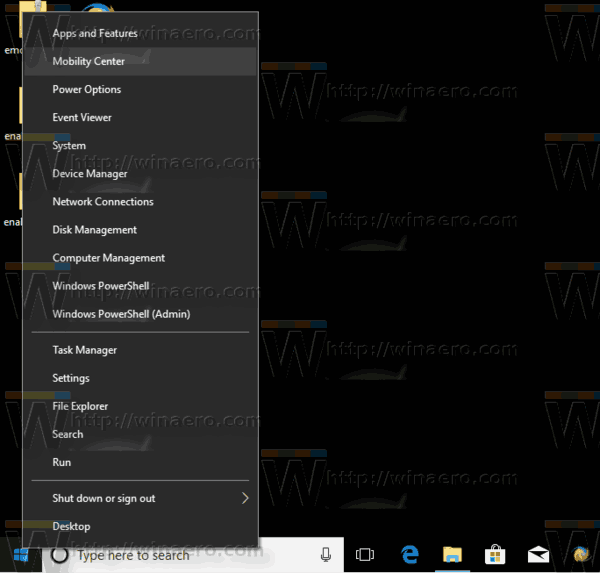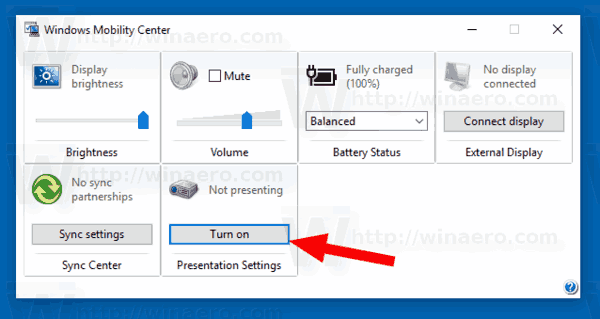Prezentačný režim je navrhnutý tak, aby pomáhal používateľom prenosných zariadení (napr. Notebookov). Ak je táto možnosť povolená, použije pokročilé zmeny v konfigurácii operačného systému, takže váš počítač zostane v bdelom stave, je možné deaktivovať šetrič obrazovky, odstrániť alebo zmeniť pozadie pracovnej plochy na konkrétny obrázok a nastaviť hlasitosť zvuku na preddefinovanú hodnotu .
Inzerát
vymazať súbory cookie pre konkrétny web
Keď povolíte režim prezentácie, vaše zariadenie zostane v bdelom stave a vypnú sa systémové upozornenia. Je možné vypnúť šetrič obrazovky, upraviť hlasitosť reproduktorov a zmeniť obrázok na pozadí pracovnej plochy. Vaše nastavenia sa automaticky uložia a použijú pri každom spustení prezentácie, pokiaľ ich nezmeníte ručne.
Prezentačný režim je predvolene k dispozícii iba na prenosných počítačoch. Je súčasťou Aplikácia Centrum mobility , ktorý nie je k dispozícii na stolných počítačoch.
Tip: S vylepšením registra môžete odblokovať aplikáciu Mobility Center na počítači. Pozri článok
Ako povoliť Centrum mobility na ploche v systéme Windows 10
Prezentačný režim nie je novou funkciou systému Windows 10. Prvýkrát bol predstavený v systéme Windows Vista. Tu je postup, ako to povoliť.
Povolenie režimu prezentácie v systéme Windows 10 , urobte nasledovné.
- Kliknite pravým tlačidlom myši na tlačidlo Štart. Namiesto kontextovej ponuky na paneli úloh zobrazuje Windows 10 ponuku Win + X. Alebo stlačte klávesové skratky Win + X na klávesnici.
- Klikni naCentrum mobilitypoložka.
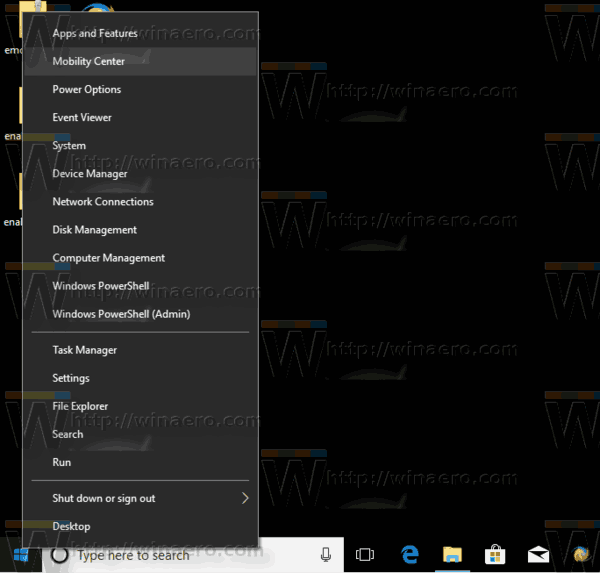
- PodNastavenia prezentácieklikni naZapnúťtlačidlo povoliť.
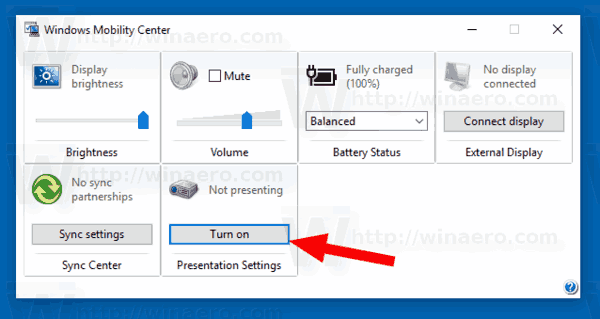
- Prezentačný režim je teraz povolený.
Jeho nastavenie môžete prispôsobiť pomocou ikony na paneli. Vyzerá to nasledovne:
ako uložiť obľúbené položky v chrome

Dvojitým kliknutím na ikonu otvoríte nasledujúce dialógové okno:

Tu môžete zapnúť alebo vypnúť prezentačný režim a doladiť niektoré z jeho nastavení.
ako udržať okno navrchu
Možnosti príkazového riadku
Funkcia Režim prezentácie je implementovaná prostredníctvom spustiteľného súboru,presentationsettings.exe.
Jednoduchým spustením otvoríte dialógové okno Nastavenia zobrazené vyššie.
Podporuje nasledujúce možnosti príkazového riadku:
nastavenie prezentácií / štart
Tento príkaz priamo povolí režim prezentácie.
Ďalším príkazom sa deaktivuje:
nastavenie prezentácií / stop
To je všetko.