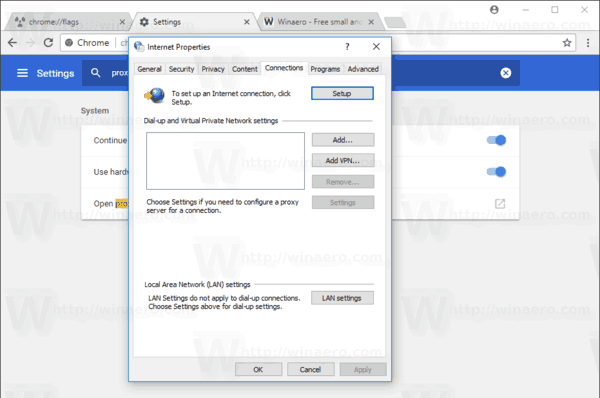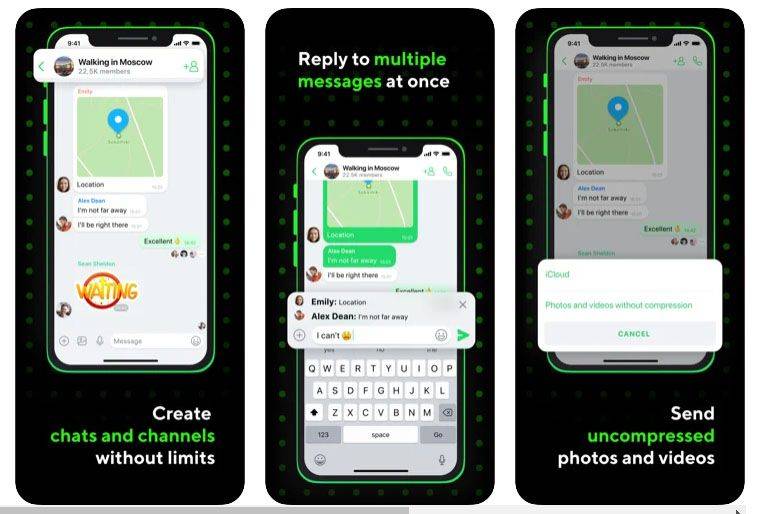S toľkými webovými stránkami, ktoré ľudia navštevujú každý deň, je pravdepodobné, že nájdete také, ktoré sa oplatí uložiť. Zachovanie toho množstva záložiek samozrejme nie je pre moderné prehliadače problémom. Čo sa však stane so záložkami, ak sa rozhodnete preinštalovať operačný systém na počítači? Alebo ak meníte starý počítač za nový?
Nebojte sa, pretože prehliadač Google Chrome má na to riešenie. Ak chcete uložiť všetky svoje záložky, môžete ich jednoducho exportovať do externého súboru. A ak chcete záložky obnoviť, stačí importovať súbor do ľubovoľného prehľadávača, ktorý používate.
Ako exportovať a importovať záložky v prehliadači Chrome na počítači Mac
Našťastie je export a import záložiek v systéme Mac OS X veľmi jednoduchý. Ak chcete importovať svoje záložky Google Chrome do prehliadača Safari na počítači Mac, postupujte podľa pokynov uvedených nižšie.
- Otvorte Safari na počítači Mac.

- V hornej ponuke kliknite na položku Súbor.

- Kliknite na položku Importovať z.

- Kliknite na Google Chrome.

- Začiarknite políčko Záložky.

- Kliknite na položku Importovať.


Týmto by sa mali automaticky importovať všetky vaše záložky prehliadača Google Chrome do prehliadača Safari. Ak narazíte na problém, záložky prehliadača Chrome môžete kedykoľvek exportovať manuálne. Potom ich môžete jednoducho importovať do Safari.
Ak chcete exportovať záložky prehliadača Chrome do počítača Mac, postupujte takto.
- Otvorte Chrome na počítači Mac.

- Kliknite na ikonu troch zvislých bodiek v pravom hornom rohu prehliadača Chrome.

- Kliknite na položku Záložky.

- Teraz kliknite na Správcu záložiek.

- Po otvorení ponuky správcu záložiek kliknite na ikonu troch zvislých bodiek úplne vpravo od poľa Hľadať záložky.

- Kliknite na Exportovať záložky do súboru HTML.

- Vyberte umiestnenie exportovaného súboru a zadajte názov. Uistite sa, že príponu súboru .html ponecháte na konci názvu súboru.

- Kliknutím na tlačidlo Uložiť exportujte svoje záložky prehliadača Chrome.


Keď je hotovo, je čas importovať svoje záložky do Safari.
ako vrátiť platenú parnú hru
- Otvorte prehliadač Safari na počítači Mac.

- V hornej ponuke kliknite na položku Súbor.

- Kliknite na Importovať z.

- Kliknite na súbor HTML so záložkami.

- Kliknite na položku Importovať.

Týmto sa spustí import a všetky vaše záložky sa prenesú do Safari.
Ak chcete svoje záložky importovať späť do prehliadača Google Chrome, postupujte podľa pokynov uvedených nižšie.
- Otvorte Chrome na počítači Mac.

- Kliknite na ponuku troch bodiek v pravom hornom rohu prehliadača.

- Kliknite na položku Záložky.

- Kliknite na položku Správca záložiek.

- Teraz kliknite na ponuku troch bodiek napravo od vyhľadávacieho poľa.

- Kliknite na Importovať záložky.

- Vyhľadajte svoj exportovaný súbor a keď budete pripravení, kliknite na tlačidlo Importovať.

- Keď to urobíte, Chrome naimportuje všetky záložky, ktoré sú v exportnom súbore.

Ako exportovať a importovať záložky v prehliadači Chrome na počítači so systémom Windows
Podobne ako v prípade počítačov Mac, aj import a export záložiek prehliadača Chrome je dosť jednoduchý aj na počítačoch so systémom Windows.
- Otvorte prehliadač Google Chrome na počítači.

- Kliknite na ikonu troch bodiek v pravom hornom rohu prehliadača Chrome.

- Kliknite na Záložky a potom na Správcu záložiek.

- V ponuke Správca záložiek kliknite na ikonu troch zvislých bodiek - tá, ktorá je úplne napravo od poľa Hľadať záložky.

- Kliknite na Exportovať záložky.

- Zobrazí sa ponuka Uložiť ako. Vyhľadajte miesto, kam chcete exportovať svoje záložky. Do poľa Názov súboru zadajte názov súboru na export záložiek. Nájdete ho v dolnej časti okna ponuky Uložiť ako. Len sa uistite, že názov končí príponou .html.
- Po nastavení umiestnenia a názvu súboru pre export kliknite na tlačidlo Uložiť v pravom dolnom rohu okna Uložiť ako.

- Chrome teraz exportuje všetky vaše záložky do priečinka, ktorý ste vybrali. Keď ho otvoríte, bude tam váš exportovaný súbor.
Keď budete chcieť nabudúce exportovať alebo importovať svoje záložky, môžete vyskúšať špeciálnu klávesovú skratku. Súčasným stlačením klávesov Ctrl + Shift + O na klávesnici sa priamo otvorí funkcia Správcu záložiek prehliadača Chrome. Vďaka tomu bude proces oveľa pohodlnejší.
Ak si záložky ponecháte v univerzálnom formáte súboru .html, môžete ich jednoducho importovať späť do prehliadača Chrome alebo iného webového prehliadača. V prehliadači Chrome to môžete urobiť nasledovne.
- Otvorte Chrome na počítači a potom súčasne stlačte kombináciu klávesov Ctrl + Shift + O na klávesnici. Týmto sa otvorí Správca záložiek prehliadača Chrome.

- Kliknite na ponuku troch zvislých bodiek v pravom hornom rohu stránky. Je to ten, ktorý je v súlade s vyhľadávacím poľom.

- Kliknite na Importovať záložky.

- Zobrazí sa okno Otvoriť, ktoré vám umožní navigovať do umiestnenia súboru na export záložiek. Keď ho nájdete, vyberte súbor a kliknite na Otvoriť v pravom dolnom rohu okna.

- Spustí sa import, ktorý môže trvať niekoľko sekúnd. To priamo závisí od toho, koľko záložiek máte v exportovanom súbore.
Ako exportovať a importovať záložky v Chrome na Chromebooku
Rovnako ako počítače so systémom Windows a Mac, aj Chromebooky majú možnosti importu a exportu pre správu vašich záložiek.
- Otvorte prehliadač Google Chrome.

- Kliknite na ponuku troch bodiek v pravom hornom rohu prehliadača Chrome.

- Kliknite na Záložky a potom na Správcu záložiek.

- Kliknite na ponuku troch bodiek v pravom hornom rohu prehliadača Chrome, ale na tú, ktorá je v súlade s vyhľadávacím poľom.

- Kliknite na Exportovať záložky.

- Prejdite na miesto, kam chcete uložiť súbor na export záložiek. Môžete tiež pomenovať súbor na export, ktorý chcete. Uistite sa, že na konci ponecháte príponu súboru .html, a potom kliknutím na tlačidlo Uložiť exportujete svoje záložky.

Ak chcete importovať záložky, ktoré ste uložili do súboru HTML, postupujte podľa pokynov uvedených nižšie.
ako zrušiť hypertextový odkaz v
- Otvorte Chrome.

- Kliknite na ponuku troch bodiek v pravom hornom rohu.

- Kliknite na Záložky a potom na Správca záložiek.

- Teraz kliknite na ponuku troch bodiek, ktorá je v súlade s vyhľadávacím poľom.

- Kliknite na Importovať záložky.

- Prejdite do umiestnenia súboru na export záložiek a vyberte ho.

- Kliknite na Import a je to.
Ako exportovať a importovať záložky v prehliadači Chrome v systéme Android
V mobilnej aplikácii Google Chrome pre Android bohužiaľ nemôžete exportovať a importovať záložky. Bez ohľadu na to si môžete svoje mobilné záložky ponechať aj bez týchto možností.
Pretože sa záložky prehliadača Google Chrome synchronizujú medzi všetkými vašimi zariadeniami, ktoré používajú prehliadač Chrome, nemusíte na svojom smartfóne alebo tablete nevyhnutne nič exportovať a importovať. Pre každú webovú stránku, ktorú si na svojom mobilnom zariadení uložíte do záložiek, sa v priečinku Mobilné záložky objaví nová položka. Samozrejme k nim máte prístup aj zo stolového alebo prenosného počítača. Mobilné záložky môžete zahrnúť aj pri exportovaní záložiek do počítača.
Ak chcete zvoliť, ktoré záložky chcete zobraziť na svojom mobilnom zariadení, postupujte podľa týchto niekoľkých krokov.
- Otvorte Chrome na svojom zariadení s Androidom.

- Klepnite na ponuku troch bodiek v pravom hornom rohu obrazovky.

- Klepnite na Záložky.

- Po otvorení zoznamu skutočných záložiek klepnite na šípku späť v ľavom hornom rohu obrazovky. Teraz uvidíte niekoľko priečinkov so záložkami, ktoré vám umožnia zvoliť si, ktorú sadu záložiek chcete použiť.

- Klepnutím na jeden z priečinkov danú sadu záložiek použijete. Pamätajte, že s touto funkciou môžete používať záložky z ktoréhokoľvek zo svojich zariadení.

Ako exportovať a importovať záložky v Chrome na iPhone
Rovnako ako zariadenia so systémom Android, ani vo verzii prehliadača Google Chrome pre iOS neexistujú funkcie na export a import. Všetky vaše záložky samozrejme zostanú synchronizované s vaším stolným alebo prenosným počítačom. To vám umožní zvoliť si, ktorú skupinu záložiek chcete použiť na svojom mobilnom zariadení.
Medzi rôznymi sadami záložiek môžete prepínať podľa pokynov uvedených nižšie.
- Otvorte Chrome na svojom iPhone.

- Klepnite na ikonu ponuky v pravom hornom rohu obrazovky. Je to ten, ktorý vyzerá ako tri zvislé bodky.

- Teraz klepnite na Záložky.

- Týmto sa otvorí zoznam záložiek, ktoré ste uložili do svojho iPhone. Klepnite na šípku späť v ľavom hornom rohu obrazovky.

- Teraz si môžete zvoliť záložky z prehliadačov Chrome na ostatných zariadeniach. Túto sadu jednoducho načítate klepnutím na ktorýkoľvek z priečinkov so záložkami.
Funguje to import / export
Dúfajme, že vám tento článok pomohol naučiť sa ukladať všetky záložky, ktoré ste vytvorili v prehliadači Google Chrome. Či už je to Windows PC, Mac alebo Chromebook, je isté, že nebudú vynechané žiadne záložky. Aj keď mobilná verzia prehliadača Chrome neposkytuje žiadne možnosti importu a exportu, synchronizácia záložiek na všetkých zariadeniach bude stačiť.
Podarilo sa vám exportovať záložky prehliadača Chrome? Čo tak ich importovať do iného prehliadača? Podeľte sa o svoje skúsenosti v sekcii komentárov nižšie.