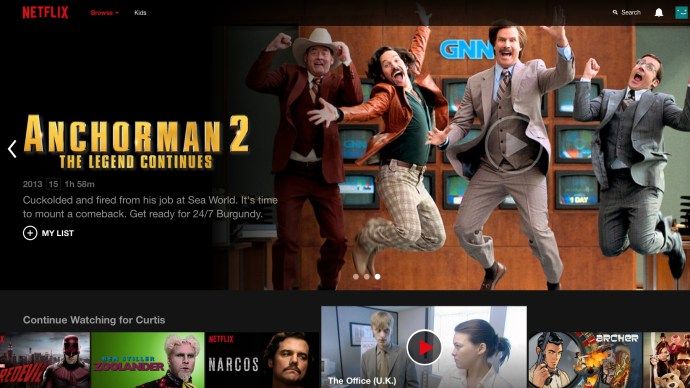Žiadny operačný systém nemá všetky funkcie, v systéme Windows 10 však chýba jedna zásadná vlastnosť: možnosť uzamknúť okná v hornej vrstve pracovnej plochy, ktorá sa zobrazuje nad všetkým ostatným.

Táto funkcia je užitočná mnohými spôsobmi, od manuálneho kopírovania informácií medzi oknami, udržiavania otvoreného obsahu, keď ho na obrazovke potrebujete, alebo udržiavania otvoreného videohovoru pri práci na projekte. Počas práce na iných projektoch môžete sledovať film na pozadí vášho počítača, alebo môžete prehliadač súborov ponechať nad webovým prehliadačom alebo textovým procesorom, aby ste mali vždy prístup k svojmu obsahu.
Bez ohľadu na to, ako chcete pracovať, udržiavanie okien na vrchu je zásadné pre zvýšenie produktivity. Windows 10 túto funkciu, bohužiaľ, vylučuje, môžete si ju však ľahko pridať do počítača pomocou softvéru tretích strán. Pre používateľov počítačov Mac pozri ako udržať okno v systéme MacOS navrchu .
echo dot sa nepripojí k wifi
Ako prinútim okno, aby zostalo na vrchole v systéme Windows 10?

Možnosť č. 1: Použite AutoHotKey s vlastným skriptovaním 
AutoHotkey je bezplatný program s otvoreným zdrojovým kódom (GNU GPLv2), ktorý vám umožňuje písať vlastné skripty alebo používať skripty doplnkov od iných ľudí, ktoré vám pomôžu vytvárať makra v počítači.
Aplikácia je široko používaná a veľmi odporúčaná a jej použitie siaha od hrania hier až po zmenu smeru posúvania myši.
Ak hľadáte pripnutie okien na plochu, môžete to urobiť jednoducho pomocou funkcie AutoHotkey, aj keď stojí za zmienku, že skript budete musieť vytvoriť tak, že napíšete kód ručne. Ak hľadáte niečo, čo je predpísané, odporúčame vám držať sa aplikácie Always On Top, ktorá efektívne prichádza ako predbalený skript AutoHotkey. Niektorí technicky zameranejší používatelia systému Windows môžu uprednostniť prispôsobené možnosti skriptovania dostupné pomocou funkcie AutoHotkey.
Tu sú kroky, ako začať pracovať s AutoHotkey:
- Stiahnite a nainštalujte si AutoHotkey ak ho ešte nemáte.

- Vytvorte priečinok, do ktorého môžete uložiť skript klávesových skratiek spolu s ostatnými, ktoré v budúcnosti vytvoríte. Pomenoval som svoje Klávesové skratky . (Kliknite pravým tlačidlom myši na plochu a vyberte Nový a Priečinok )

- V priečinku kliknite pravým tlačidlom myši a vyberte Nový a potom Skript AutoHotKey .

- Teraz kliknite pravým tlačidlom myši na daný súbor a vyberte Upraviť skript .

- Do spodnej časti súboru zadajte alebo prilepte nasledujúci text: ^ SPACE :: Winset, Alwaysontop,, A

- Uložte súbor kliknutím na Súbor a Uložiť v hornej časti okna alebo môžete stlačiť CTRL + s .

- Ak sa ikona vášho súboru zhoduje s mojou, kliknite pravým tlačidlom myši na súbor a vyberte Spustite skript . A ste hotoví. Stačí stlačiť CTRL + MEDZERNÍK na akomkoľvek okne, ktoré chcete mať na vrchu.

- Ak sa nezhoduje s mojimi, po kliknutí pravým tlačidlom myši vyberte Otvorený s a Vyberte inú aplikáciu .

- Nájdite aplikáciu AutoHotkey Unicode 64-bit a začiarknite políčko označené Túto aplikáciu vždy používajte na otváranie súborov .ahk . Po stlačení Ok , ikona súboru by mala vyzerať ako fialové písmeno H.

- Teraz spustite skript a ste hotoví.

The ^ znak predstavuje kláves Ctrl a SPACE predstavuje medzerník a vytvára klávesovú skratku Ctrl + [Space]. Môžete tiež použiť # na vyjadrenie kľúča Windows, ak je to preferované. Kliknite na tlačidlo Uložiť .
Klávesová skratka Auto Hotkey poskytuje viac prispôsobenia, ako by ste inak získali z aplikácie Always On Top, ale je tiež lepšie ju používať v počítači.
2. možnosť: Použite DeskPins
DeskPins existuje už roky, od dôb Windows XP, a dodnes sa zvykne umiestňovať na počítač PC špendlíky. Ako program FOSS (Free or Open Source Software) môžete program DeskPins ľahko používať na ľubovoľnom počítači. Tu je návod, ako to použiť.
Ako odstránim účet správcu?
- Stiahnite a nainštalujte Deskpiny pomocou inštalátora špecifického pre Windows 10

- Dvakrát kliknite alebo kliknite pravým tlačidlom myši a vyberte možnosť Otvorené ‘Ďalej deskpins.exe na spustenie programu na vašom počítači.

- Deskpins fungujú trochu inak ako skriptové verzieVždy na vrcholeaAutoHotkey. Kliknite na ikonu na paneli úloh a ikona myši sa zmení na malý červený špendlík.

- Namiesto použitia klávesovej skratky musíte program pripnúť kliknutím na hornú časť okna na pracovnej ploche.
- V záhlaví pripnutého okna sa zobrazí malá červená ikona špendlíka, ktorá zobrazuje jeho stav.

- Kliknutím na ikonu špendlíka vypnete okno.
- Voliteľné: Aj keď je to potrebné, môžete okno minimalizovať a maximalizovať bez toho, aby ste stratili stav okna vždy navrchu.

Aplikácia DeskPins sa používa rovnako ľahko, ako by ste si predstavovali, ale pri jej používaní by ste si mali uvedomiť dve veci.
Najprv, program nemusí fungovať na počítačoch pod administratívnou kontrolou, ako sú napríklad pracovné alebo školské počítače. Požiadajte o pomoc v tejto veci zákaznícku podporu alebo školské stredisko alebo oddelenie IT, pretože títo môžu mať pravidlá týkajúce sa toho, čo je povolené a či to nainštalujú alebo nechajú vybaviť.

Po druhé, vizuálny indikátor je užitočný, ale pre niekoho stačí klávesová skratka, ktorá potrebuje na prístup k tejto užitočnej utilite.
***
Tieto tri možnosti v konečnom dôsledku predstavujú najlepšie metódy na zvýšenie produktivity a efektívnosti pripnutím okna do popredia v systéme Windows 10.
Či už chcete, aby sa video prehrávalo na pozadí, alebo potrebujete sledovať prenos súborov počas úprav fotografie vo Photoshope, tieto programy sú veľmi jednoduché, aby vám pomohli sledovať váš obsah v aplikácii.