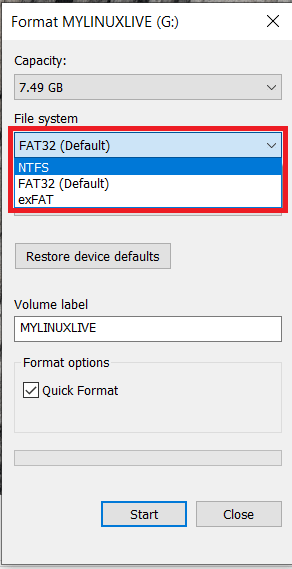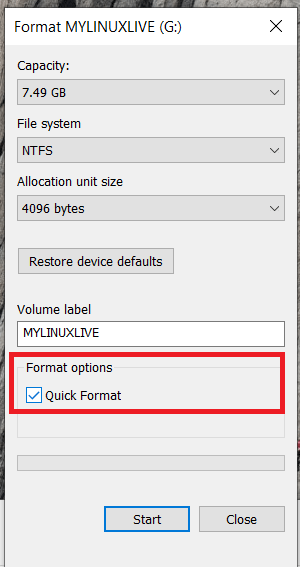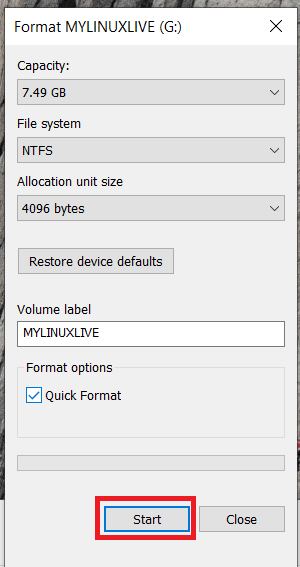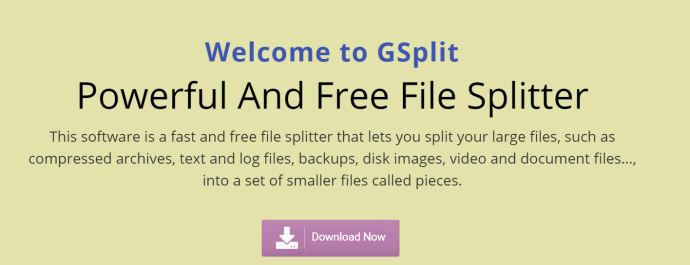Windows sa možno oveľa lepšie spravovalo v spravovaní priestoru, ale nie je to bez zvláštneho problému znova a znova. Jeden deň som bol požiadaný, aby som vyriešil problém, ktorý mal zákazník pri presúvaní súborov medzi pevným diskom a externým diskom. Stále videli ‘súbor je príliš veľký pre cieľový súborový systém„Chyby. Takto som im to opravil.

Navonok je to zvláštna chyba. Na zdrojovej jednotke je zvyčajne veľa voľného miesta a na cieľovej jednotke viac ako dosť miesta, tak prečo sa hovorí, že nie je. Indícia je v syntaxi, ale aby ste na to prišli, musíte byť trochu IT geek. Keď to však uvidíte, je to zrejmé a pýtate sa, prečo ste si to najskôr nevšimli.
Kľúčovým pojmom je „súborový systém“. To znamená, že cieľový súborový systém sa nedokáže vyrovnať so súbormi. To neznamená cieľovú jazdu. Je to veľmi malý, ale kritický rozdiel.
„súbor je príliš veľký pre cieľový súborový systém„Chyba v systéme Windows je čoraz zriedkavejšia vďaka väčším diskom, ktoré používajú súborový systém NTFS. Akákoľvek jednotka naformátovaná na FAT32 je schopná spracovať iba 4 GB súbory. Čokoľvek väčšie ako toto, aj keď sa skladá z menších samostatných súborov, nebude fungovať. FAT32 to jednoducho nedokáže zvládnuť. Preto Windows prešlo na NTFS a má k dispozícii ďalšie súborové systémy, napríklad ReFS (Resilient File System).

Vo Windows opravte chyby „súbor je príliš veľký pre cieľový systém súborov“
Takže teraz už viete, čo chyba v skutočnosti znamená, ale pravdepodobne ste už prišli na to, ako ju opraviť. Cieľovú jednotku naformátujeme pomocou systému NTFS. Bude to fungovať pre USB alebo externé pevné disky, ale nebude to fungovať pre telefóny alebo konzoly so systémom Windows, ktoré používajú systém FAT32, ako napríklad Xbox One.
ako blokovať správy na instagrame
Uvedomte si však, že tento proces vymaže všetko, čo máte na disku uložené. Nerobte to, ak tieto súbory potrebujete, alebo ich najskôr uložte niekde inde.
- Vložte vymeniteľnú jednotku do počítača.
- Ďalej na ňu kliknite pravým tlačidlom myši v Prieskumníkovi Windows a vyberte Formát .

- Vyberte NTFS z Systém súborov rozbaľovacie pole.
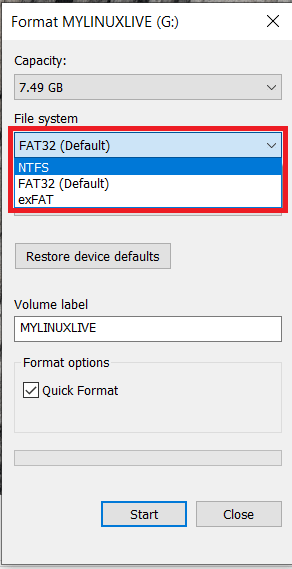
- Ak chcete dosiahnuť rýchlejšie výsledky, zaistite to Rýchly formát je vybratá.
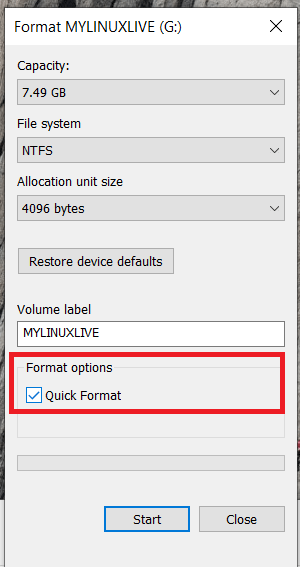
- Teraz vyberte Štart a nechajte formátovač robiť svoju prácu.
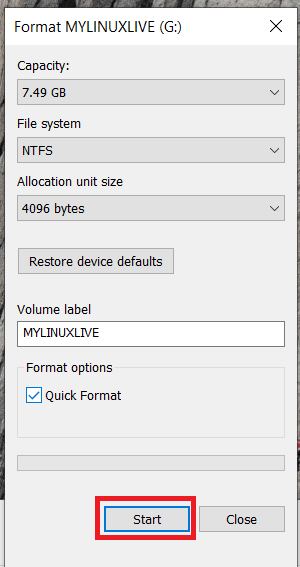
Po naformátovaní by ste mali byť schopní presunúť väčšie súbory bez toho, aby ste videli „súbor je príliš veľký pre cieľový súborový systém' chyba.
ako obnoviť kodi na predvolené
Rozdeľte súbor v systéme Windows pomocou GSplit
Ak z nejakého dôvodu nemôžete cieľovú jednotku naformátovať, napríklad chcete do nej vložiť príliš veľa ďalších užitočných údajov, máte inú možnosť. Súbor môžete rozdeliť. Toto funguje s celým radom typov súborov a rozdelí súbor na menšie časti, ktoré môžete reformovať buď manuálne v cieľovom počítači, alebo sa zreformujú samy.
GSplit bude fungovať, iba ak zdieľate veľký súbor medzi počítačmi pomocou vymeniteľnej jednotky. Na ukladanie väčších súborov na vymeniteľné jednotky nebude fungovať, pretože potrebuje nainštalovanú aplikáciu na zdrojovom aj cieľovom počítači. Bez oboch nebude tento proces fungovať.
- Stiahnite a nainštalujte GSplit do vášho počítača.
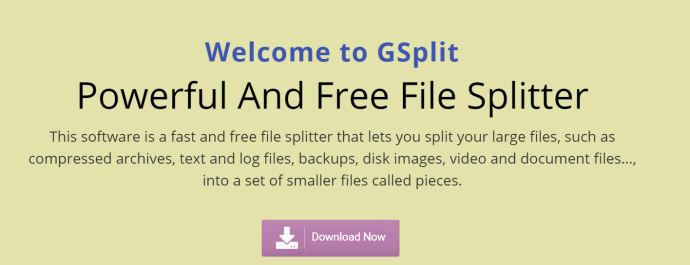
- Otvorte aplikáciu a vyberte Pôvodný spis . Vyberte súbor, ktorý chcete presunúť.
- Vyberte cieľový priečinok. Zvyčajne mám cieľ na pevnom disku a presúvam ho ako samostatnú operáciu. Ak chcete, môžete uložiť priamo na cieľovú jednotku.
- Vyberte Disk bol rozložený alebo Disk je zablokovaný . Rozložený disk je užitočnejší pre vymeniteľné jednotky.
- Vyberte Split a nechajte program, aby urobil svoju prácu.
- Nainštalujte si GUnite do cieľového počítača.
- Otvorte aplikáciu a vyberte súbor prvého dielu.
- Podľa pokynov sprievodcu overte a potom znova zostavte súbory.
Použite systém Windows Resilient File System (ReFS)
Microsoft Resilient File System (ReFS) existuje už niekoľko rokov a bol od základu postavený na podporu veľkých dát a na zvýšenie efektívnosti a spoľahlivosti média na ukladanie súborov. Je súčasťou aktuálneho zostavenia Windows 10, ale od jesene 2017 je súčasťou iba verzií Pro a Enterprise.
Ak ho chcete použiť, musíte si na počítači so systémom Windows 10 vytvoriť virtuálnu jednotku a ako súborový systém použiť ReFS. Ak si to chcete vyskúšať, Windows Central má celkom dobrého sprievodcu nastavením. Musím to ešte vyskúšať, pretože NTFS mi momentálne vyhovuje.
Aktuálne vydanie ReFS má obmedzenia. Nie je možné ho použiť na bootovacej jednotke alebo vymeniteľnej jednotke. Momentálne nie je kompatibilný s nástrojom BitLocker, pokiaľ viem. Okrem toho by to malo fungovať dobre, ak si to chcete vyskúšať. Dajte mi vedieť, ako ste na tom s ostatnými.
Na rozdelenie súborov použite 7-Zip
Ďalším skvelým spôsobom rozdelenia súborov je použitie 7-Zip’s zabudovaný nástroj na delenie súborov.
- Stiahnite si 7-Zip z webovej stránky a nainštalujte ho.
- Ďalej kliknite pravým tlačidlom myši na súbor, ktorý chcete rozdeliť, a prejdite na 7-Zip> Pridať do archívu .
- Potom pomenujte svoj archív a kliknite na ikonu Rozdeliť na zväzky, bajty rozbaľovacej ponuky a vyberte požadovanú veľkosť súboru alebo zadajte vlastnú hodnotu.
- Teraz vyberte Ok rozdeliť súbor.
- Preneste svoje súbory na svoje miesto a kliknite pravým tlačidlom myši na prvý súbor v archíve a vyberte 7-Zip> Extrahovať do [Názov súboru] .