Maximálne využitie streamovacieho zariadenia zvyčajne zahŕňa inštaláciu aplikácií tretích strán a Amazon Firesticks nie sú výnimkou. Keďže platforma Fire TV od Amazonu beží na upravenej verzii Androidu, doplnená o vlastný obchod s aplikáciami od Amazonu na sťahovanie obsahu, aplikácií a hier, získanie Kodi do vášho zariadenia si vyžaduje iba internetové pripojenie, trpezlivosť a pätnásť minút vášho času.
Samozrejme, ak ste prišli na túto stránku, pravdepodobne už máte na svojom zariadení spustený Kodi a hľadáte najjednoduchší spôsob aktualizácie softvéru. Aktualizácie Kodi prichádzajú v dvoch rôznych veľkostiach: menšie prírastkové aktualizácie, ktoré opravujú chyby a pridávajú funkcie a väčšie zmeny, ktoré môžu ovplyvniť takmer každý aspekt softvéru (označené napríklad prechodom z verzie 18 na verziu 19 s iným kódovým označením. ).
Pozrime sa, ako aktualizovať softvér Kodi konkrétne na vašej Fire Stick.
Postupná aktualizácia Kodi (Rýchla inštalácia)

Ak chcete aktualizovať Kodi na svojom Fire Stick z jednej verzie na novú aktualizáciu s rovnakým číslom verzie (t. j. z verzie 19.1 na verziu 19.2), toto je sprievodca pre vás. Aj keď sa táto príručka aj naša príručka pre hlavné revízie nižšie riadia rovnakým všeobecným konceptom, existuje niekoľko dôležitých krokov, pokiaľ ide o aktualizáciu vašej verzie Kodi.
Najdôležitejšia vec, ktorú si treba všimnúť pri postupnej aktualizácii vašej verzie Kodi, je, že ak práve prechádzate z jednej malej aktualizácie na ďalšiu, nemusíte Kodi odinštalovať z Fire Stick. Mali by ste byť schopní ponechať si aktuálnu zostavu doplnkov, zostaviť inštalácie a všetko ostatné bez toho, aby ste sa museli obávať straty údajov. Ak sa však inštalácia pokazí alebo sa nepodarí aktualizovať, odporúčame vám postupovať podľa nižšie uvedeného dlhšieho sprievodcu inštaláciou.
Pre každého, kto si pamätá prvú inštaláciu Kodi na svoju Fire Stick, sa kroky uvedené nižšie budú podobať tomu, čo ste už na svojom zariadení urobili.
Najprv sa musíte uistiť, že na vašom zariadení je povolené sťahovanie aplikácií. Najprv ste to museli povoliť, aby ste mohli nainštalovať Kodi, ale veľa ľudí túto možnosť po inštalácii Kodi zakáže.
- Na domovskej stránke sa posuňte a vyberte nastavenie .
- Teraz prejdite cez ponuku a vyberte Zariadenie, môže byť uvedené ako Moja Fire TV na vašom zariadení.
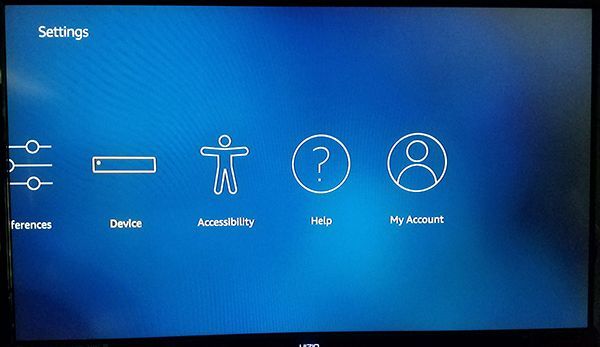
- Teraz kliknite na Možnosti vývojára, je to druhé zhora, po O .
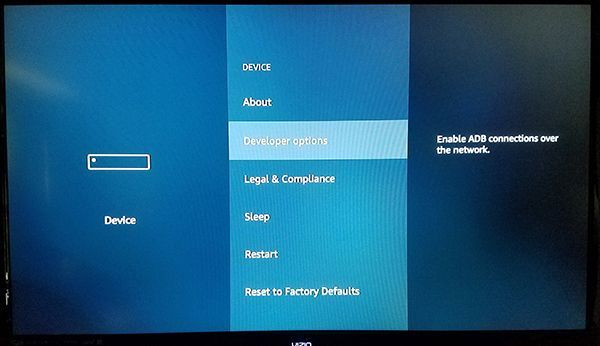
- Možnosti vývojára majú v systéme Fire OS iba dve nastavenia: Ladenie ADB a Aplikácie z neznámych zdrojov . Ladenie ADB sa používa na povolenie pripojení ADB alebo Android Debug Bridge vo vašej sieti. Na to nebudeme musieť používať ADB (nástroj zahrnutý v súprave Android Studio SDK), takže toto nastavenie môžete zatiaľ nechať tak. Namiesto toho prejdite nadol na Aplikácie z neznámych zdrojov . Umožní to vášmu zariadeniu inštalovať aplikácie z iných zdrojov ako Amazon Appstore, čo je nevyhnutný krok, ak sa chystáme nahrať Kodi do nášho zariadenia.
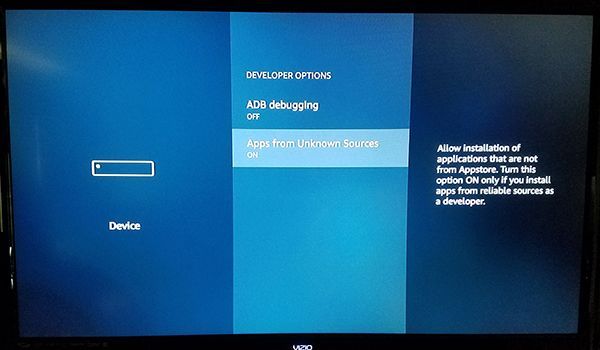
- Môže sa zobraziť varovanie, ktoré vás informuje, že sťahovanie aplikácií z externých zdrojov môže byť nebezpečné. Kliknite OK vo výzve a kliknutím na tlačidlo Domov na diaľkovom ovládači sa vráťte späť na domovskú obrazovku.
Ak je to povolené, môžeme pokračovať v aktualizácii Kodi. V našich sprievodcoch inštaláciou Kodi vždy používame aplikáciu Downloader na inštaláciu aplikácií z externých zdrojov, pretože je to jeden z najjednoduchších spôsobov, ako to urobiť. Ak ste si túto aplikáciu ešte nestiahli, stiahnite si ju z Amazon Appstore vyhľadaním Downloader.
- Po dokončení inštalácie aplikácie kliknite na tlačidlo Otvoriť v zozname aplikácie, aby ste na svojom zariadení otvorili Downloader.
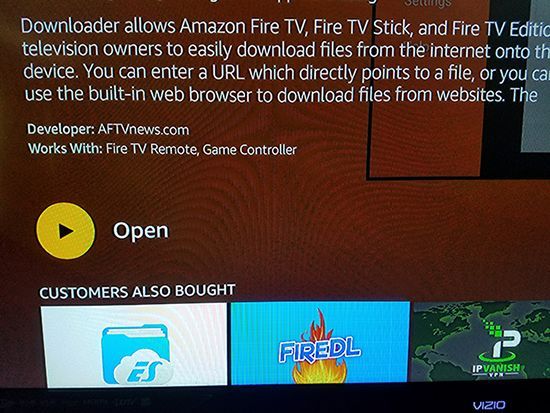
- Preklikajte sa cez rôzne kontextové správy a upozornenia s podrobnými informáciami o aktualizáciách aplikácie, kým sa nedostanete na hlavnú obrazovku. Downloader obsahuje množstvo nástrojov, všetky prehľadne načrtnuté na ľavej strane aplikácie, vrátane prehliadača, systému súborov, nastavení a ďalších. To znamená, že hlavným aspektom aplikácie, ktorú potrebujeme, je pole na zadanie adresy URL, ktoré zaberá väčšinu vášho zobrazenia v aplikácii.
- Pomocou poľa na zadanie adresy URL zadajte do aplikácie nasledujúcu adresu URL: http://bit.ly/techjunkiekodi . Adresa URL vás automaticky prenesie na súbor APK na stiahnutie.
- Keď nainštalujete aplikáciu, výzva na inštaláciu sa zobrazí trochu inak ako zvyčajne. Namiesto toho, aby ste požiadali o povolenie na inštaláciu aplikácie na Fire Stick, Fire OS vás vyzve, aby ste mohli aktualizovať existujúcu aplikáciu. Stránka zaznamená, že vaše údaje sa nestratia. Kliknite Inštalácia v spodnej časti obrazovky a povoľte inštaláciu novej verzie aplikácie.
Nemôžeme dostatočne zdôrazniť, že by sa to malo používať iba na prírastkové aktualizácie a že ak chcete prejsť z jednej hlavnej verzie na ďalšiu (tj Kodi 18 až 19, mali by ste postupovať podľa pokynov nižšie.
Vykonávanie úplných aktualizácií na Kodi (čistá inštalácia)
Z väčšej časti sú kroky na vykonanie čistej inštalácie Kodi relatívne rovnaké. Na získanie obsahu na svojom zariadení budete stále používať aplikáciu Downloader, stále budete používať odkaz zo skutočnej webovej stránky Kodi, ktorý ako obvykle odporúčame skrátiť, aby sa uľahčilo písanie pomocou diaľkového ovládača Fire, a po aktualizácii verzie Kodi samozrejme získate nové funkcie.
Keď však inovujete z jedného hlavného vydania Kodi na ďalšie, budete musieť vykonať to, čo je známe ako čistá inštalácia. Pri prevádzke na počítači to zvyčajne znamená úplné odinštalovanie a preinštalovanie programu alebo operačného systému, aby sa zabezpečilo, že súborový systém zvládne akékoľvek zmeny, ktoré prijme. Rovnaké pravidlo platí pre Kodi na vašej Fire Stick.
Ak chcete vykonať čistú inštaláciu, musíte začať úplným odinštalovaním Kodi z vášho zariadenia. Týmto sa tiež odstráni každý doplnok alebo zostava spojená s vašou aplikáciou Kodi na vašom Fire Stick, takže buďte pripravení na to, že budete musieť preinštalovať softvér na vašom zariadení (za zmienku tiež stojí, že niektoré vaše staršie zostavy alebo doplnky nemusia pracovať pri inovácii hlavných verzií Kodi, takže buďte pripravení na možné prerušenia kompatibility vašich obľúbených aplikácií.

- Podržaním tlačidla Domov na diaľkovom ovládači otvorte stránku rýchleho spustenia a potom vyberte svoju knižnicu aplikácií zo zoznamu možností.
- Odtiaľto nájdete všetky svoje aplikácie a kanály nainštalované na Fire Stick. Vyhľadajte aplikáciu Kodi a potom kliknite na ikonu ponuky na zariadení.
- Po odinštalovaní aplikácie z vášho zariadenia môžete teraz použiť Downloader na stiahnutie novej verzie Kodi. Keďže je teraz Kodi 19 Matrix k dispozícii na stiahnutie, je ideálny čas na aktualizáciu vašej Fire Stick najnovšou verziou Kodi. Na dokončenie úlohy použite tento odkaz v programe Downloader: http://bit.ly/tjkodi18
Pomocou tohto odkazu môžete preinštalovať Kodi štandardnou metódou.
ako preposlať aol mail na gmail
Firesticks a aktualizácia Kodi
Aktualizáciu Kodi nie je možné vykonať v samotnej aplikácii, ale keď viete, ako aktualizovať svojich neoficiálnych klientov aplikácií tretích strán, je rýchla a jednoduchá aktualizácia vašej aplikácie. Či už chcete upgradovať z jednej menšej verzie na ďalšiu, alebo chcete prejsť z Kodi 18 na Kodi 19, pretože podpora pre Kodi v18 bola zastavená, je dôležité vedieť, ako aktualizovať svoju verziu aplikácie, takže keď Kodi vám povie, že už nemáte najnovšiu verziu, presne viete, kde hľadať.
Dajte nám vedieť o svojich obľúbených aplikáciách Kodi v komentároch nižšie a nechajte ich uzamknuté na TechJunkie pre všetky veci súvisiace s vašou Fire Stick.

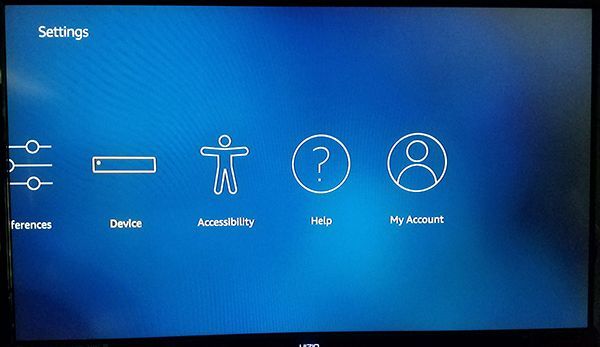
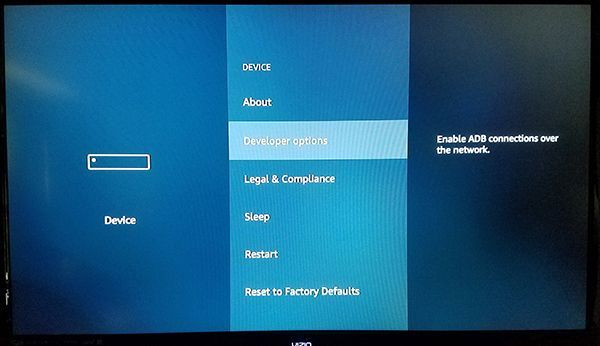
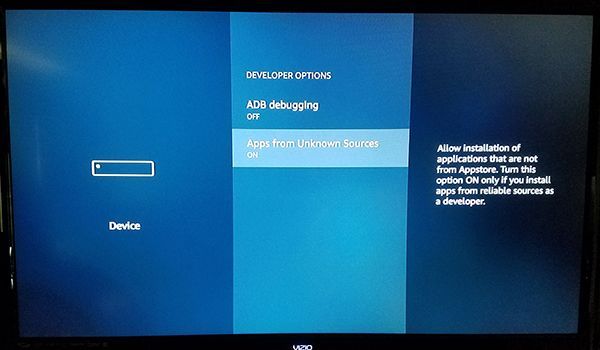
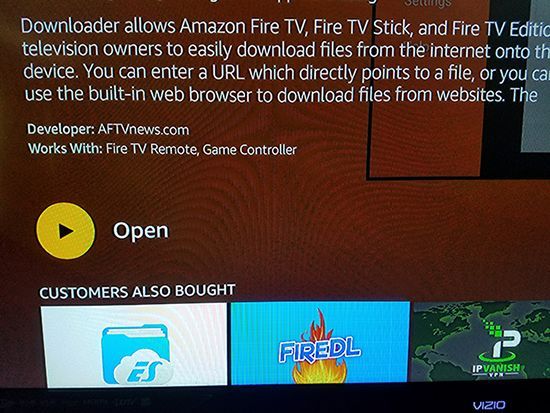


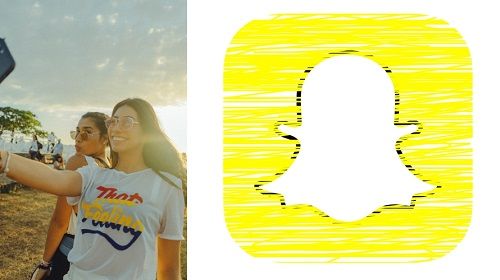


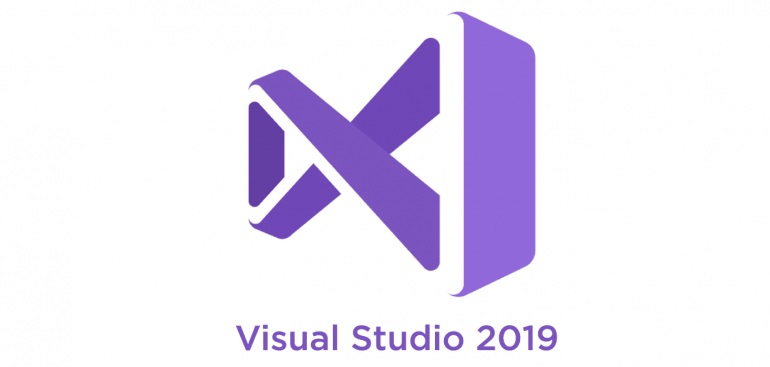


![Ako zakázať chat v Minecraft [všetky verzie]](https://www.macspots.com/img/games/15/how-disable-chat-minecraft.png)