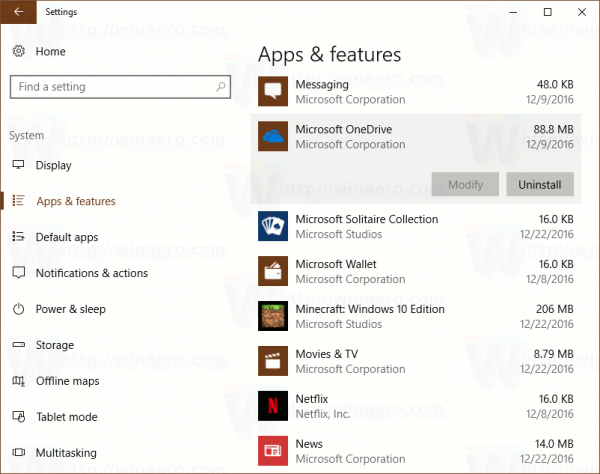Ak ste používateľom systému Android, nie je dôvod, aby ste do svojho Macbooku Pro alebo Macbooku Air nepriniesli niektoré z týchto neuveriteľných aplikácií. Možno hľadáte aplikáciu na počasie, ktorá vám pomôže pri plánovaní oblečenia ráno. Možno si radšej zahráte niektoré hry exkluzívne pre Android na väčšom displeji alebo si chcete vyskúšať úplne novú aplikáciu bez toho, aby ste si ju nainštalovali do telefónu a nezaberali cenný úložný priestor.

Z akýchkoľvek dôvodov existuje jednoduchý spôsob inštalácie aplikácií pre Android v systéme Mac OS: emulácia. Nezáleží na tom, či chcete hrať hru na počítači pôvodne zakúpenom pre Android, alebo či chcete radšej tráviť čas používaním Snapchatu na počítači namiesto telefónu, emulácia je spôsob, ako môžete prinútiť všetkých vašich obľúbených aplikácií pre Android, aby automaticky začali fungovať vo vašom počítači Mac.
Aký softvér by som mal použiť?
V súčasnosti je na trhu množstvo emulátorov Android pre Mac OS, vrátane emulátoru Android vytvoreného spoločnosťou Google, aby vývojárom pomohli vytvárať a publikovať ich aplikácie. Pokiaľ však ide o hranie hier, v súčasnosti je k dispozícii iba jedna možnosť.
To je program BlueStacks, ktorý je už vo svojej štvrtej verzii, plne vybavený emulátor systému Android navrhnutý na vykonávanie vašich hier rovnako, ako by ste bežali typické hry pre PC prostredníctvom služby Steam alebo iných herných klientov, napríklad Origin alebo Battle.net.
Súčasťou BlueStacks je kompletný softvérový obchod s aplikáciami, možnosť pridať si do zoznamu priateľov, s ktorými si môžete zahrať, a dokonca aj sociálna sieť s názvom Pika World, kde sa môžete spojiť s ostatnými hráčmi BlueStacks vo vašom okolí. Všetko nižšie uvedieme, hneď ako bude BlueStacks nastavený na vašom počítači.

Okrem zoznamu priateľov a sociálnych možností je najdôležitejším aspektom BlueStacks zahrnutie Obchodu Play. Na rozdiel od základných emulátorov systému Android znamená zahrnutie Obchodu Play aj Hry Google Play to, že si môžete nainštalovať ľubovoľnú hru pre Android, ktorú ste si stiahli a zakúpili do svojho účtu Google prostredníctvom softvéru BlueStacks, a to bez akýchkoľvek obmedzení.
Ak ste si v systéme Android kúpili širokú knižnicu hier, ale nikdy ste si na ne nenašli čas, BlueStacks je najlepší spôsob, ako ich dostať do počítača Mac pre vážnejšie hranie. Je to skutočne pôsobivý softvér.

Aj keď bol BlueStacks pri našom testovaní najspoľahlivejším emulačným softvérom, ktorý sme vyskúšali pre Mac OS, nie je v tejto oblasti sám. Na väčšine platforiem nájdete ďalšie emulátory, vrátane Andyho, blízkeho konkurenta BlueStacks.
Andy pracuje na počítačoch Mac aj Windows a je ideálny pre hry aj aplikácie na zvýšenie produktivity. Rozhranie nie je celkom porovnateľné s tým, čo nájdete na BlueStacks, ale ak sa nechcete zaoberať niektorými sociálnymi aspektmi BlueStacks 4, ako je Bluestacks World, mohlo by to stáť za zmenu. Každá z týchto možností je solídna pre hranie hier a poskytne vám celkom slušný zážitok z vášho iMacu alebo MacBooku, aj keď si stále myslíme, že BlueStacks je ten, na ktorý by ste sa mali zamerať.
Povoliť aplikácie
Najskôr povoľme inštaláciu aplikácií z iných miest, ako je iba Apple App Store. Predtým, ako si budete môcť stiahnuť a nainštalovať emulátor Androidu - Andy, musíte sa ubezpečiť, že váš Mac umožňuje inštaláciu.
Predvoľby systému
Ak to chcete urobiť, musíte vo svojom počítači Mac prejsť do časti Predvoľby systému.

Otvoriť „Zabezpečenie a ochrana osobných údajov“
Ďalej kliknete na Zabezpečenie a ochrana osobných údajov pred výberom karty Všeobecné (prvá karta v ľavom hornom rohu v časti Zabezpečenie a ochrana osobných údajov).

Povoliť aplikácie od identifikovaných vývojárov
Ak máte iba aplikácie z obchodu s aplikáciami Apple povolené na inštaláciu na vašom počítači Mac, budete musieť začiarknuť políčko Povoliť aplikácie stiahnuté z: App Store aj identifikovaní vývojári.

Teraz by ste mali mať možnosť sťahovať a inštalovať emulátor Android bez problémov. Možno budete musieť vo svojich nastaveniach akceptovať pridanie BlueStacks ako akceptovaného vývojára, aby ste mohli aplikáciu správne nainštalovať.

Získajte emulátor
Urobte si cestu k Webové stránky BlueStacks .
Stiahnite si zo stránky najnovšiu verziu Bluestackov.
Toto vám umožní prístup a použitie akejkoľvek aplikácie priamo na vašom počítači Mac.

Dvakrát kliknite na obrázok disku na pracovnej ploche
Po stiahnutí súboru .dmg na inštaláciu aplikácie dvakrát kliknite na obrázok disku na pracovnej ploche a dvakrát kliknite na balík v tomto inštalačnom priečinku.
Váš Mac vás vyzve, aby ste klikli na a akceptovali inštaláciu BlueStacks do vášho Macu, rovnako ako v prípade všetkých aplikácií alebo programov, ktoré inštalujete.

Postupujte podľa pokynov na inštaláciu Bluestacks
V tomto okamihu budete chcieť prejsť inštalačným softvérom poskytnutým spoločnosťou BlueStacks a zvoliť požadované predvoľby pre svoj emulátor. Keď dokončíte inštaláciu BlueStacks, bude sa teraz nachádzať v priečinku Applications (Aplikácie) v súborovom systéme Mac.

Otvorte BlueStacks
Teraz, keď ste si nainštalovali BlueStacks, sa chystáte prejsť do priečinka Applications na vašom počítači Mac. Aplikáciu otvoríte dvojitým kliknutím a zobrazí sa výzva na vytvorenie používateľského mena a avatara. Prvý z nich môže byť akýkoľvek, čo chcete, aj keď to nemôže byť niečo, čo používa iný hráč BlueStacks. Pokiaľ ide o druhú možnosť, ak nechcete, nemusíte tráviť príliš veľa času časťou s avatarmi.
Jednoducho stlačte tlačidlo náhodného výberu a prejdite na ďalší krok. Zobrazí sa vám výzva na výber niektorých populárnych hier, ktoré radi hráte, aby ste sa spojili s ostatnými používateľmi. Keď ich máte dole, môžete sa presunúť na mapu alebo môžete úplne preskočiť výber hier.
Prihlasovanie do Google
Keď sa nachádzate v prostredí BlueStacks, môžete teraz ignorovať všeobecné informácie o rozhraní a umiestnení poskytované službou. Namiesto toho, aby ste sa na to všetko pozreli, budete chcieť kliknúť na Moje aplikácie a potom klepnutím na priečinok Systémové aplikácie vstúpiť do hlavného zoznamu obsahu.
Kliknutím na ikonu Google Play otvoríte Obchod Play rovnako ako na inom zariadení so systémom Android. Google vás vyzve na zadanie prihlasovacích údajov pre zariadenie pomocou rozhrania tabletu pre ponuku a vizuály. BlueStacks používa Android 7.0 Nougat, takže všetko, čo sa pokúsime nainštalovať do služby Google Play, bude v našom zariadení fungovať dobre.

Po zadaní prihlasovacích údajov pre Google Play budete presmerovaní späť do aplikácie, ktorá vám teraz umožní inštalovať aplikácie a spúšťať obsah z obchodu.
Na rozdiel od BlueStacks App Store je tu Google Play úplne nezmenený. Ak ste niekedy používali Google Play na tablete, tu budete vedieť, čo môžete čakať; aplikácia je identická. Môžete prehľadávať aplikácie v hornej časti prehliadača, vybrať jednu z možností z karuselu zvýraznených aplikácií a hier v hornej časti obrazovky a prechádzať nižšie navrhovanými hrami.
Dôležitejšia je však možnosť prístupu k vlastnému účtu. Pomocou myši vyberte vodorovné tlačidlo ponuky s trojitým riadkom, ktoré bude známe každému dlhodobému používateľovi systému Android, aby otvorilo posuvné menu vľavo od obrazovky. Pretože ste sa predtým prihlásili do služby Google Play pri prvom spustení aplikácie, v termináli BlueStacks sa zobrazí váš štandardný počet možností, vrátane názvu vášho účtu, knižnice aplikácií a hier a možnosti prehliadania navrhovaných kategórií, ako sú knihy, filmy a ďalšie.

Ak chcete nainštalovať z vopred vytvorenej knižnice aplikácií pre Android, musíte kliknúť na Moje aplikácie a hry v hornej časti zoznamu. Vstúpte do zoznamu a potom kliknite na Knižnica v hornej časti tejto stránky, aby ste odišli od riedkej stránky s aktualizáciami.
Na stránke Knižnica sa zobrazuje každá jednotlivá aplikácia alebo hra, ktorú ste si do zariadenia nainštalovali alebo zakúpili. Každú z nich môžete nainštalovať kliknutím na tlačidlo Inštalovať vedľa každej aplikácie. Či už ste si kúpili konkrétnu aplikáciu pred piatimi rokmi v systéme Android, alebo ste si kúpili aplikáciu len pred pár týždňami, zobrazí sa vo vašej knižnici. Môžete tiež vyhľadať aplikáciu a automaticky ju znova nainštalovať z obchodu. Na presunutie inštalácie priamo do zariadenia môžete použiť prehliadač Play Store v prehliadači Chrome alebo iných podobných prehliadačoch.
Ak si chcete kúpiť alebo nainštalovať nové aplikácie, deje sa to rovnako ako s akýmkoľvek iným zariadením s Androidom. Vyhľadajte aplikáciu pomocou ikony vyhľadávania v pravom hornom rohu obrazovky a vyberte ju zo zoznamu výsledkov vyhľadávania. Potom jednoducho stlačte tlačidlo Inštalovať pre bezplatné aplikácie alebo tlačidlo Zakúpiť pre platené aplikácie, aby ste aplikáciu nainštalovali do svojho zariadenia. Ak kupujete aplikáciu, nezabudnite, že medzi vašou aplikáciou a BlueStacks môže vždy existovať nekompatibilita. Google Play má možnosť vrátenia platby za väčšinu platených aplikácií, ktoré môžete použiť, ak sa vaša aplikácia nespustí správne.
Inštalácia aplikácií mimo Google Play
BlueStacks má plný prístup do Obchodu Play, a to je jeden z dôvodov, prečo je to náš najlepší výber pre použitie na vašom počítači Mac. To však neznamená, že musíte byť uzamknutý v obchode Play. Namiesto toho máte dve ďalšie možnosti inštalácie aplikácií mimo Google Play a obe fungujú rovnako dobre ako použitie obchodu s aplikáciami schváleného spoločnosťou Google dodávaného s BlueStacks.
Prvá metóda využíva obchod s aplikáciami zameraný na BlueStacks poskytovaný v rámci samotnej aplikácie, ku ktorému máte prístup výberom karty Centrum aplikácií v hornej časti aplikácie. Centrum aplikácií má v podstate všetky možnosti, ktoré by ste kedy od náhradného obchodu Google Play mohli chcieť, odClash RoyaledoFinal Fantasy XV: A New Empire, ktorá vám umožňuje inštalovať aplikácie priamo do vášho počítača prechádzaním cez možnosti, ktoré je možné do počítača nainštalovať.
To znamená, že by sme si mali tiež uvedomiť, že veľa, ak nie väčšina z týchto hier, je stiahnutých z Google Play, takže na ich stiahnutie budete stále potrebovať účet v Obchode Play. Kliknutím na aplikáciu sa jednoducho načíta rozhranie Obchodu Play a nainštaluje sa.
Existuje veľa dôvodov na to, aby ste rozhranie App Center používali správne cez Google Play. Pre jedného je to o niečo plynulejšie a rýchlejšie ako emulovaný Obchod Play a prehliadanie pomocou myši a klávesnice je o niečo jednoduchšie. Existujú samostatné top tabuľky zamerané na hry, vrátane zoznamov najpopulárnejších, najlepšie zarábajúcich a populárnych hier na základe prípadov použitia hráčov BlueStacks.
Po presunutí myši na ľubovoľnú aplikáciu sa dozviete, odkiaľ je nainštalovaná, či už je to Google Play alebo iný externý zdroj. Aplikácie môžete vyhľadávať pomocou Centra aplikácií, hoci sa v obchode nenačítajú všetky možné hry. Hľadanie Final Fantasy prinesie štyri odlišné výsledky. Ak však chcete zobraziť ostatné aplikácie, musíte kliknúť na ikonu Navštíviť Google Play, ktorá načíta vyskakovacie okno s vašimi výsledkami.
Nie je to dokonalý spôsob prehľadávania aplikácií, ale App Center je spoľahlivý spôsob, ako zistiť, čo ostatní používatelia BlueStacks hrajú vo svojom voľnom čase.

Inštalácia súboru APK
Druhou možnosťou inštalácie aplikácií mimo Obchodu Play zabudovaných do BlueStacks je použitie priamych súborov APK dostupných na webe zo zdrojov, ako je APKMirror. APKMirror hostí bezplatné aplikačné balíčky (APK), ktoré si môže ktokoľvek stiahnuť a nainštalovať na Android.
Kliknite na „Moje aplikácie“
BlueStacks má schopnosti inštalovať aplikácie z týchto balíkov a túto možnosť nájdete priamo na svojom domovskom displeji v časti Moje aplikácie.

„Inštalovať APK“
V dolnej časti stránky klepnutím na možnosť Inštalovať súbor APK otvorte pre svoj počítač okno Prieskumník súborov. Vyberte súbor APK v priečinku Stiahnuté súbory alebo kdekoľvek inde, kde uložíte obsah, a potom kliknite na kláves Enter.
ako vytvoriť druhý účet instagramu
Ak emulátor nemôžete nájsť pomocou vyššie uvedenej metódy, môžete pomocou emulátora vyhľadať a stiahnuť konkrétny súbor APK.

Uvidíte, ako sa aplikácia začne inštalovať na vašej domovskej obrazovke, a budete ju môcť používať ako ktorúkoľvek inú. V našich testoch inštalácia z balíka APK pred inštaláciou z Obchodu Play nijako nezmení používateľské prostredie.
Hranie hier
Teraz, keď máme v našom počítači Mac nainštalované niektoré hry, je čas naučiť sa ich hrať. Spustenie nainštalovanej hry je z veľkej časti také ľahké ako kliknutie na skratku vytvorenú na karte Moje aplikácie na domovskej obrazovke; aplikáciu spustí na vlastnej karte v hornej časti BlueStacks a môžete začať hrať hru.
Pri testovaní aplikácií na ktoromkoľvek z našich testovacích počítačov sme nenarazili na žiadne zásadné problémy s kompatibilitou, to však neznamená, že sa to nemôže stať. Ako sme už spomenuli vyššie, existuje veľká šanca, že môžete mať aplikáciu alebo hru určenú pre novšie verzie systému Android, ktoré s vašim zariadením jednoducho nebudú fungovať.
V takom prípade bude pravdepodobne potrebné skontrolovať u vývojárov aplikácie, či bola podpora pre Android 4.4.2 alebo staršia znížená. To znamená, že pokiaľ môžeme povedať, zdá sa, že novšie aplikácie, ktoré sa v systéme BlueStacks nebudú zobrazovať na vašom počítači Mac, budú v obchode Play na danom zariadení skryté. Napríklad Google Assistant vyžaduje telefóny s Androidom 6.0 alebo novším a jeho vyhľadanie v BlueStacks vráti výsledky pre ďalšie aplikácie Google a hlasových asistentov, nie však pre Google Assistant samotný.

Keď ste si nainštalovali hru na počítači Mac prostredníctvom služby Google Play, vráťte sa na stránku Moje aplikácie a otvorte ju. Každá aplikácia sa otvára na samostatnej karte v hornej časti obrazovky, čo vám pomáha hrať viac hier naraz. Ak chcete mať otvorených viac hier naraz alebo chcete mať Google Play neustále otvorený na samostatnej karte, je to dobrý spôsob.
Ovládacie prvky mapovania

BlueStacks je dodávaný s kompletnou schémou mapovania ovládacích prvkov na odstránenie vyššie popísaného problému. Nie je to dokonalé riešenie, ale je to dobrý spôsob, ako využiť to, čo je možné, pomocou myši a klávesnice kombinovať s typickými dotykovými ovládacími prvkami a spojiť ich dohromady, aby vytvorili niečo, čo dokáže fungovať, a to úplne navrhnuté prehrávačom. To je to, čo robí BlueStacks jedným z najlepších emulátorov Androidu pre Mac, nad rámec zahrnutia Obchodu Play, a robí ho ideálnym pre akýkoľvek typ hry v mobile. Presnejšie povedané: ak chcete hrať plošinovky, akčné hry, strieľačky z pohľadu prvej osoby alebo MOBA, je to pravdepodobne spôsob, ako to urobiť.
Ak chcete otvoriť svoju pomôcku na mapovanie ovládacích prvkov, pozrite sa do pravého dolného rohu BlueStacks. Vľavo od ikon sa zobrazuje malé tlačidlo klávesnice. Vyberte túto možnosť, aby ste otvorili mapovač ovládacích prvkov pre vašu konkrétnu aplikáciu, ktorý vašu hru zakryje modrým zvýraznením a v hornej časti obrazovky vám poskytne sériu ovládacích prvkov. Ak máme byť úprimní, BlueStacks odvádza strašnú prácu pri vysvetľovaní toho, čo každá z týchto ovládacích prvkov robí, ale tu je náš základný sprievodca po tom, čo jednotlivé ovládacie prvky robia, zľava doprava:
- Odkaz: Táto ikona je najťažšia z celej skupiny, aby určila, čo robí, ale zdá sa, že vytvára dve rýchloupínacie tlačidlá so špecifickými vlastnými klávesovými skratkami, ktoré vám umožňujú programovať oblasť dotykovej obrazovky pomocou vašich vlastných príkazov.
- Kliknutie pravým tlačidlom myši: Umožňuje pohyb pravým tlačidlom myši namiesto ľavého tlačidla. Používa sa hlavne pre MOBA a iné podobné aplikácie, môžete ho však použiť na čokoľvek, čo považujete za potrebné.
- D-Pad: Umožňuje vám ovládať virtuálny D-Pad alebo joystick pomocou klávesov WASD na klávesnici, mapujúcich W hore, A doľava, S nadol a D doprava, ako väčšina počítačových hier. Toto môžete pretiahnuť cez D-Pad alebo joystick a použiť na zmenu veľkosti kruhu, aby sa zmestil na zariadenie, ktoré používate.
- Streľba: Ak má vaša hra v hre určitú sadu zameriavacích krížov, môžete na vystrelenie, vystrelenie alebo prepnutie na zameriavač nastaviť ikonu v hornej časti tohto tlačidla, pomocou ktorej budete fotoaparát ovládať myšou.
- Rozsah: Toto je vaše palebné tlačidlo, ktoré sa má pretiahnuť cez tlačidlo na obrazovke, ktoré vystreľuje vašu zbraň. Prekladá sa priamo do ľavého kliknutia, vďaka čomu môžete strieľať rýchlejšie ako v prípade dotykových ovládacích prvkov.
- Potiahnutie prstom: Toto tlačidlo umožňuje nastaviť smer, ktorým potiahnete prstom po klávesnici, medzi ľavým a pravým alebo hore a dole.
- Otočiť: Toto tlačidlo určuje rotáciu a orientáciu vášho zariadenia, čo sa prejaví priamo v gyroskope.
- Vlastné gestá: Na modrej zvýraznenej obrazovke potiahnite myšou potrebným gestom a vytvorte vlastné gesto, ktoré sa dá aktivovať pomocou konkrétnej väzby klávesov.
- Koliesko Cmd / Myš: Táto skratka umožňuje priblížiť a oddialiť obrazovku.
- Kliknutie: Kliknutím kdekoľvek na modrej časti displeja vytvoríte vlastné kliknutie, ktoré je možné spojiť s ľubovoľným klávesom na klávesnici.

Nie je prekvapením, že táto metóda nie je dokonalá. Pri hraní s mapovanými ovládacími prvkami na myši a klávesnici určite existuje určité oneskorenie vstupu. Pohybujúc sa dovnútraWayward Soulsnapríklad malo asi pol sekundy oneskorenie pred zaregistrovaním vstupu. Za niečo akoWayward Souls, to nemusí byť nevyhnutne najhoršia vec na svete, pretože je ľahké si na ňu v tejto hre zvyknúť.
V prípade iných aplikácií, napríklad MOBA alebo online twitch strieľačiek, však môžete naraziť na ďalšie problémy. Počas programovania ovládacích prvkov sme tiež zažili, že mapovač ovládacích prvkov viackrát zamrzol, aj keď je ľahké resetovať aplikáciu a rýchlo sa znova spustiť v počítači Mac. Nie je to dokonalé, ale BlueStacks ide dlhou cestou pri zabezpečovaní ovládateľnosti ovládacích prvkov v emulátore.
Existuje zrejmý dôvod rozhodnúť sa spoliehať sa na hranie hier na počítači, na rozdiel od hrania hier na zariadení, ktoré sa zmestí do vrecka. Počítačové hry sú v dnešnej dobe obrovským hitom, ale je ťažké sa zaobísť bez výkonného zariadenia, ktoré môže stáť kopu hotovosti, ktorú niektorí hráči jednoducho nemusia mať - a v systéme Mac OS sa môžete stretnúť s nedostatkom hier, ktoré podporujú operačný systém .
Ak chcete radšej hrať na notebooku alebo stolnom počítači, ktorý už vlastníte, a program BlueStacks môže bežať na vašom počítači Mac, získate prístup nielen k výkonnej aplikácii, ktorá dokáže prevádzkovať tisíce hier zadarmo, ale aj k nízkonákladovým hrám, ktoré môžu byť v systéme Android dokonca lacnejšie ako v iných operačných systémoch. Skutočne vám to prinesie ničím nerušený prémiový herný zážitok, pretože musíte vyčleniť tisíce dolárov na nový hardvér a hry AAA, a to všetko pri zachovaní plynulosti práce a poskytovaní používateľom plne prispôsobiteľnej sady softvéru, ktorú je možné ovládať priamo pomocou myši a klávesnice. .