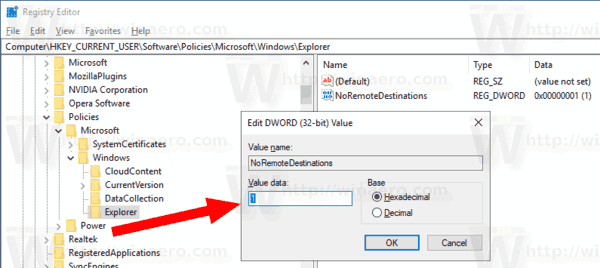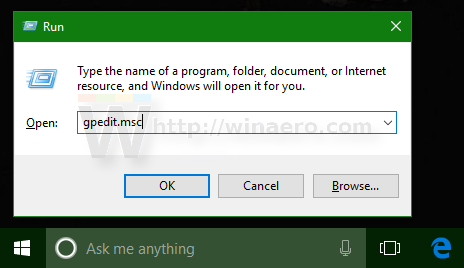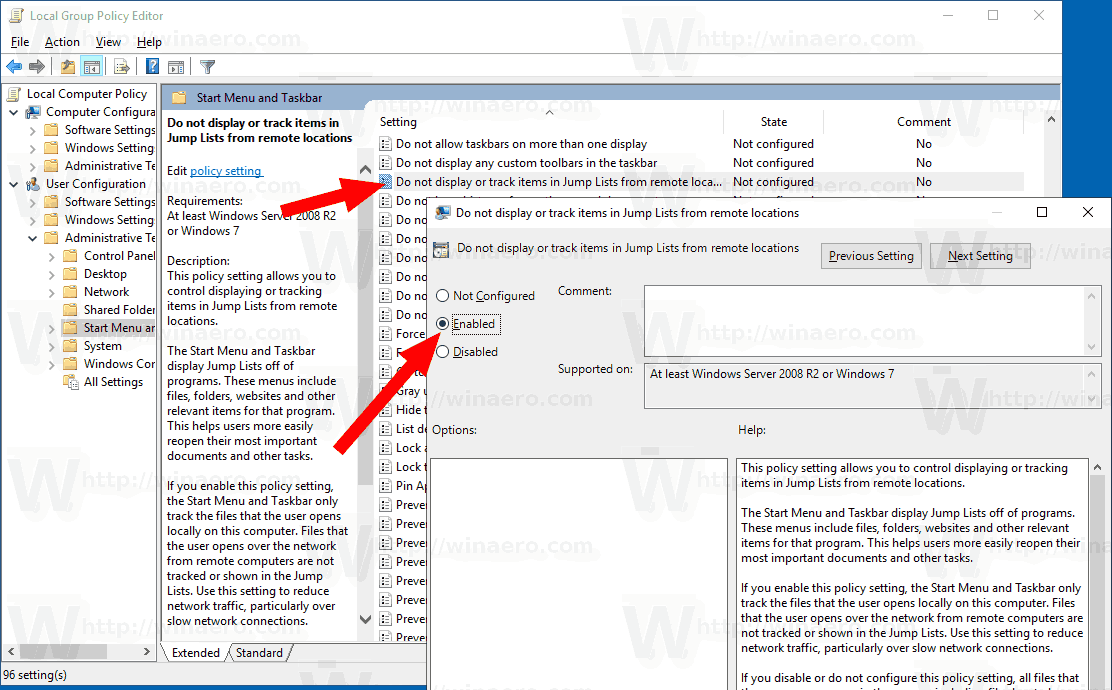Ako už možno viete, Windows 10 sleduje a ukladá informácie o tom, ktoré dokumenty a ktoré priečinky a súbory ste nedávno otvorili. Tieto informácie používa OS na zabezpečenie rýchleho prístupu k dokumentom prostredníctvom skokových zoznamov, keď ich znova potrebujete. Je možné skryť sieťové umiestnenia pred skokovými zoznamami, aby sa v nich zobrazovali dokumenty a priečinky, ktoré sú uložené lokálne.
Inzerát
Windows 10 zobrazuje zoznamy odkazov v ponuke Štart a aplikácie pripnuté na paneli úloh, ktoré túto funkciu podporujú. Vyzerá to takto:
V systéme Windows 10 boli prepracované hlavné panely a ponuka Štart, takže je potrebné povoliť špeciálnu možnosť politiky miestnych skupín, aby ste skryli alebo zobrazili sieťové umiestnenia v zoznamoch.
Skrytie sieťových umiestnení zo zoznamov odkazov v systéme Windows 10 , urobte nasledovné.
- Otvorené Editor databázy Registry .
- Prejdite na nasledujúci kľúč databázy Registry:
HKEY_CURRENT_USER Software Policies Microsoft Windows Explorer
Tip: Pozri ako preskočiť na požadovaný kľúč databázy Registry jedným kliknutím .
Ak taký kľúč nemáte, jednoducho si ho vytvorte.
- Tu vytvorte novú 32-bitovú hodnotu DWORDNoRemoteDestinations.Poznámka: Aj keď ste so 64-bitovým systémom Windows , ako typ hodnoty musíte stále používať 32-bitový DWORD.
Nastavením na 1 odstránite sieťové umiestnenia zo skokových zoznamov v systéme Windows 10.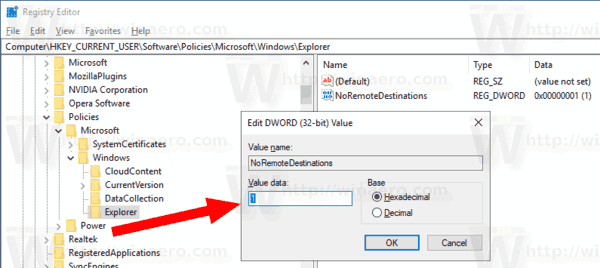
- Aby sa zmeny vykonané úpravou registra prejavili, musíte reštartujte Windows 10 .
Neskôr môžete odstrániťNoRemoteDestinationshodnota na opätovné pridanie sieťových umiestnení do skokových zoznamov.
Aby som vám ušetril čas, vytvoril som pripravené súbory databázy Registry. Môžete si ich stiahnuť tu:
Stiahnite si súbory registra
ako pridať módy do ríše minecraft
Pomocou editora miestnych zásad skupiny
Ak máte Windows 10 Pro, Enterprise alebo Education vydanie , môžete pomocou aplikácie Editor miestnych politík skupiny nakonfigurovať vyššie uvedené možnosti pomocou grafického používateľského rozhrania.
- Na klávesnici stlačte súčasne klávesy Win + R a zadajte:
gpedit.msc
Stlačte Enter.
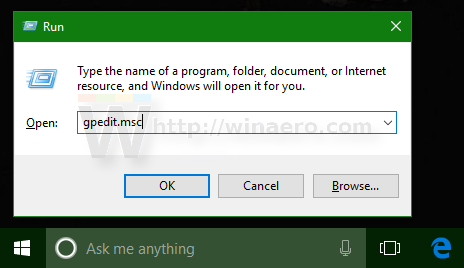
- Otvorí sa editor skupinovej politiky. Ísť doKonfigurácia používateľa Šablóny na správu Ponuka Štart a hlavný panel. Povoľte možnosť politikyNezobrazujte ani nesledujte položky v zoznamoch odkazov zo vzdialených miestako je uvedené nižšie.
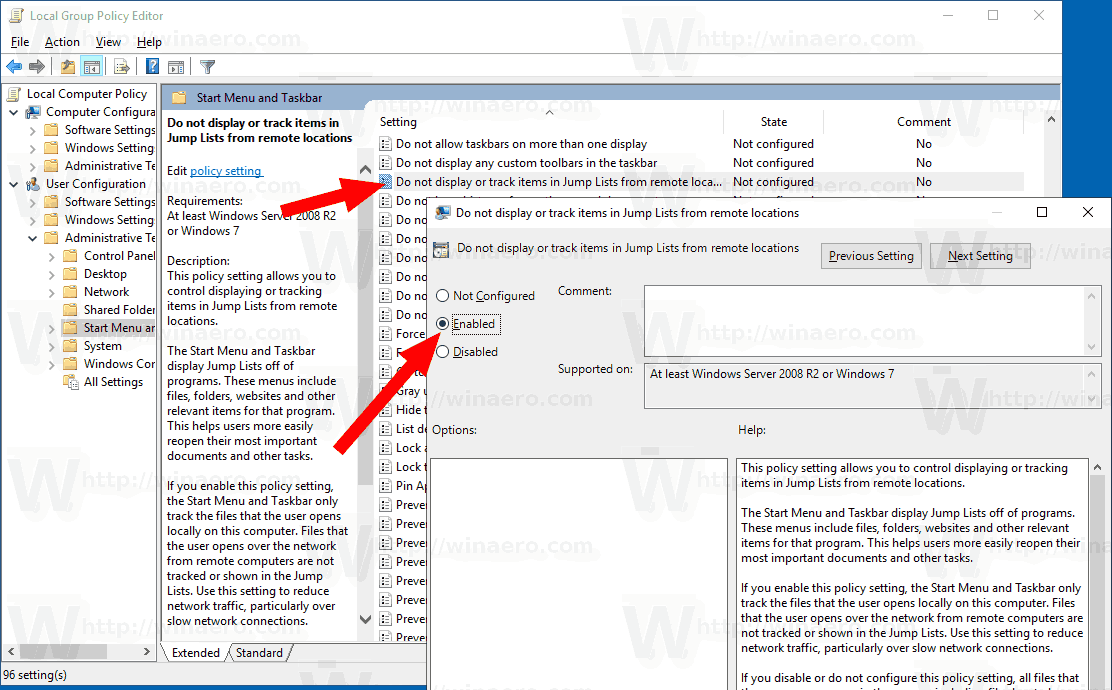
To je všetko.
Súvisiace články:
- Ako zakázať zoznamy odkazov v systéme Windows 10
- Zmeňte počet položiek v skokových zoznamoch v systéme Windows 10
- Ako vyčistiť zoznamy odkazov v systéme Windows 10