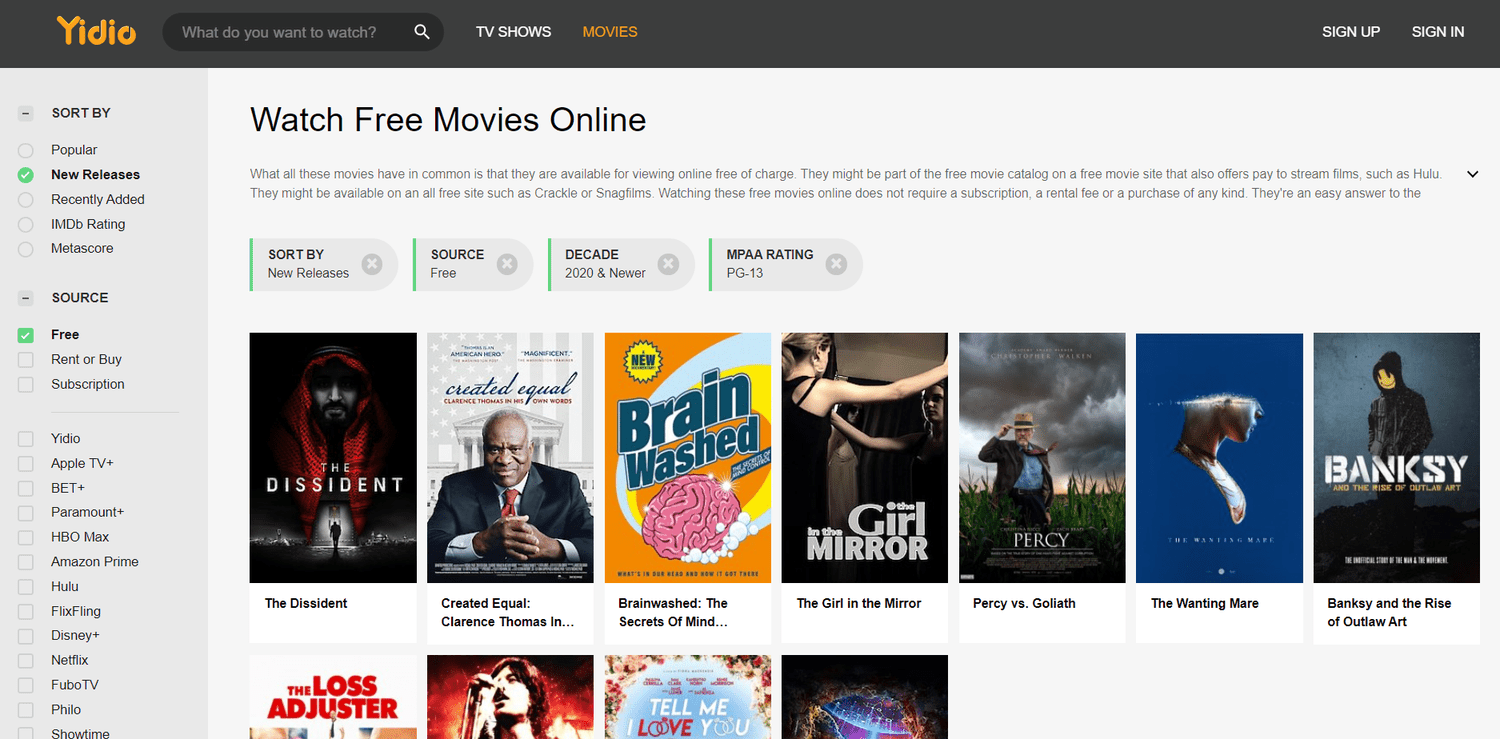Má vaša ikona Gmailu červenú škvrnu so štvormiestnym číslom v pravom hornom rohu?

Ak používate Gmail už nejaký čas, existuje veľká šanca, že odpoveď bude „áno“. Bez ohľadu na to, ako veľmi sa snažíte držať ďalej od všetkých druhov zoznamov adries, v určitom okamihu k neporiadku v službe Gmail dôjde. Ak ho použijete na obchodné účely, pravdepodobne k tomu dôjde skôr ako neskôr.
Čo teda robíte v tejto situácii? Verzia aplikácie Gmail pre iOS bohužiaľ neumožňuje odstrániť všetky e-mailové adresy. Aplikácia túto funkciu nemá, takže si musíte nájsť iný prístup. Najprv sa pozrime na to, čo stemôcťrobiť z aplikácie.
Odstraňovanie viacerých e-mailov služby Gmail
Pokiaľ ide o mazanie e-mailov, aplikácia Gmail pre iOS nie je skutočne bohatá na funkcie. Môžete buď odstrániť každý e-mail zvlášť, alebo vybrať viac e-mailov a odstrániť ich. Problém s druhou možnosťou spočíva v tom, že musíte každý e-mail vyberať manuálne, čo môže trvať obrovské množstvo času alebo pre niekoho dokonca celú večnosť.
Ak to však chcete urobiť týmto spôsobom, musíte urobiť nasledovné:
- Otvorte na svojom iPhone aplikáciu Gmail.
- Vyberte priečinok, kde sa nachádzajú e-mailové adresy.

- V zozname e-mailov klepnite na okrúhlu miniatúru predstavujúcu profil používateľa. Tým sa zmenšia miniatúry na začiarkavacie políčka.

- Vyberte e-mail alebo e-maily, ktoré chcete odstrániť, a klepnite na ikonu koša v hornej časti obrazovky.

Ako vidíte, je to veľmi ľahké, ale ani zďaleka to nie je pohodlný spôsob, ako odstrániť všetky svoje e-maily z Gmailu. Preto, ak to naozaj chcete urobiť, budete musieť použiť verziu Gmailu pre počítač.
Odstránenie všetkých e-mailov v službe Gmail na počítači
Teraz je to ľahké. Desktopová alebo webová verzia služby Gmail obsahuje veľmi pohodlný spôsob odstránenia všetkých nežiaducich e-mailov v krátkom čase. Poďme sa pozrieť na to, ako to funguje.
- Otvorte Gmail vo svojom webovom prehliadači.
- Prejdite do priečinka, z ktorého chcete odstrániť všetky e-mailové adresy.
- Kliknite na začiarkavacie políčko Vybrať všetko v pravom hornom rohu obrazovky. Vybrali ste všetky e-maily na stránke. Ak chcete vybrať všetky e-maily v priečinku, prejdite na Vybrať všetkoXXXkonverzácie vPriečinok .

- Kliknutím na ikonu koša presuniete vybrané e-maily do priečinka Kôš.

Ak nemáte príliš veľa priečinkov, nemalo by trvať dlho, kým odstránite všetky svoje e-maily z Gmailu po jednom priečinku. Všetko, čo robíte vo verzii Gmailu pre počítač, sa automaticky synchronizuje s aplikáciou na všetkých vašich zariadeniach, čo sa stane pri ďalšom otvorení aplikácie, keď je pripojenie k internetu.
ako používať všetky jadrá na CPU -
Odstránenie všetkých e-mailov služby Gmail z konkrétnej kategórie
Okrem odstránenia všetkých e-mailov existujú aj jednoduché spôsoby, ako zvoliť konkrétnu skupinu alebo kategóriu e-mailov, ktoré sa majú odstrániť. Povedzme, že máte jeden kontakt, ktorý vás zahltí e-mailmi, ktoré ste nikdy nečítali. V takom prípade môžete jednoducho vymazať všetky e-maily od tohto jedného používateľa.
Urobíte to tak, že umiestnite kurzor myši na ich meno a zobrazí sa vyskakovacie okno.
Kliknite na tlačidlo E-maily a zobrazí sa zoznam, ktorý obsahuje iba e-maily od daného používateľa. Potom ich môžete odstrániť podľa krokov popísaných v predchádzajúcej časti.

Môžete tiež použiť vyhľadávací panel a funkciu Štítok na výber e-mailov na odstránenie. Napríklad ak napíšete štítok: neprečítané , dostanete zoznam všetkých neprečítaných e-mailov, ktoré potom môžete niekoľkými kliknutiami odstrániť.
Môžete zadať takmer akýkoľvek iný štítok a filtrovať e-maily, ako napríklad používateľ, obsah e-mailu, rôzne priečinky a mnoho ďalších kritérií.
Ak máte veľa spamu alebo propagačných e-mailov, môžete ich odosielateľa napísať do vyhľadávacieho panela a zúžiť ich. Po filtrovaní môžete všetky naďalej odstraňovať. Je tiež dobré označiť možnosť odhlásenia pre každého odosielateľa, aby ste sa uistili, že znova nezaplní vašu poštovú schránku.
Odstráňte červené oznámenie
Pre tých, ktorí nechcú vymazať všetky svoje e-maily, existuje ešte jedna jednoduchá možnosť. Vďaka užívateľsky prívetivému rozhraniu spoločnosti Apple môžete prispôsobiť spôsob prijímania upozornení. Červené oznámenie sa v skutočnosti nazýva „odznak“. Ak chcete tieto odznaky odstrániť, postupujte takto:
- Vo svojom iPhone otvorte „Nastavenia“
- Posuňte zobrazenie nadol a klepnite na „Upozornenia“

- Vyhľadajte Gmail v zozname možností (mali by byť uvedené v abecednom poradí)

- Vypnite možnosť odznaky tak, aby bola sivá.

Ak sa nechcete vyhnúť odstráneniu svojich správ, vypnú sa tým nepríjemné a trvalé červené upozornenia.
Označiť všetko ako prečítané
Pre tých, ktorí používajú poštovú aplikáciu spoločnosti Apple na sledovanie a kontrolu svojho účtu Gmail, existuje niekoľko vecí, ktoré môžete urobiť, aby ste sa zbavili červeného blobu a neustáleho pripomínania toho, že máte veľa e-mailov.
Všetky môžete označiť ako prečítané pomocou aplikácie:
- Otvor Mail aplikáciu vo svojom telefóne.
- Klepnite na Upraviť v pravom hornom rohu.

- Klepnite na Vybrať všetko v ľavom hornom rohu.

- V dolnej časti vyberte ikonu Marka .

- Zobrazí sa ponuka s príznakmi a Označiť ako prečítané možnosti - klepnite na Označiť ako prečítané .

Aj keď to neodstráni vaše e-mailové adresy, odstráni sa tým červené upozornenie.
Posledné slovo
Je smutné, že aplikácii iOS pre Gmail chýbajú niektoré komfortné funkcie, ktoré používatelia potrebujú. Hromadné mazanie je určite jedným z najdôležitejších, pretože ide o problém, ktorý trápi mnohých používateľov Gmailu.
Našťastie, desktopová verzia prichádza na pomoc. Ako ste videli, je veľmi ľahké zbaviť sa každej pošty po jednom priečinku.
Ak potrebujete ďalšie výukové programy pre iPhone alebo Gmail, môžete svoju otázku uverejniť v sekcii komentárov nižšie. A ak Google sprístupní funkciu hromadného mazania, dáme vám vedieť.