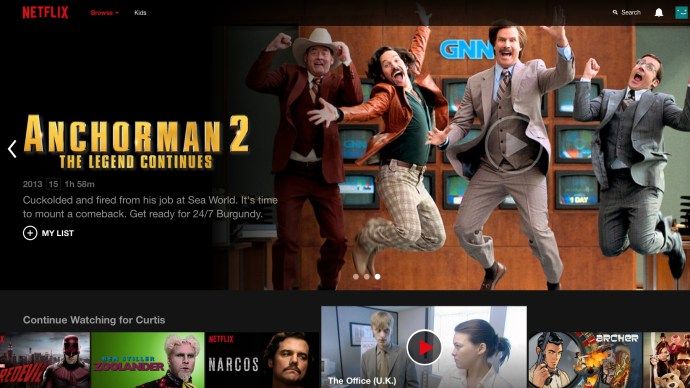Webové kamery sú veľmi praktické, ale môžu spôsobiť problémy s niektorými aplikáciami. Ak vaša webová kamera nefunguje v režime Zoom, relaxujte. Dôvodov tohto problému môže byť veľa a v tomto článku ponúkame najpriamejšie riešenia.
Zostaňte s nami až do konca, pretože niektoré rady môžete využiť, kedykoľvek nefunguje vaša webová kamera. Tu nájdete tipy pre Windows, Mac, iOS, Android a Linux.
Urobte to ako prvé
Ak aplikácia nefunguje správne, mali by ste ju okamžite skúsiť reštartovať. Ak reštartovanie lupy nepomôže, skúste reštartovať zariadenie. Ďalej skontrolujte, či sú v zariadení nainštalované všetky najnovšie aktualizácie systému.
Ak je zariadenie aktualizované, pravdepodobne je vaša aplikácia Zoom zastaraná. Navštívte oficiálny Zoom stránku na stiahnutie a vyberte aplikáciu alebo rozšírenie Zoom vhodné pre vaše zariadenie alebo prehliadač. Ďalej budete chcieť aktualizovať ovládač svojej webovej kamery, ak nie je aktuálny.
Na stiahnutie aktualizácie môžete použiť softvér tretej strany alebo ju môžete aktualizovať manuálne prostredníctvom stránok výrobcu alebo Správcu zariadení (v systéme Windows). Ďalším riešením, ktoré sa týka samotnej webovej kamery, je odstránenie (odinštalovanie) webovej kamery z vášho zariadenia a jej čisté preinštalovanie.
V počítačoch so systémom Windows to môžete urobiť pomocou Správcu zariadení. Pomocou funkcie Riešenie problémov môžete ďalej zistiť, či sa s vašou webovou kamerou niečo deje. Ak nepomáha nič z vyššie uvedeného, prečítajte si riešenia od spoločnosti Zoom.

Poradenstvo spoločnosti Zoom
Niektoré rady v predchádzajúcej časti pochádzajú s povolením Zoom stránka podpory . Existuje však inteligentný tip, ktorý dokáže vyriešiť väčšinu problémov s vašou webovou kamerou, a to pomocou Zoom a ďalších aplikácií, ktoré používajú váš fotoaparát. Odporúča sa ukončiť všetky ostatné aplikácie, ktoré môžu rušiť vašu webovú kameru. Aplikácie ako Skype, Facetime, WhatsApp atď. By mohli vašu webovú kameru uniesť bez vášho vedomia.
ako vidieť svoje správy na instagrame
S najväčšou pravdepodobnosťou sú spustené na pozadí a možno patria medzi spúšťacie programy vo vašom zariadení. Často za to môžu aj oni, keď webová kamera nefunguje s konkrétnou aplikáciou. Ak sú tieto aplikácie trvalé, dôrazne ich vypnite.
Napríklad v systéme Windows môžete na ukončenie svojich procesov použiť Správcu úloh. Na telefóne môžete dlho stlačiť aplikáciu Zoom, klepnúť na Informácie o aplikácii a zvoliť Vynútiť zastavenie. Dajte tomu pár minút a začnite to znova.
Špecifická oprava systému Mac 10.7
V systéme macOS 10.7 sa opakovane vyskytujú problémy so zväčšením. Ak je váš Mac spustený na tejto aktualizácii, musíte urobiť nasledovné:
- Otvor Vyhľadávač a vyber si Prejdite do priečinka .
- Potom to skopírujte a vložte do poľa: / Library / QuickTime /.
- Kliknite na Choď .
- Odstráňte komponenty Video Glide, Sonix SN9C, 3ivx Video Codec alebo Desktop Video Out.
Toto riešenie by malo vyriešiť problémy s webovou kamerou Zoom vo vašom zariadení. Ďalšou jednoduchou opravou pre Mac je zadanie do príkazového riadku:
sudo killall VDCAssistant
Ako nastavím svoj účet Gmail ako predvolený
Pamätáte si, spomenuli sme zakázanie procesov, ktoré používajú vašu webovú kameru? Toto je démon v počítačoch Mac, ktorý spracováva všetky súvisiace s webovými kamerami. Jeho zastavenie môže vyriešiť problém s webovou kamerou pomocou funkcie Zoom.
Špecifické opravy Lenovo
Počítače Lenovo majú pri používaní aplikácie Zoom niekedy problémy s webovou kamerou. Tu sú opravy všetkých moderných systémov Windows, počnúc Windows 10:
- Stlačte tlačidlo Vyhrajte kľúč na klávesnici.
- ZadajteLenovov Ponuka Štart .
- Kliknite na Lenovo Vantage alebo si ju stiahnite z odkazu.
- Otvorte túto aplikáciu a vyberte Nastavenia hardvéru , nasledovaný Zvukové a obrazové .
- Zakázať Režim ochrany osobných údajov fotoaparátu . Ak tento režim zostane zapnutý, stlačte na fotoaparáte tlačidlo fotoaparátu a deaktivujte ho.
Táto oprava v systéme Windows 8 je podobná:
- ZadajteLenovov Ponuka Štart .
- Ísť do Lenovo Settings alebo si stiahnite aplikáciu z odkazu vyššie.
- Kliknite na fotoaparát .
- Zakázať Režim ochrany osobných údajov .
Riešenie je ešte jednoduchšie v systéme Windows 7:
- ZadajteLenovo Web Conferencingna vyhľadávacom paneli systému Windows a spustite aplikáciu.
- Povoľte webovú kameru svojho notebooku.
- Ukončite program Lenovo Web Conferencing.
Problémy so systémom Windows 10 pri používaní webovej kamery so zväčšením
Ak máte problémy s používaním webovej kamery v aplikácii Zoom v systéme Windows 10, postupujte podľa týchto pokynov.
- Otvorte Štart Ponuka a kliknite na nastavenie .

- Ďalej kliknite na Ochrana osobných údajov .

- Teraz kliknite na fotoaparát .

- Uistite sa, že je prepínač v polohe On .

Sústruženie vášho fotoaparát prístup k On by mal vyriešiť akýkoľvek problém s OS.
Problémy s Kaspersky Internet Security
Ako uviedol Joe v komentároch, tu je stručný prehľad o tom, ako používať webovú kameru so spoločnosťou Kaspersky.
- Otvorte aplikáciu a choďte na Osobná bezpečnosť .
- Ďalej kliknite na ikonu Ochrana webovej kamery prepínačom nastavíte na Vypnuté.
Toto by malo vyriešiť vaše problémy s používaním webovej kamery so spoločnosťou Kaspersky.
Ďalšie tipy
Tu je niekoľko ďalších tipov. Zistite, či niečo nebráni vašim webkamerám, napríklad uzávierke alebo uzáveru. Potom otestujte svoju webovú kameru v inej aplikácii, ktorá umožňuje video komunikáciu.
Ak vaša webová kamera funguje v inej aplikácii, problém je v aplikácii Zoom. Ďalším základným riešením je skontrolovať, či ste aplikácii Zoom poskytli všetky potrebné povolenia. Kritickým v tomto prípade je prístup k vášmu fotoaparátu.

Priblížiť
Dúfajme, že niektoré z týchto opráv webových kamier vám umožnia opäť používať Zoom. Zoom je jednou z najlepších aplikácií pre videokonferencie a ponúka vynikajúcu podporu. Ak potrebujete ďalšiu pomoc, neváhajte ich kontaktovať.
urobte príspevok zdieľateľný na facebooku
Povedzte nám o svojom probléme a o tom, ako ste ho opravili. Bola to jednorazová vec alebo sa to deje stále? Dajte nám vedieť v komentároch nižšie.