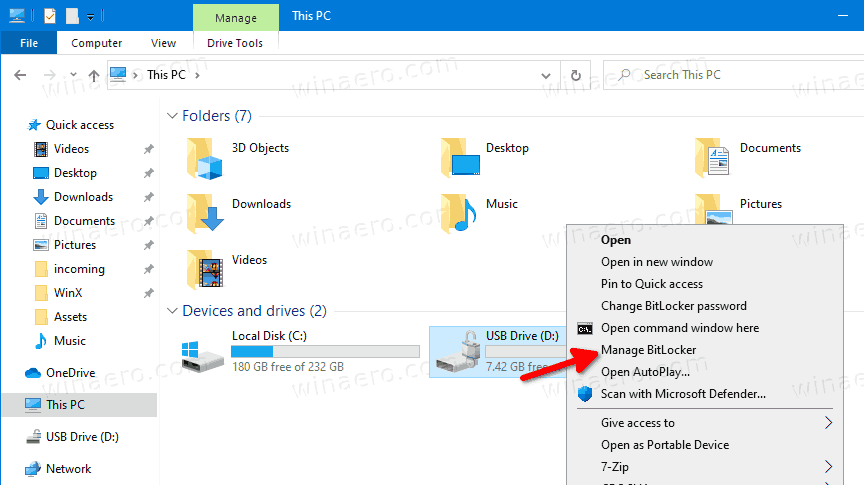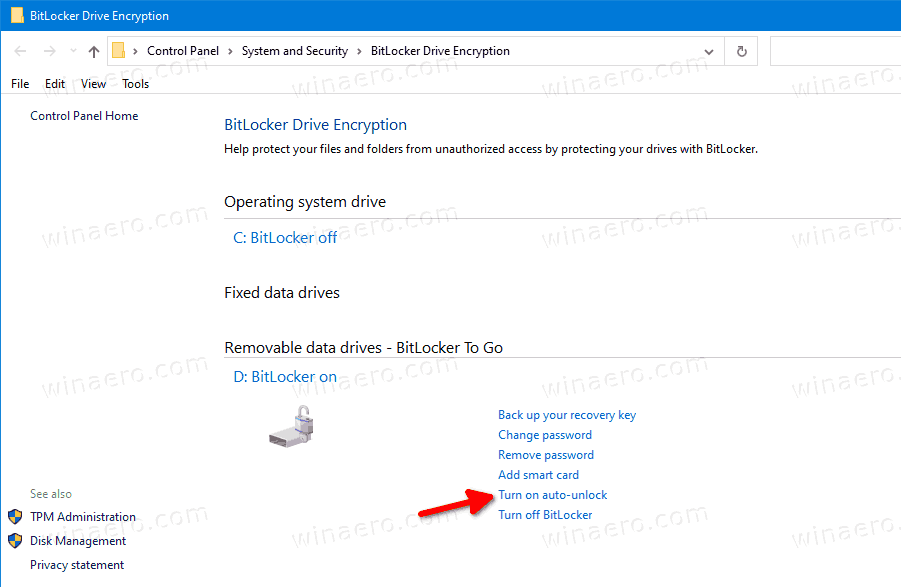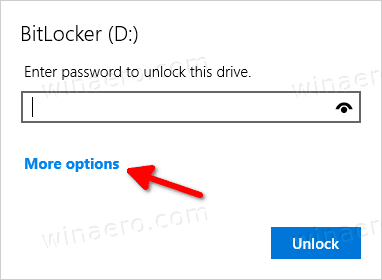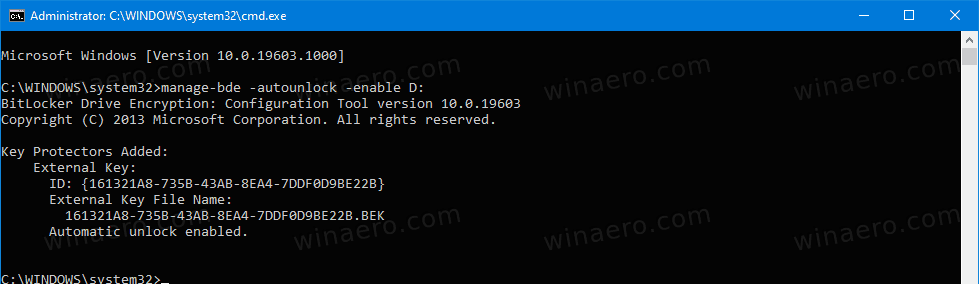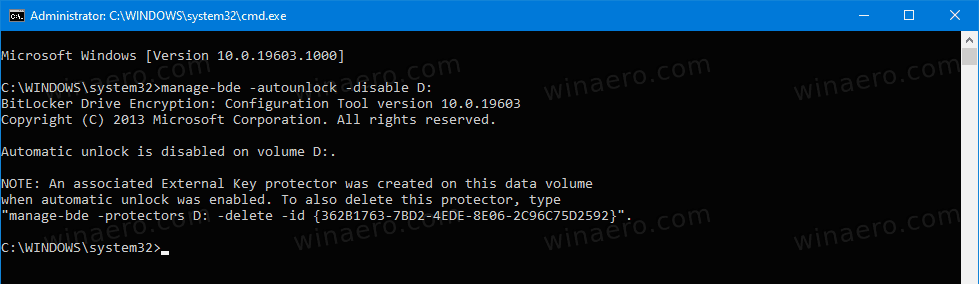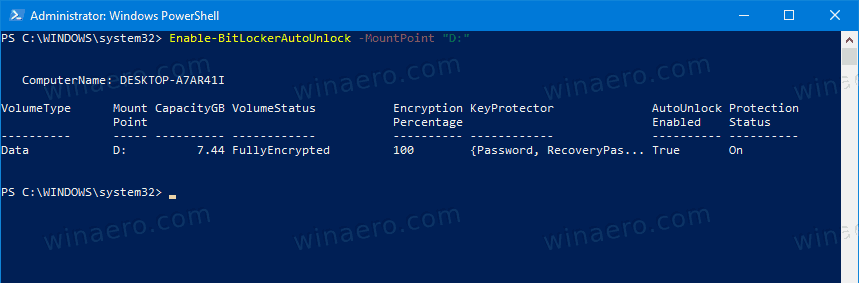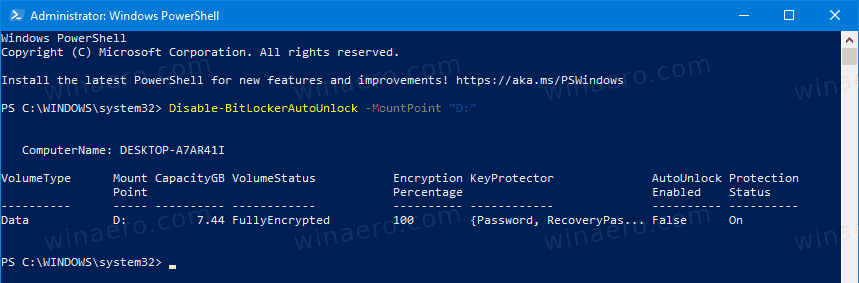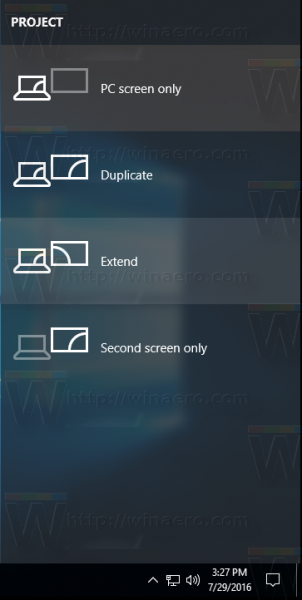Ako zapnúť alebo vypnúť automatické odomykanie pre jednotku chránenú nástrojom BitLocker v systéme Windows 10
BitLocker je jednou z kľúčových technológií ochrany údajov v systéme Windows 10. BitLocker dokáže šifrovať systémovú jednotku (na ktorej je nainštalovaný systém Windows) a interné pevné disky. TheBitLocker To GoTáto funkcia umožňuje chrániť súbory uložené na vymeniteľnej jednotke, napríklad na jednotke USB flash. Môžete tiež nakonfigurovať nástroj BitLocker na automatické odomykanie disku chráneného nástrojom BitLocker pri každom prihlásení k používateľskému účtu.
Inzerát
ako vymazať nedávno zobrazené na želanie aplikácie
BitLocker bol prvýkrát predstavený v systéme Windows Vista a stále existuje v systéme Windows 10. Bol implementovaný výlučne pre Windows a nemá oficiálnu podporu v alternatívnych operačných systémoch. BitLocker môže na ukladanie svojich tajomstiev šifrovacieho kľúča využiť modul Trusted Platform Module (TPM) vášho počítača. V moderných verziách systému Windows, ako sú Windows 8.1 a Windows 10, BitLocker podporuje hardvérovo akcelerované šifrovanie, ak sú splnené určité požiadavky (jednotka to musí podporovať, musí byť zapnutá funkcia Secure Boot a mnoho ďalších požiadaviek). Bez hardvérového šifrovania sa nástroj BitLocker prepne na softvérové šifrovanie, takže výkon vašej jednotky klesne. BitLocker v systéme Windows 10 podporuje a počet metód šifrovania a podporuje zmenu sily šifry.

Poznámka: V systéme Windows 10 je šifrovanie BitLocker Drive Encryption dostupné iba v Pro, Enterprise a Education vydania . BitLocker dokáže šifrovať systémovú jednotku (na ktorej je nainštalovaný Windows), interné pevné disky alebo dokonca aj súbor VHD . TheBitLocker To Govlastnosť umožňuje ochranu súborov uložených na vymeniteľných jednotkách, napríklad na jednotke USB flash. Zainteresovaní používatelia môžu dodatočne zmeniť metóda šifrovania pre nástroj BitLocker .
Nástroj BitLocker môžete nastaviť tak, aby automaticky odomykal vaše pevné alebo vymeniteľné jednotky v systéme Windows 10. Existuje niekoľko spôsobov, ako to dosiahnuť.
liga legiend ako získať prestížne body
Ak chcete zapnúť automatické odomykanie pre BitLocker Drive v systéme Windows 10,
- Otvorte program Prieskumník súborov na serveri Tento priečinok pre počítač .
- Dvojitým kliknutím disk odomknete a zadáte heslo alebo čipovú kartu.
- Pravým tlačidlom myši kliknite na disk chránený nástrojom BitLocker a vyberte hoSpravovať nástroj BitLockerz kontextového menu.
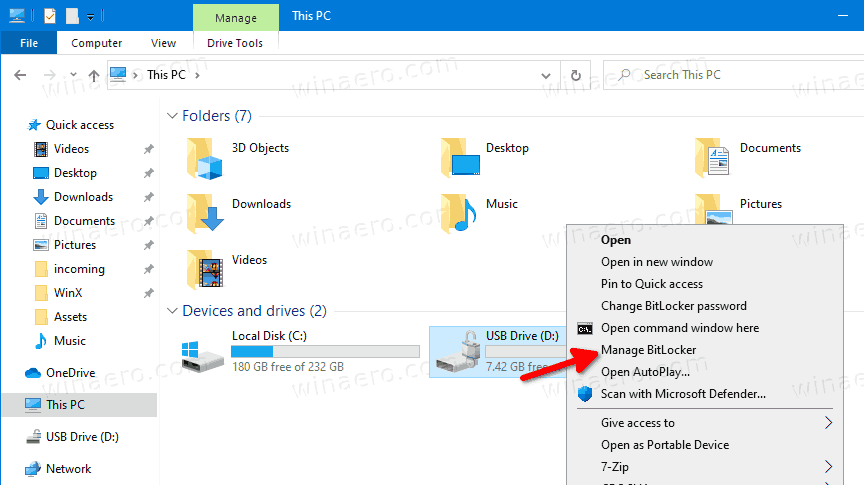
- Prípadne prejdite do ponuky Ovládací panel Systém a zabezpečenie Šifrovanie jednotky BitLocker v priečinku klasický Ovládací panel .
- Na pravej straneŠifrovanie jednotky, vyhľadajte svoju jednotku a kliknite na odkazZapnite automatické odomykanie.
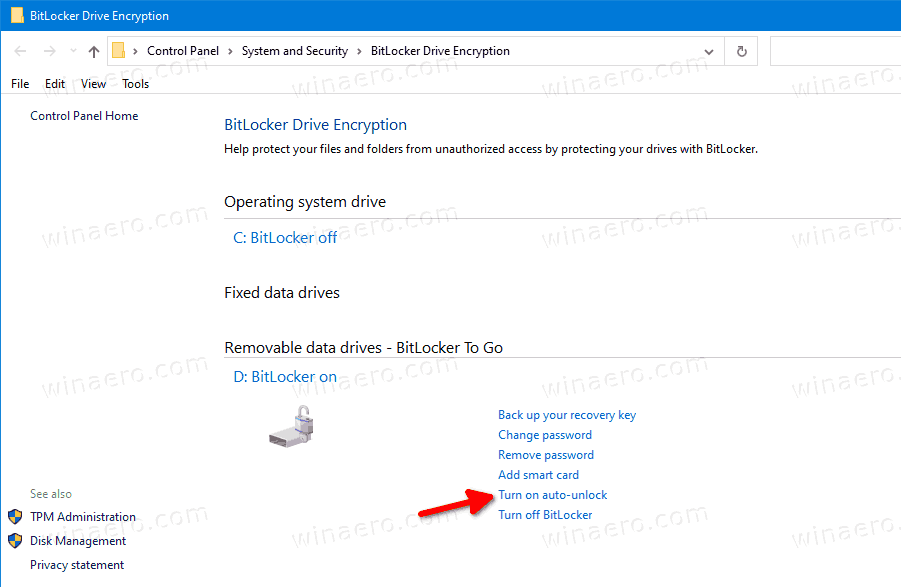
Skončil si. Odkaz zmení svoj text naVypnite automatické odomykanie. Kliknutím na ňu funkciu automatického odomykania vypnete.
Môžete tiež zapnúť automatické odomykanie pre disk chránený nástrojom BitLocker v dialógovom okne Odomknúť disk.
Pri odomykaní disku zapnite automatické odomykanie nástroja BitLocker pre Disk
- Otvorte program Prieskumník súborov na serveri Tento priečinok pre počítač .
- Dvakrát kliknite na svoju chránenú jednotku.
- Keď sa zobrazí výzva na odomknutie disku a zadanie čipovej karty alebo hesla, kliknite na ikonuViac možnostíodkaz.
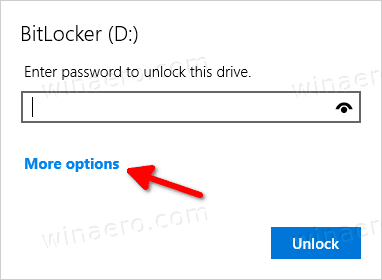
- Zapnite (začiarknite) políčkoNa tomto počítači sa automaticky odomknezapnúť funkciu automatického odomykania.
 Windows 10 si zapamätá vašu voľbu a automaticky odomkne váš disk.
Windows 10 si zapamätá vašu voľbu a automaticky odomkne váš disk.
Neskôr to môžete zrušiť v Ovládací panel Systém a zabezpečenie BitLocker šifrovanie jednotkykliknutím na ikonuVypnite automatické odomykanieodkaz.
Môžete tiež povoliť automatické odomykanie pre disk chránený nástrojom BitLocker pomocou príkazového riadku alebo PowerShellu.
ako získať miestne kanály na pluto tv
Zapnite alebo vypnite automatické odblokovanie nástroja BitLocker v príkazovom riadku
- Otvorte a nový príkazový riadok ako správca .
- Topovoliťautomatické odomknutie, zadajte a spustite nasledujúci príkaz:
manage-bde -autounlock -enable: - Náhradník
so skutočným písmenom vášho disku chráneného nástrojom BitLocker.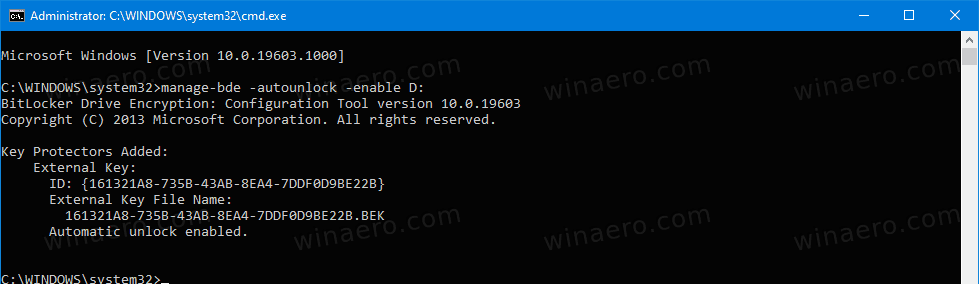
- Tozakázaťautomatické odomknutie, zadajte a spustite nasledujúci príkaz:
manage-bde -autounlock -disable:.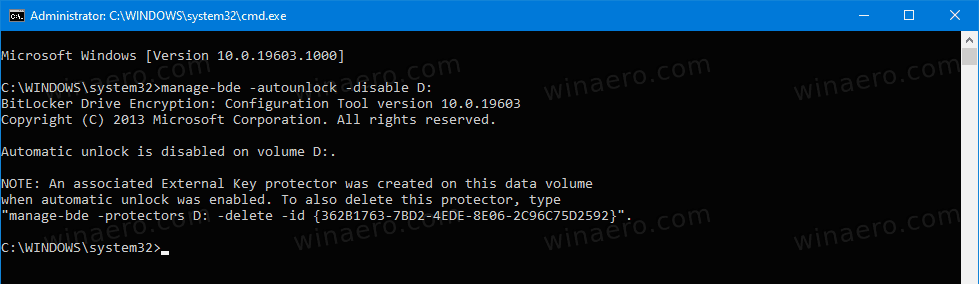
Skončil si.
Zapnite alebo vypnite automatické odblokovanie nástroja BitLocker v prostredí PowerShell
- Otvorené PowerShell ako správca .
- Topovoliťautomatické odomknutie, zadajte a spustite nasledujúci príkaz:
Enable-BitLockerAutoUnlock -MountPoint ':'. - Náhradník
so skutočným písmenom vášho disku chráneného nástrojom BitLocker.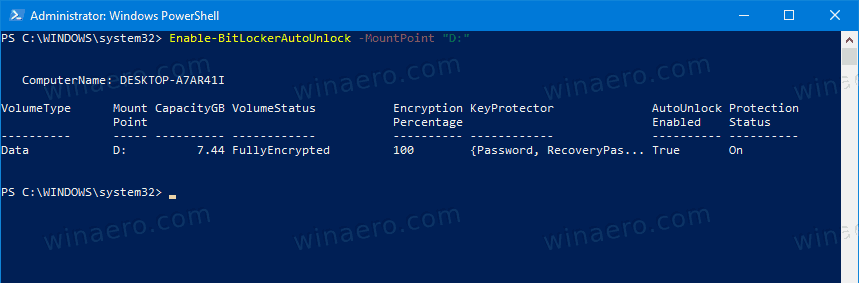
- Tozakázaťautomatické odomknutie, zadajte a spustite nasledujúci príkaz:
Zakázať-BitLockerAutoUnlock -MountPoint ':'.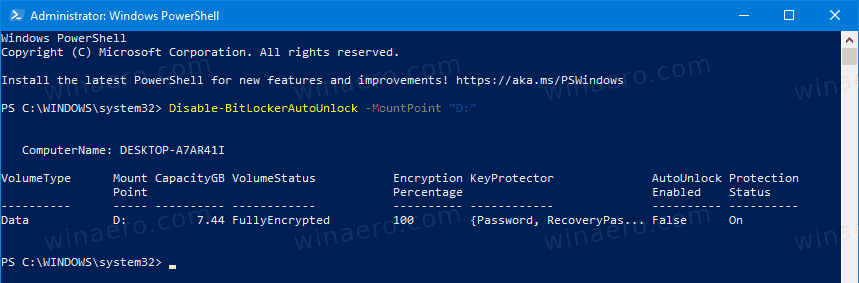
To je všetko!