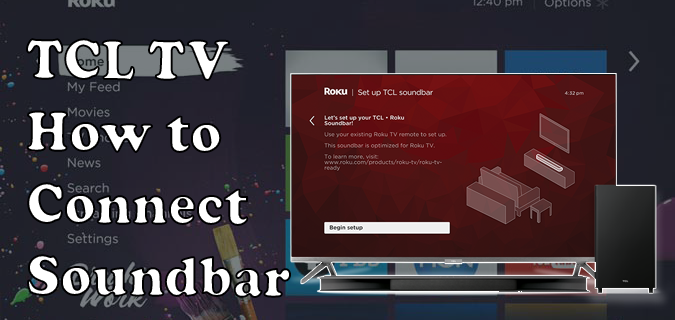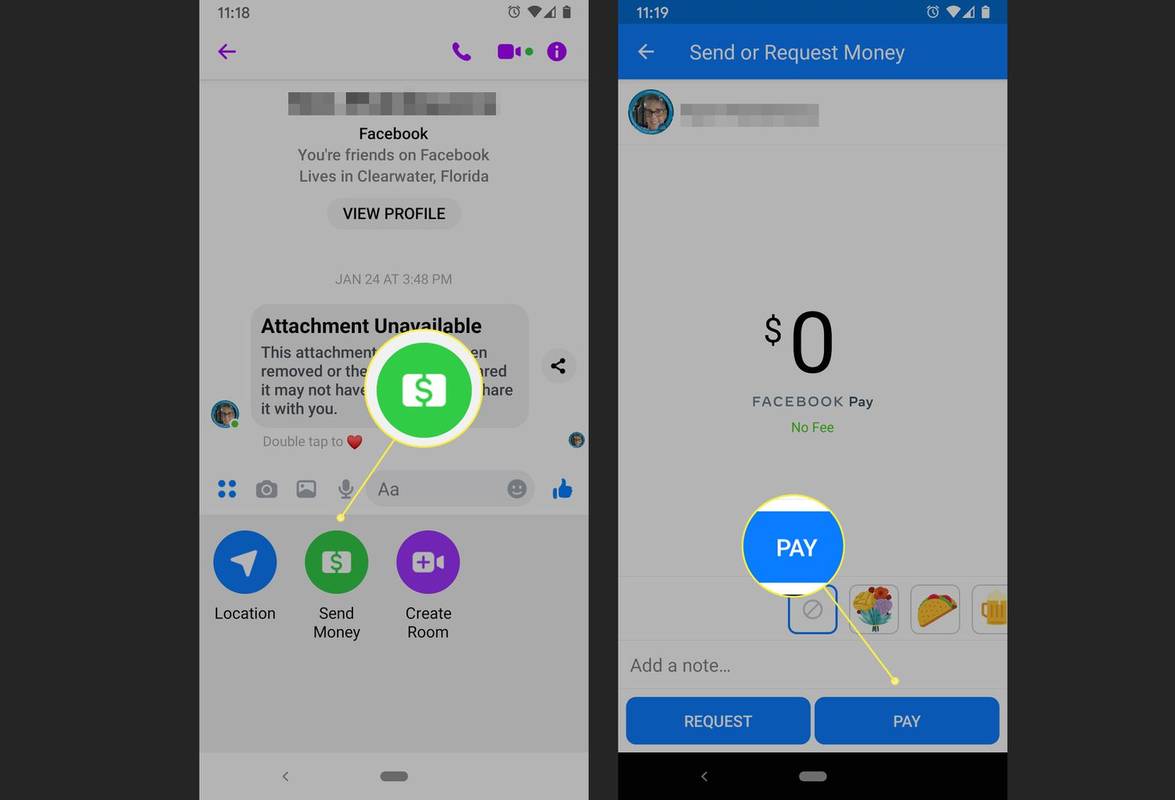Ak si chcete zachovať svoje súkromie skrytím priestoru za sebou počas hovorov zoom, môže byť vo vašom najlepšom záujme využiť funkciu rozmazania pozadia zoomu.

Tento článok vám ukáže, ako rozmazať pozadie pomocou rôznych operačných systémov. Keďže táto funkcia momentálne nie je dostupná pre mobilné zariadenia, prevedieme vás riešením na dosiahnutie rozmazaného pozadia. Naše často kladené otázky navyše zahŕňajú, ako používať virtuálne pozadia na nahrávanie obrázkov a videí na pozadie.
Zmeňte nastavenia priblíženia na rozmazanie pozadia v systéme Windows 10 alebo Mac
Kroky pri používaní počítača so systémom Windows alebo počítača Mac sú v skutočnosti rovnaké. Ak chcete rozmazať pozadie pred hovorom Zoom z počítača:
- Spustiť Zoom a prihláste sa do svojho účtu.
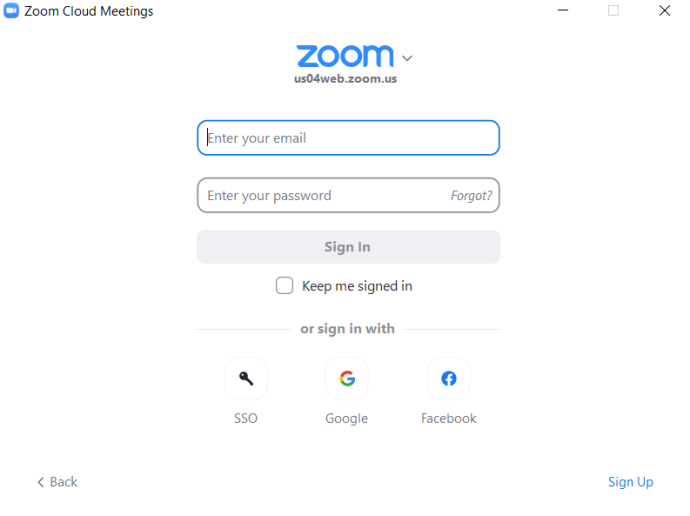
- Vpravo hore kliknite na nastavenie možnosť ikony ozubeného kolieska.
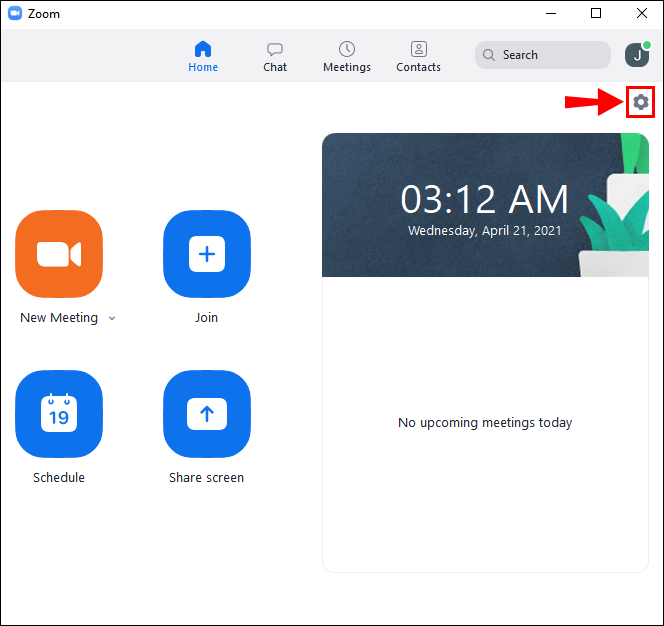
- V Nastaveniach vyberte Pozadia a filtre .

- Potom vyberte Rozmazať a vaše pozadie bude okamžite rozmazané.

Ak chcete rozmazať pozadie počas hovoru so zoomom:
- Na obrazovke stretnutia nájdite panel v spodnej časti. Možno budete musieť presunúť myš do spodnej časti, aby bola viditeľná.

- Nájdite Zastaviť video tlačidlo so šípkou smerujúcou nahor.
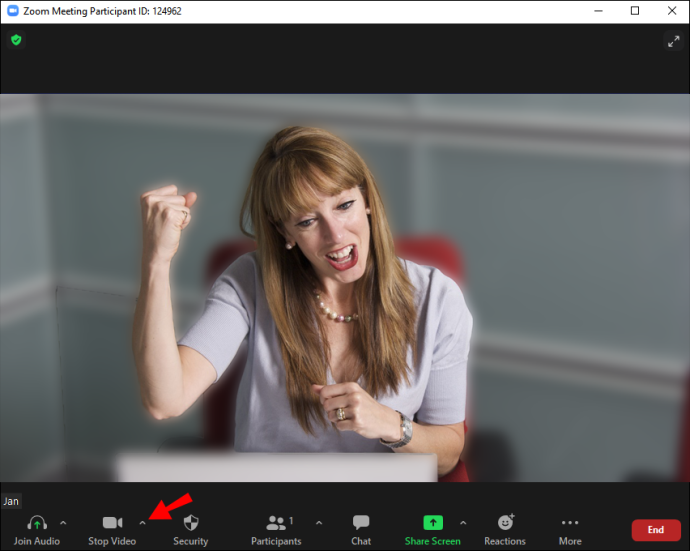
- Potom kliknite na šípku Nastavenia videa > Pozadia a filtre.
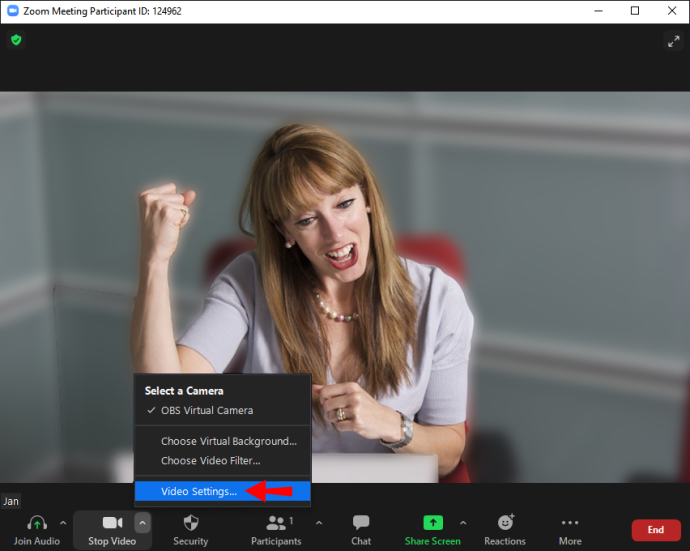
- Potom vyberte Rozmazať a vaše pozadie bude okamžite rozmazané.

Ako rozmazať pozadie v Zoom na iPhone alebo zariadení Android
Funkcia rozostrenia pozadia je teraz dostupná pre mobilné zariadenia; jednoducho postupujte podľa týchto krokov:
- Spustite aplikáciu Zoom prostredníctvom zariadenia so systémom Android alebo iOS.
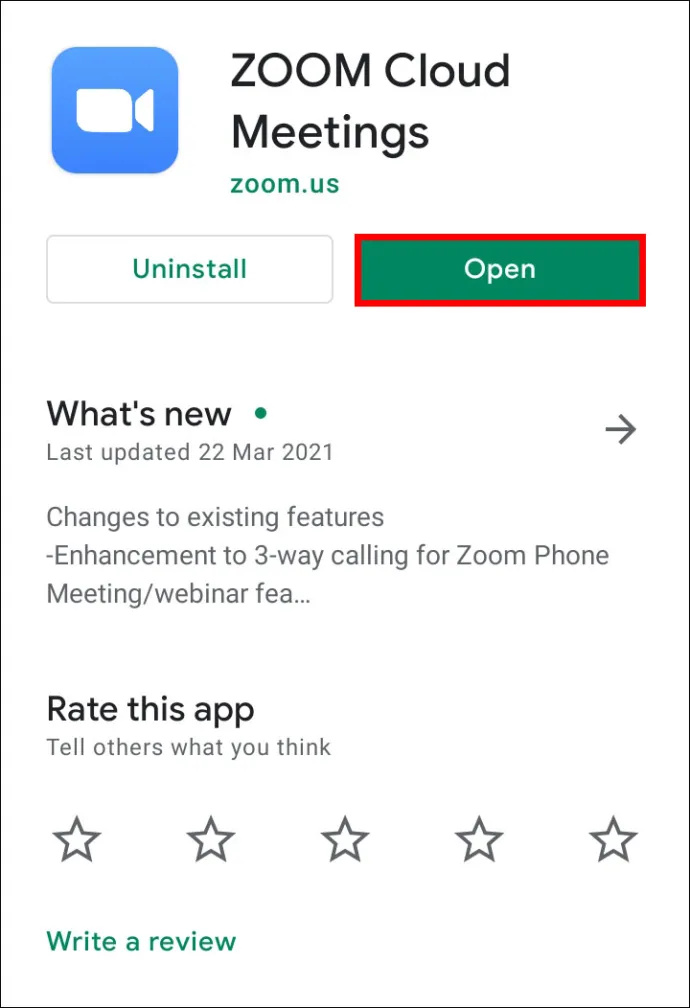
- Uistite sa, že je vaše video povolené, potom sa pripojte alebo vytvorte nové stretnutie.
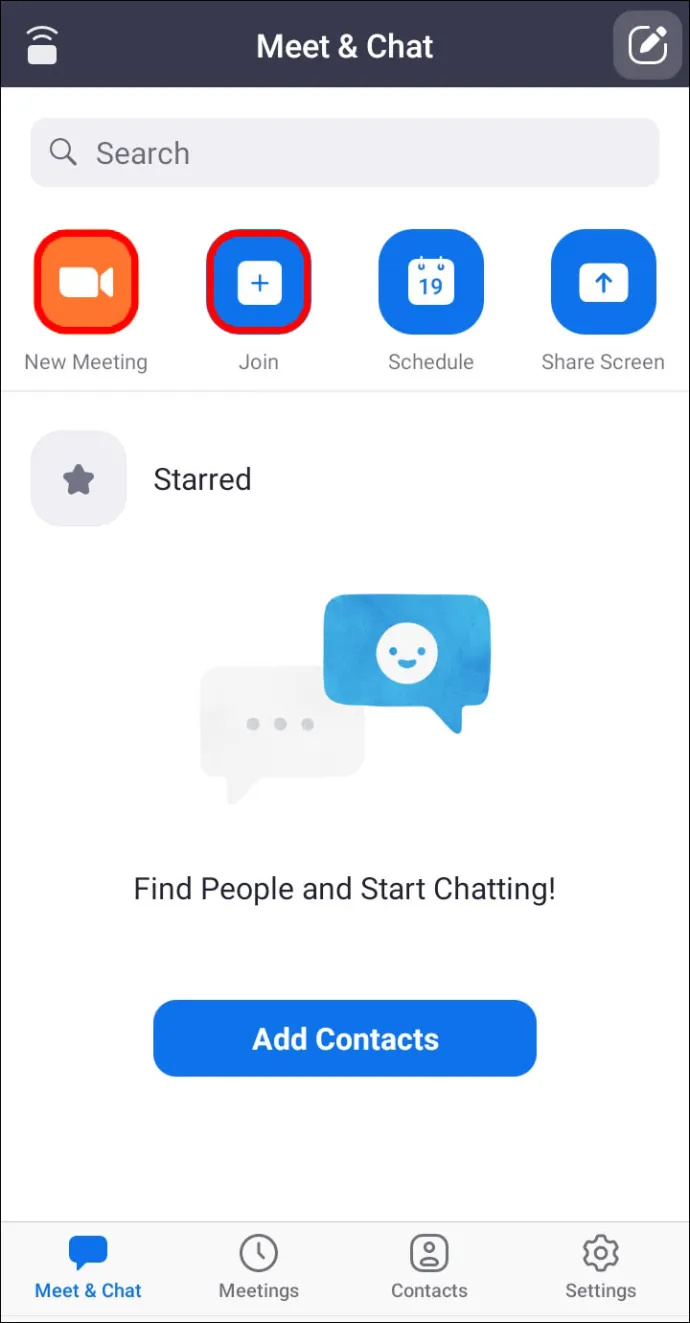
- Po začatí schôdze klepnite kdekoľvek na obrazovku, aby sa zobrazili ovládacie prvky.
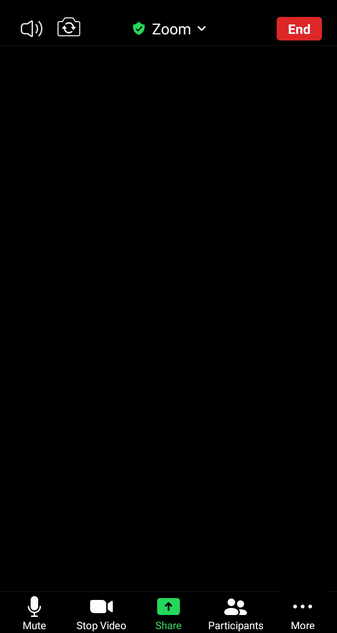
- Vpravo dole klepnite na Viac tlačidlo.
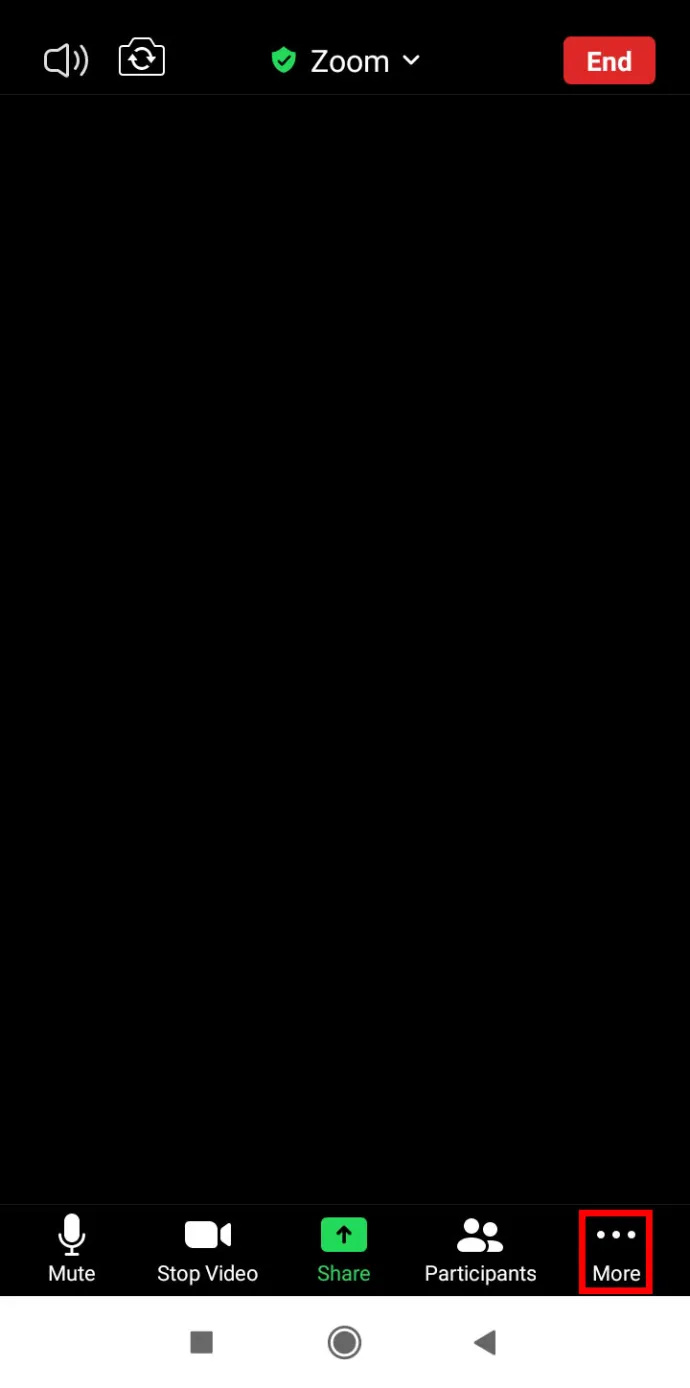
- Klepnite na Pozadie a filtre .
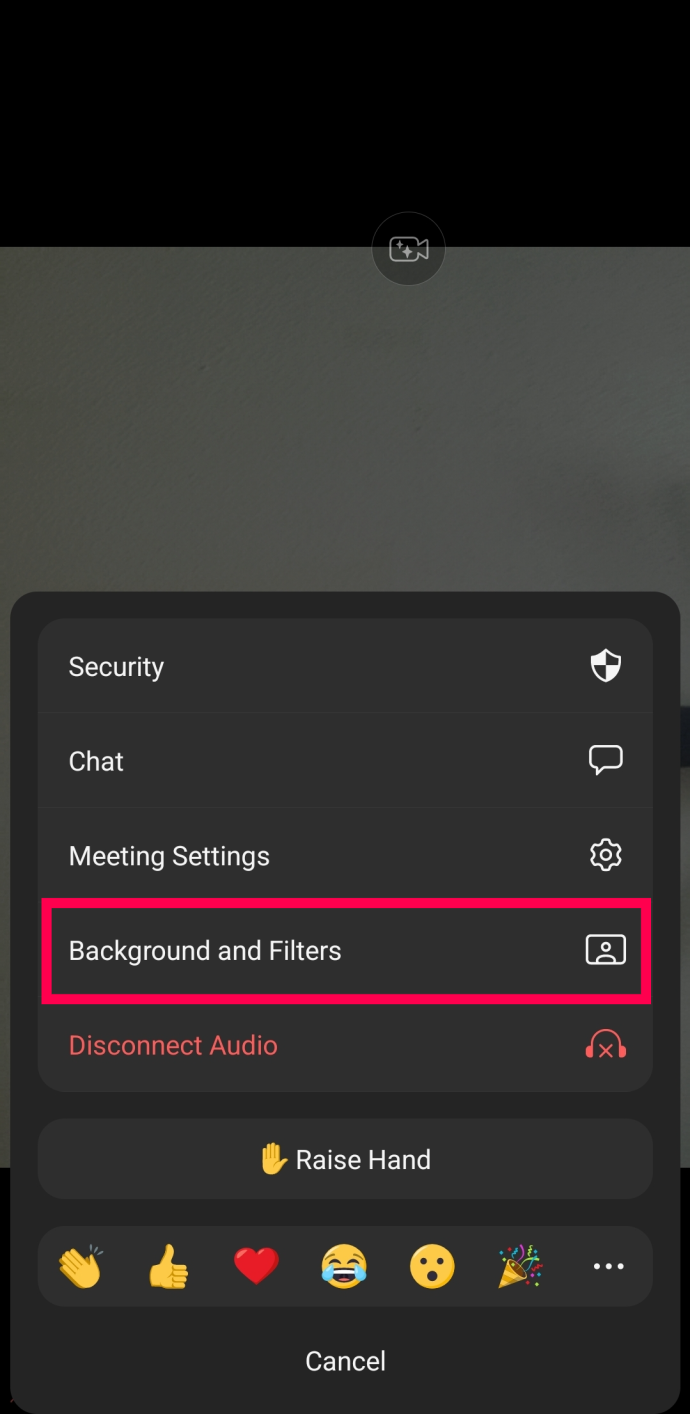
- Vyberte Rozmazať .
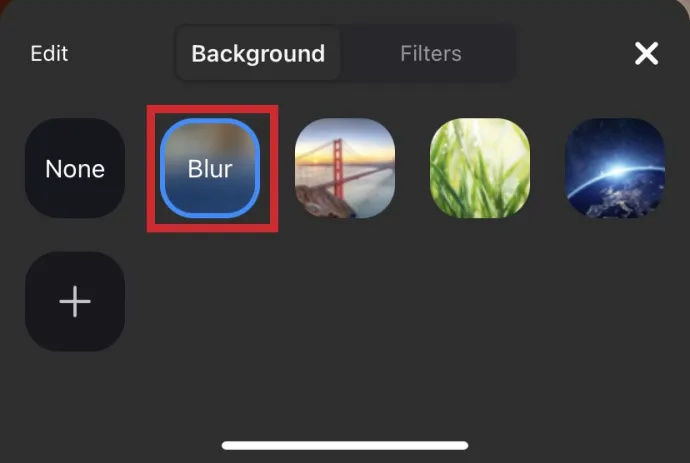
Teraz sa môžete prechádzať s telefónom alebo sa starať o iné úlohy počas konferenčného hovoru Zoom.
Ako vypnúť rozostrenie pozadia v zoome
Možno ste potrebovali rozmazať pozadie len na krátky čas. Ak áno, je ľahké vypnúť funkciu rozmazania. Tu je postup:
- OTVORENÉ Zoom , prihláste sa a kliknite na nastavenie ozubené koliesko v pravom hornom rohu.

- Kliknite na Pozadia a filtre .

- Kliknite na žiadne . Toto bude prvá možnosť v zozname obrázkov na pozadí.
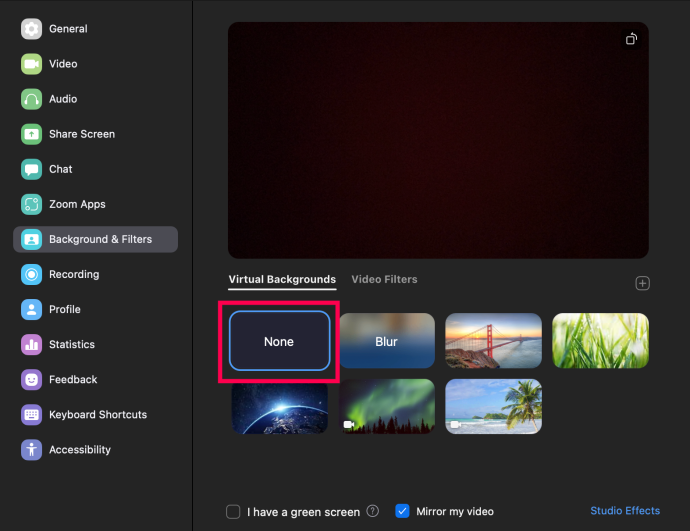
Teraz sa vaše pozadie vráti k vášmu skutočnému, nie k rozmazaniu alebo nahranému obrázku.
ako vložiť google formulár do e - mailu
Ako pridať svoje vlastné pozadie
Ak uprednostňujete vytvorenie vlastného pozadia pred statickým rozmazaním, môžete. Upozorňujeme však, že to funguje iba vtedy, ak to povolí správca stretnutia. Áno, existuje nastavenie na zapnutie a vypnutie virtuálnych pozadí.
Skôr než sa ponoríme do toho, najprv vás prevedieme zapnutím tejto možnosti:
- Prejdite na položku Zoom vo webovom prehliadači a prejdite nadol v ponuke na ľavej strane Vedenie účtu .
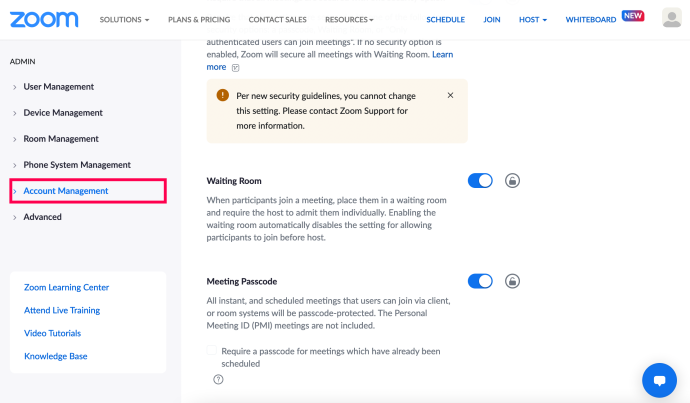
- Kliknite na Nastavenia účtu .
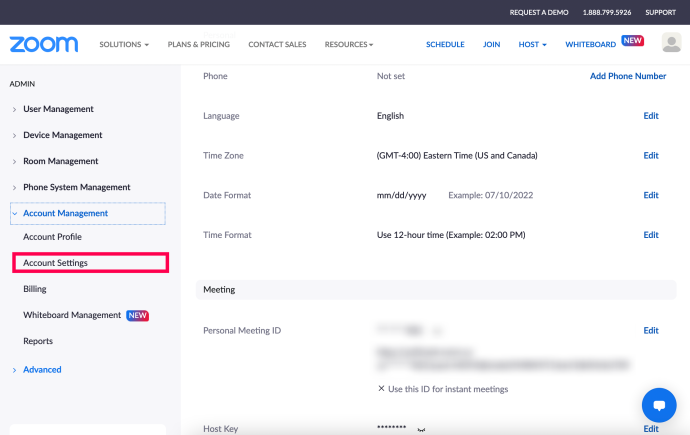
- Prejdite nadol na Na stretnutí (pokročilí) a začiarknite dve políčka pod Virtuálne pozadie .
*Tip : Pomocou kombinácie klávesov Control + F alebo Command + F zadajte virtuálne pozadie a rýchlo vyhľadajte nastavenie.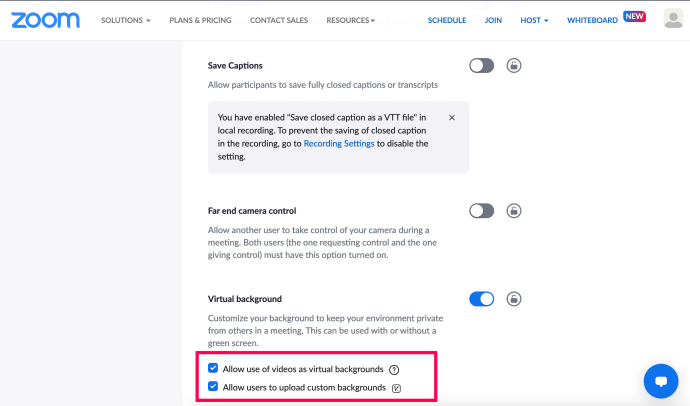
Teraz môžete na schôdzu Zoom použiť svoje vlastné pozadie. Tu je postup:
- Prihláste sa do Zoomu a vyberte nastavenie ozubené koliesko v pravom hornom rohu.

- Kliknite Pozadia a filtre .

- Kliknite na malý + ikonu pod oknom náhľadu. Potom kliknite Pridať obrázok .
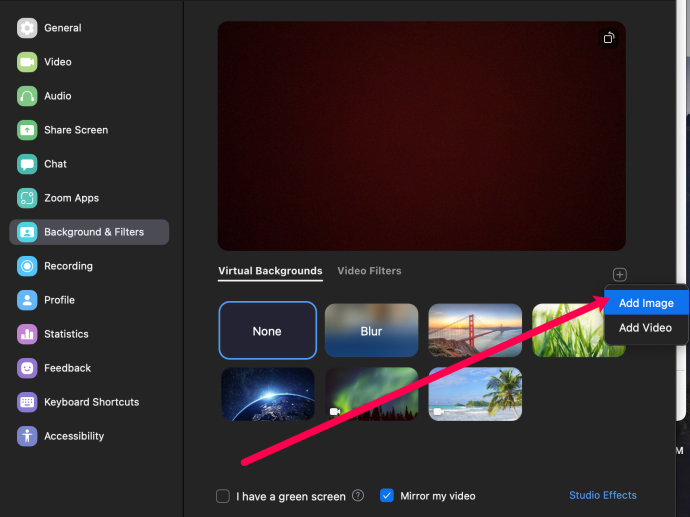
- Vyberte fotku, ktorú chcete použiť ako pozadie na schôdzi so zoomom.
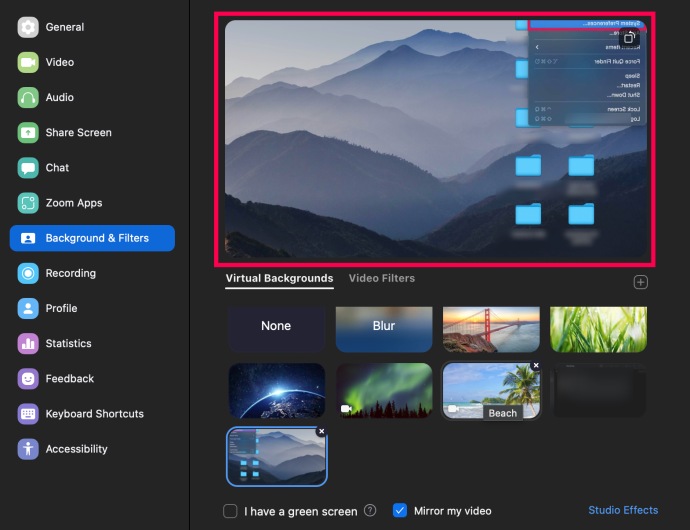
Teraz môžete začať ďalšie stretnutie s pozadím podľa vášho výberu.
Časté otázky týkajúce sa rozostrenia pozadia
Tu je niekoľko ďalších odpovedí na vaše otázky o stretnutiach Zoom.
Prečo Zoom rozmazáva moje časti?
Môžete byť rozmazaní, pretože váš fotoaparát nie je zaostrený. Ak sa chcete tomuto problému úplne vyhnúť, zvážte investíciu do webovej kamery s automatickým zaostrovaním. Sú za rozumnú cenu a oplatí sa ich kúpiť, ak často navštevujete videohovory. Fotoaparát môžete tiež manuálne znova zaostriť; to sa zvyčajne dosiahne otočením prstenca okolo šošovky.
Navyše sa uistite, že je šošovka fotoaparátu čistá, ponorením hodvábnej handričky alebo handričky z mikrovlákna do izopropylalkoholu a jemným utretím.
Aké rozlíšenie by malo byť moje zoomové pozadie na rozmazanie?
Funkcia rozmazania pozadia zoomu funguje tak, že počas hovoru rozmaže všetko v miestnosti, v ktorej sa nachádzate – okrem rozmazania vás. Ak chcete na pozadie použiť obrázok, Zoom odporúča minimálne rozlíšenie 1280 x 720 pixelov.
Prečo sa možnosť rozostrenia pozadia nezobrazuje?
Ak nevidíte možnosť „Rozostrenie“ v Zoom, skúste nasledovné:
Uistite sa, že váš počítač podporuje najnovšiu aktualizáciu
koľko zariadení môžete mať na disney plus
Funkcia rozmazania je súčasťou najnovšej verzie klienta Zoom; preto budete musieť mať na svojom PC alebo Mac stiahnutého klienta aspoň verzie 5.7.5. Ak chcete skontrolovať, či potrebujete aktualizáciu:
1. Spustite Zoom a prihláste sa do svojho účtu.

2. Vpravo hore kliknite na svoj profilový obrázok.

3. Potom prejdite nadol a vyberte „Vyhľadať aktualizácie“.
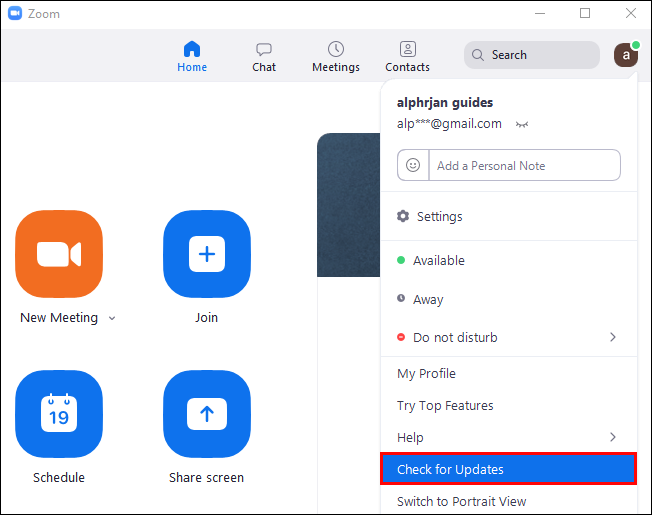
Ak máte nainštalovanú najnovšiu verziu a možnosť rozmazania nie je k dispozícii, skúste vypnúť počítač a po piatich minútach ho znova zapnúť.
Uistite sa, že váš počítač spĺňa požiadavky na rozostrenie pozadia
Používanie funkcie rozmazania vyžaduje rôzne podporované procesory pre Windows a macOS. Ak chcete zistiť požiadavky na virtuálne pozadie, pozrite si centrum pomoci Zoom.
Jednoduchý spôsob, ako zistiť, či je procesor vášho počítača dostatočne silný:
1. Spustite Zoom a prihláste sa do svojho účtu.
ako aktualizovať aplikácie na

2. Vpravo hore kliknite na svoj profilový obrázok .

3. Vyberte nastavenie > Pozadia a filtre .

4. Pod Virtuálne pozadia , zrušte začiarknutie Mám zelenú obrazovku .
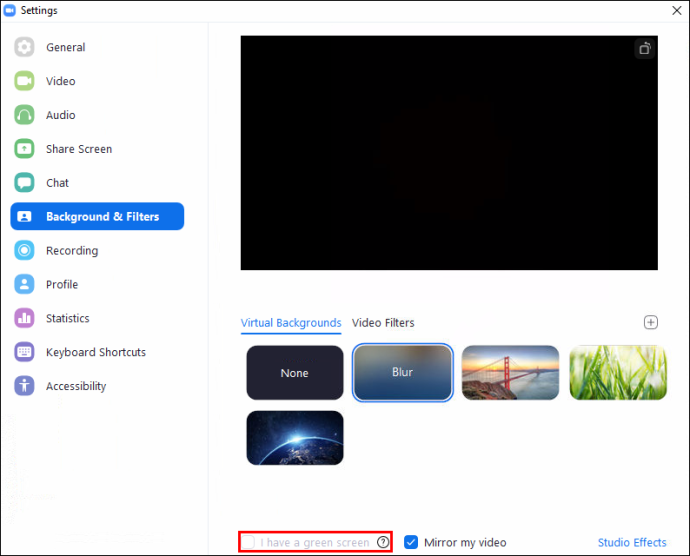
5. Potom umiestnite kurzor myši nad váš rad virtuálnych pozadí. Ak sa zobrazí chybové hlásenie, že na podporu virtuálnych pozadí potrebujete zelenú obrazovku, znamená to, že váš počítač nepodporuje rozmazané pozadie.
Ak stále nevidíte funkciu rozmazaného pozadia, zvážte kontaktovanie podpory prostredníctvom Centrum pomoci priblíženia .
Zabaliť sa
Teraz, keď už viete, ako virtualizovať pozadie zväčšenia pomocou efektu rozmazania, obrázkov alebo videa, prepínali ste medzi rôznymi pozadiami a efektmi alebo ste si vybrali jedno pozadie a zostali ste na ňom? Dajte nám vedieť v sekcii komentárov nižšie.