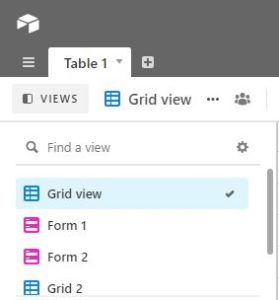Prehliadač Google Chrome a snáď každý iný prehľadávač má v hornej časti okna vodorovný panel s kartami. To sa zmestí iba na toľko kariet a keď ich máte otvorených asi deväť alebo desať, začnú sa zmenšovať, aby sa zmestili na lištu. Do prehliadača Chrome však môžete pridať úplne novú zvislú lištu s niekoľkými rozšíreniami.

V skutočnosti má trochu väčší zmysel mať zvislú lištu, pretože potom je možné všetky jazýčky namontovať bez toho, aby sa zmenšili. Navyše je oveľa jednoduchšie prispôsobiť možnosti vyhľadávania v hornej časti bočného panela. Preto je prekvapujúce, že prehliadače ešte musia obsahovať bočné panely kariet. Toto je niekoľko rozšírení, ktoré do prehliadača Google Chrome pridávajú bočný panel s kartami.
ako skontrolovať porty v systéme Windows 10
Bočný panel Vtabs
Najskôr skontrolujte rozšírenie vtabs pre Chrome. Otvorte túto stránku a stlačte+ Zadarmotlačidlo na pridanie tohto rozšírenia do prehliadača. Pridáva astav vtabsna paneli nástrojov. Stlačením tohto tlačidla otvoríte bočný panel zobrazený nižšie.

Stlačte tlačidloZáložkytlačidlo na otvorenie zoznamu kariet otvorených v prehliadači, ako je uvedené vyššie. Medzi otvorenými kartami v prehľadávači môžete prepínať tak, že ich tam vyberiete. Kliknite na ikonuNová kartatlačidlo na bočnom paneli otvoríte nové karty. Upozorňujeme, že bočný panel nefunguje na stránkach Google Store alebo Nová karta.
Vybertenastaveniena bočnom paneli otvoríte stránku zobrazenú na obrázku nižšie. Tam si môžete zvoliť alternatívne témy pre bočný panel. Okrem toho ho tiež presuniete napravo od okna prehliadača. Stlačte tlačidloUložiťtlačidlo zmeny v dolnej časti okna, aby sa použili vybrané možnosti.

Usporiadaný bočný panel, zvislý panel s kartami
Uprataný bočný panel je alternatívne rozšírenie, ktoré pridáva dok s kartou vedľa okna prehliadača Chrome. Pridajte rozšírenie do prehliadača z tejto stránky . Potom nájdete aUprataný bočný panelna paneli nástrojov. Stlačením tohto tlačidla otvoríte dok bočného panela v snímke priamo dole.

Táto lišta kariet je vlastne samostatné okno od prehliadača Chrome, je však ukotvená vľavo od prehliadača ako bočný panel. KlikniteZoznam karietotvoríte zoznam všetkých kariet prehľadávača, ako je uvedené nižšie. Upozorňujeme, že tento bočný panel obsahuje karty otvorené vo všetkých oknách prehliadača Google Chrome. Medzi kartami môžete prepínať a odtiaľ ich zatvárať.
Uprataný bočný panel má tiež vyhľadávacie pole v hornej časti. Ak je v prehliadači otvorených veľa kariet, zadajte tam kľúčové slovo a vyhľadajte kartu. Upozorňujeme, že tento bočný panel obsahuje aj vaše záložky a históriu stránok. Môžete ich tiež prehľadávať pomocou poľa v hornej časti.
Poznámky môžete tiež robiť a ukladať na Upravenom bočnom paneli. Stlačte tlačidloMemov hornej časti bočného panela a potom zadajte poznámku do textového poľa, ako je uvedené nižšie. Stlačením ikony disku uložte poznámku, ktorú potom môžete otvoriť z rozbaľovacieho zoznamu v hornej časti.

Toto rozšírenie obsahuje aj zoznam nedávno zatvorených kariet. Stlačte tlačidloHistóriav hornej časti bočného panela a potom vyberteNedávno zatvorené kartyotvoríte zoznam na snímke nižšie. Tam môžete znova otvoriť nedávno zatvorené stránky.

Bočný panel Karty v bočnom stromovom štýle
Karty v bočnom štýle stromu sú ďalším rozšírením, ktoré do prehliadača Chrome pridáva ukotviteľný bočný panel s kartami. Kliknite tu otvorte stránku rozšírenia a pridajte ju do prehliadača. Potom stlačteOtvorte bokomtlačidlo na paneli nástrojov otvorte bočný panel v zábere priamo dole.

Stlačením tlačidla sa otvorí bočný panel karty na bočnej strane okna prehliadača. Tento bočný panel je však tiež samostatným oknom, ktoré môžete potiahnuť a presunúť do iných oblastí pracovnej plochy. Bočný panel obsahuje všetky karty otvorené v oknách prehliadača Google Chrome a hibernáčné karty z poslednej relácie.
Bočný panel má hierarchickú stromovú štruktúru pre karty. Preto môžete kliknutím na malé šípky vedľa kariet rozbaliť všetky otvorené podstránky. V hornej časti je navyše vyhľadávacie pole, kde môžete zadávať kľúčové slová a vyhľadávať karty.
Karta dlhodobého spánkuje jednou z pozoruhodnejších možností tohto rozšírenia. Týmto spôsobom môžete karty dočasne zavrieť, aby ste uvoľnili pamäť RAM a obnovili ich neskôr. Kliknite pravým tlačidlom myši na stránku na bočnom paneli a vyberte ikonuKarta dlhodobého spánkumožnosť dočasne ho zavrieť. Zostane na bočnom paneli a stránku môžete obnoviť kliknutím pravým tlačidlom myši a výberomKarta Prebudiť.
ako dať hudbu na svár
Okrem toho má Sidewise voľbu poznámkového bloku, ktorú si môžete vybrať. Stlačte tlačidloPoznámkový bloktlačidlo v hornej časti bočného panela, aby ste otvorili nižšie uvedený poznámkový blok. Potom zadajte poznámku do textového poľa na bočnom paneli.

Toto rozšírenie má zoznam nedávno zatvorených kariet, z ktorého môžete zatvorené karty znova otvárať. Stlačte tlačidloNedávno zatvorenétlačidlo v hornej časti otvorí zoznam zatvorených kariet. Potom ich môžete znova otvoriť výberom odtiaľ.
Stlačte tlačidlonastavenietlačidlo v hornej časti bočného panela otvorí stránku nižšie. Zahŕňa to ďalšie možnosti pre bočný panel. Napríklad môžete presunúť bočný panel napravo od okna výberom tejto možnosti z oknaUkotviť bočný panel na túto stranu oknarozbaľovací zoznam.

Pridajte zoznam vertikálnych kariet pomocou bočných kariet prehliadača Chrome
Chrome Side Tabs je trochu základnejší bočný panel s menším počtom možností, ako tu uvádzali niektorí z ostatných. To je stránka rozšírenia z ktorého ho môžete nainštalovať. Potom stlačteBočná karta Chromeotvorte ho nižšie.

Toto je tiež dok, ktorý obsahuje zoznam vašich kariet vo všetkých oknách prehliadača Chrome. Vpravo hore na bočnom paneli sa nachádza ikonaUvedomte si spúšťacie oknomôžete filtrovať karty, ktoré sa neotvárajú v aktívnom (vybratom) okne prehliadača.
Prispôsobte farby bočného panela kliknutím pravým tlačidlom myši na ikonuBočné karty Chrometlačidlo na paneli nástrojov a výbermožnosti. Tým sa otvorí stránka zobrazená na snímke nižšie. Patria sem polia farebnej palety, pomocou ktorých môžete prispôsobiť farby pozadia, textu a okrajov karty. Posuňte bočný panel doprava výberom ikonyOtvorená stranarozbaľovací zoznam.

Jedná sa o štyri rozšírenia, ktoré do prehliadača Google Chrome pridajú bočný panel s kartami. Z týchto rozšírení má rozšírenie Sidewise Tree Style Tabs pravdepodobne najrozsiahlejšie možnosti kariet. Určite sa vám budú hodiť, ak otvoríte veľa kariet vo viacerých oknách.