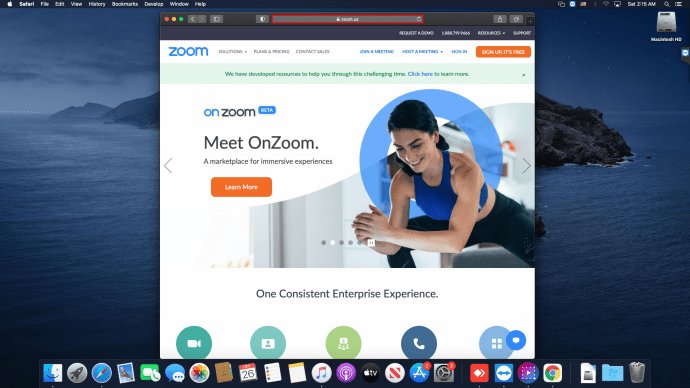Amazon Echo je úžasné, kompaktné zariadenie s tisíckami rôznych použití. Ale ak máte nový, ktorý nie je pripojený k Wi-Fi, alebo ak sa vaša ozvena jednoducho prestane pripájať k Wi-Fi, stane sa zrazu skutočne zbytočným.
![Amazon Echo sa nepripojí k Wi-Fi [rýchle opravy]](http://macspots.com/img/amazon-smart-speakers/99/amazon-echo-won-t-connect-wi-fi.jpg)
Bez funkčného internetového pripojenia nebude Amazon Echo za vás rozprávať, spracovávať príkazy ani streamovať médiá.
Riešenie problémov s Amazon Echo často nájdeme v riešení problémov a riešení problémov s internetovým pripojením, nie v problémoch so samotným Amazon Echo.
Nastavenie úplne novej ozveny
Ak ste práve dostali nové ozveny, prvá vec, ktorú musíte urobiť, je pripojiť ich k Wi-Fi pripojeniu, aby ste si ich mohli začať užívať. Ak si chcete nejaký kúpiť, je k dispozícii na Amazon.
Aplikácia Amazon Echo sa úplne spolieha na to, že internet bude fungovať správne, takže ak vaše ozvena nefunguje správne, očakávajte, že vaše internetové pripojenie alebo WiFi budú v bezpečí.
Predtým, ako začnete, skontrolujte, či je vaša ozvena pripojená k napájaniu. Možno nie je úplne nabitá a nechcete, aby počas procesu nastavenia zomrela. Predtým, ako budete pokračovať, počkajte, kým sa svetelný krúžok na vrchu ozveny nezmení na oranžový.
Vzhľadom na to, že ide o jeden z najbežnejších problémov, v hornej časti zoznamu riešení problémov sa nachádza potvrdenie, že je zariadenie úplne pripojené k zdroju napájania.
Ďalej postupujte podľa krokov na pripojenie k WiFi a riešenie problémov s pripojením:
- Otvorte aplikáciu Alexa na svojom smartfóne alebo tablete a pripojte svoje zariadenie Echo k bezdrôtovej sieti.
- Na domovskej obrazovke aplikácie Alexa klepnite na tri vodorovné čiary v ľavom hornom rohu. Potom klepnite na Nastavenia.

- Ďalej klepnite na Nastaviť nové zariadenie v časti Alexa devices. Vyberte zariadenie Echo, ktoré pripájate k sieti Wi-Fi: Echo, Tap alebo Dot.

- Potom si vyberiete jazyk a klepnete na modré tlačidlo Pokračovať.

- Na ďalšej obrazovke vykonáte nastavenie zariadenia Echo a kliknete na modré tlačidlo Pripojiť k Wi-Fi. Vaša ozvena vám povie, kedy je pripravená, a okolo jej hornej časti uvidíte tiež oranžový svetelný kruh.
- Ak sa vaše svetlo Echo po chvíli nezmení na oranžové, stlačte a niekoľko sekúnd podržte tlačidlo Akcia (bodka) na Echo. Uvoľnite ho, keď sa svetlo zmení na oranžové, a potom klepnite vo svojej aplikácii na Pokračovať.

- Vyberte požadovanú sieť Wi-Fi, ku ktorej chcete pripojiť svoje ozveny. Potom zadajte svoje heslo pre túto sieť.
Vaše zariadenie Amazon Echo by sa teraz malo pripojiť k vašej sieti Wi-Fi a zvukovo vás informovať, keď bude pripojenie úspešné. Teraz by ste mali byť online a mali by ste ísť!
Čo robiť, keď sa Alexa nemôže pripojiť k internetu?
Prvá vec, ktorú budete chcieť overiť, je, že vaše mobilné zariadenie je správne pripojené k sieti Wi-Fi, ktorú chcete použiť. Prejdite do nastavení v telefóne alebo dlhým stlačením tlačidla Wi-Fi v ovládacom centre telefónu otvorte možnosti Wi-Fi. Zaistite, aby ste boli správne pripojení, a skúste znova pripojiť svoje zariadenie Echo prostredníctvom aplikácie Alexa.
Ak je pripojenie neúspešné, uistite sa, že ste zadali svoje heslo správne. Pretože je heslo skryté, je ľahké nesprávne napísať jednu zo znakov.
Skôr ako vyskúšate niektorý z tipov na riešenie problémov uvedených nižšie, jednoducho skúste znova pripojiť a znova zadať heslo. Samozrejme, uistite sa, že váš kľúč CAP LOCK nie je zapojený, pretože všetky čiapky sú pravdepodobne číslo jedna z dôvodov, prečo ľudia nesprávne zadávajú heslá viackrát.
Môžete tiež vyskúšať prepnúť smartphone do režimu V lietadle a potom ho znova pripojiť k sieti Wi-Fi. Aplikácia Alexa vo vašom telefóne sa pri správnom nastavení ozveny spolieha na wifi, takže opätovné pripojenie telefónu k wifi môže problém rýchlo vyriešiť.
Ak máte problémy s Echo Dot, odhláste sa Ako opraviť chybu registrácie bodu Amazon.
Ak máte navyše viac ako jedno pripojenie k bezdrôtovej sieti, skúste sa pokúsiť pripojiť k ďalšiemu, ak sú pokusy pri pôvodnom pripojení Wi-Fi stále neúspešné.
Prečo sa môj Echo DOT nepripojuje k WiFi?
Ak uvidíte oranžový svetelný kruh okolo hornej časti zariadenia Amazon Echo kedykoľvek po vykonaní úvodného nastavenia, pokúsi sa vám niečo povedať: Nie je pripojený k internetu.
pracuje iba jeden z mojich airpodov

Aj keď je zariadenie Echo pripojené k sieti Wi-Fi, neznamená to, že pripojenie medzi káblovým alebo DSL modemom a internetom funguje.
Echo sa pokúsi znova pripojiť k vašej WiFi a vaše WiFi sa pokúsi znova pripojiť k internetu, ale môže to byť neúspešné.
Ak chcete znova získať pripojenie Wi-Fi medzi zariadením Amazon Echo a internetom, budete musieť znova nadviazať pripojenie.
Nezabudnite, že na nastavenie zariadenia Echo používate aplikáciu Alexa, takže ak váš telefón nie je pripojený k sieti Wi-Fi, zariadenie Alexa nebude vedieť, kam sa má pripojiť. Uistite sa, že je wifi zapnutá a pripojená k vášmu telefónu.
Čo mohlo spôsobiť tieto problémy s pripojením Amazon Echo a bezdrôtovým pripojením? Ďalej sa pozrieme na možné problémy a tiež na jednoduché spôsoby ich riešenia.
Ďalšie možné opravy problémov s pripojením Echo
Ak vaše ozvena nie je pripojená k internetu alebo sa nepripojuje k sieti WiFI. Pripojenie Wi-Fi je medzi zariadením Echo a modemom alebo smerovačom, zatiaľ čo internetové pripojenie je medzi modemom a internetom.
Postupujte podľa týchto pokynov, kým sa znova nepripojí.
youtube prerušuje posledných pár sekúnd
- Skontrolujte, či je váš smerovač pripojený k sieti a pripojený k internetu. Môžete sa pripojiť k sieti Wi-Fi a získať prístup na internet z iného zariadenia? Ak nie, problém spočíva buď vo vašom smerovači, alebo v modeme. Odpojte obe zariadenia, počkajte 15 sekúnd a potom ich znova pripojte.

- Ak to nefunguje, skúste to isté s Echo. Vypnite ho úplne pomocou vypínača, počkajte 15 sekúnd a potom ho znova zapnite. Počkajte chvíľu, aby ste zistili, či sa automaticky znova pripája k internetu.
- Stále neexistuje spojenie? Nenechajte sa frustrovať - Možno ste si heslo pre bezdrôtové pripojenie uložili na svoj účet Amazon pri prvom nastavovaní ozveny. Ak ste nedávno zmenili svoje heslo Wi-Fi, zariadenie Echo sa nebude môcť pripojiť. Stačí otvoriť aplikáciu Alexa, aktualizovať heslo a mala by sa automaticky znova pripojiť.
- Ak používate dvojpásmový modem, môžete mať nastavené dve siete Wi-Fi. Tieto dve frekvencie sú optimalizované na rôzne účely. Frekvencia 5 GHz ponúka stabilnejšie pripojenie, zatiaľ čo frekvencia 2,4 GHz je lepšia pre zariadenia umiestnené ďalej. Skúste prepnúť na druhú sieť a zistite, či sa Echo pripojí.
- Skontrolujte, či váš smerovač neblokuje zariadenie. Mnoho smerovačov neumožňuje pripojenie nového zariadenia z bezpečnostných dôvodov. Prihláste sa do smerovača a uistite sa, že má Echo povolenie na pripojenie.
- Stále to nefunguje? Skúste zmeniť umiestnenie svojej ozveny. Najskôr ho choďte ďalej od všetkých bezdrôtových zariadení, ktoré by mohli rušiť jeho signál. Potom ho posuňte vyššie, napríklad na vrchnú časť nábytku, aby ste predišli rušeniu. Nakoniec by sa mohlo stať, že je ozvena príliš ďaleko od bezdrôtového smerovača (ideálne je 30 stôp) alebo v časti vášho domu, kde signál nie je obzvlášť silný. Skúste Echo presunúť na lepšie miesto, napríklad hneď vedľa bezdrôtového smerovača. Tip: Alternatívne môžete získať bezdrôtový extendér na rozšírenie dosahu smerovača.
Ako môžem resetovať svoj Alexa späť na predvolené hodnoty z výroby?
Ak zlyhajú iné možnosti, môžete obnoviť pôvodné továrenské nastavenia zariadenia Amazon Echo. Vyrieši veľa problémov, takže existuje dôvod, prečo ide o osvedčenú metódu riešenia technických problémov.
Proces resetovania na pôvodné nastavenia z výroby je pre Echos prvej a druhej generácie odlišný.
U Echo prvej generácie resetujte pomocou týchto krokov:
- Pomocou tenkého predmetu, napríklad kancelárskej spinky, stlačte a podržte resetovacie tlačidlo umiestnené v spodnej časti zariadenia. Svetelný krúžok na vrchu ozveny sa zmení na oranžový a potom modrý.
- Uvoľnite tlačidlo a svetlo zhasne, potom bude oranžové. Teraz podľa postupu uvedeného vyššie nastavte pripojenie Wi-Fi úplne od začiatku.
U Echo druhej generácie resetujte pomocou nasledujúcich krokov:
- Stlačte a podržte tlačidlá zníženia hlasitosti a vypnutia mikrofónu na zariadeniach. Svetlo bude asi na 20 sekúnd svietiť oranžovo, potom sa zmení na modré.
- Uvoľnite tlačidlo a svetlo zhasne, potom bude oranžové. Teraz podľa postupu uvedeného vyššie nastavte pripojenie Wi-Fi úplne od začiatku.
A pre ozveny tretej generácie resetujte pomocou týchto krokov:
- Stlačte a podržte Akcia približne 30 sekúnd alebo dovtedy, kým svetelný krúžok pulzuje oranžovo, potom sa vypne.
- Potom už len počkajte, kým sa svetelný kruh znovu rozsvieti a potom zmodrie.
- Nakoniec svetelný krúžok opäť zafarbí na oranžovo a Echo vstúpi do režimu nastavenia.
Ak stále máte problémy s pripojením zariadenia Amazon Echo k sieti Wi-Fi, môžete kontaktujte Amazon o ďalšiu pomoc.
často kladené otázky
Problémy s pripojením s Echo nie sú žiadna zábava. Keď Alexa nefunguje správne, je ľahké byť frustrovaný. V tejto časti sme pridali ďalšie otázky, ktoré vám pomôžu vyťažiť z vášho zariadenia Echo maximum.
Poskytuje Amazon záruku na zariadenia Echo?
Za predpokladu, že s vaším zariadením Echo nie je niečo v poriadku, ponúka spoločnosť Amazon jednoročnú obmedzenú záruku. Ak ešte stále nemáte jednoročnú záručnú dobu, môžete ju navštíviť tejto webovej stránke pre viac informácií o uplatnení reklamácie.
Pokiaľ váš Echo nebol renovovaným modelom a nebol fyzicky poškodený, uplatnenie nároku na náhradné zariadenie by nemal byť problém.
Ako zistím, či je moje zariadenie Echo pripojené k sieti Wi-Fi?
Keď poviete „Alexa“ alebo vaše prebudené slovo, Alexa by sa mala rozsvietiť namodro a odpovedať vám. Ak uvidíte krúžok v oranžovom alebo fialovom svetle, má problémy s vykonávaním úloh, ktoré pravdepodobne súvisia s vašim pripojením na internet.