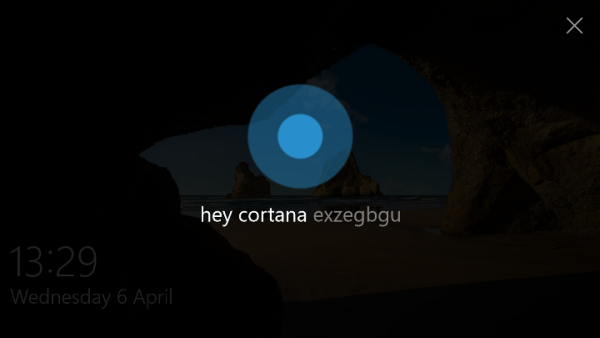- Čo je Kodi? Všetko, čo potrebujete vedieť o aplikácii TV Streaming
- 9 najlepších doplnkov Kodi
- 7 najlepších skinov Kodi
- Ako nainštalovať Kodi na Fire TV Stick
- Ako používať Kodi
- 5 najlepších sietí VPN pre Kodi
- 5 najlepších škatúľ Kodi
- Ako nainštalovať Kodi na Chromecast
- Ako nainštalovať Kodi na Android TV
- Ako nainštalovať Kodi na Android
- Ako aktualizovať Kodi
- Ako zastaviť ukladanie do vyrovnávacej pamäte Kodi
- Ako odstrániť zostavu Kodi
- Je Kodi legálny?
- Ako pridať titulky do Kodi
- Ako používať program Kodi Configurator
Ak ste si práve stiahli program Kodi, ale nie ste si istí, kde začať, tento rýchly sprievodca je pre vás. Kodi je platforma otvoreného zdroja na streamovanie všetkých druhov obsahu. To znamená, že máte slobodu a flexibilitu robiť si, čo chcete.

Existuje však výhrada; stojí za zmienku, že hoci Kodi sám o sebe nie je nezákonný, možno ho využiť ako platformu pre nelegálne aktivity.

Momentálne používame program Leia v. 18.8, poslednú verziu série Leia. Dajte si pozor na ďalšiu sériu s názvom Matrix 19, ktorá by mala prísť čoskoro. Tento článok vám poskytne prehľad, ako začať s programom Kodi. Od inštalácie doplnkov až po prístup k obľúbenému obsahu sa ním budeme zaoberať nižšie.
Upozorňujeme, že veľa doplnkov obsahuje obsah, ktorý nemá oficiálnu licenciu a prístup k nemu môže byť nelegálny. Stručne povedané, ak je obsah zadarmo, ale vyzerá príliš dobre na to, aby to bola pravda, potom to tak pravdepodobne je.
Ako sťahovať Kodi
Stiahnutie Kodi je na väčšine zariadení jednoduché. Navštívte obchod s aplikáciami na svojom zariadení a vyhľadajte Kodi. Berte na vedomie oficiálnu ikonu Kodi, pretože niektorí vývojári vytvorili kopírujúce verzie programu.

Používatelia zariadení iPhone však budú musieť túto časť bohužiaľ odložiť alebo nájsť riešenie. Podľa všetkého niekto v Apple zachytil dych toho, čo mnohí používatelia robili so spoločnosťou Kodi, a tak odstránil možnosť sťahovať ich v obchode s aplikáciami.
Ak si chcete stiahnuť Kodi na iPhone, musíte najskôr začať s niečím ako Tweakbox, ktorý si dokáže stiahnuť softvér Kodi bez toho, aby vám zlomil telefón. Všetci ostatní môžu navštíviť ich obchod s aplikáciami alebo prejsť priamo do webovú stránku získať najnovšiu verziu Kodi na svojom zariadení, ktoré nie je iPhone.

Po stiahnutí aplikácie Kodi budete musieť s jej nastavením venovať trochu práce. Ale nebojte sa, na to slúži tento článok.
Aplikácia je pri prvej inštalácii dosť bláznivá, ale je to preto, že je plne prispôsobiteľná. Popremýšľajte o Kodi ako o kufri na všetky vaše médiá na jednom mieste.
Po inštalácii budete potrebovať doplnky. Skôr ako budeme pokračovať, skontrolujeme, ako sa na ne pripraviť.
Príprava na doplnky
Teraz je čas prispôsobiť Kodi a pridať obsah, ktorý vás zaujíma. Či už chcete hudbu, videá, počasie, atď., Kodi všetko udrží na jednom mieste. Ak chcete začať, pokračujte v čítaní procesu doplnkov.
Povoliť „Neznáme zdroje“
U mnohých dostupných doplnkov budete musieť spoločnosti Kodi povoliť prístup k „neznámym zdrojom“. To v podstate znamená, že časť obsahu, s ktorou sa stretnete, nevyvinul dôveryhodný vývojár a môžete si stiahnuť niečo, čo spôsobuje škody. do vášho zariadenia.
Ak chcete povoliť tento typ obsahu, postupujte takto:
Kliknite na ozubené koliesko „Nastavenia“ a potom na „Systém“.

Posuňte zobrazenie nadol a kliknite na položku Doplnky.

Prepnite „Neznáme zdroje“ a potom kliknite na „Áno“

Ako nainštalovať doplnky
Teraz, keď sme spoločnosti Kodi povolili sťahovať obsah z neznámych zdrojov, je čas zvoliť streamovaciu službu, ktorú chcete pridať na platformu. Pre tento tutoriál použijeme Pluto.TV. Je to bezplatný a úplne legálny zdroj živého televízneho vysielania s funkciami On Demand.
ako pôjdeš žiť na tiktoku
V pravej ponuke kliknite na položku „Doplnky“
Po prechode na túto stránku kliknite na položku „Zadať doplnkový prehliadač“

Prejdite zoznamom a vyberte doplnok

Kliknite na Inštalovať

Vyberte sprievodný doplnok a kliknite na tlačidlo OK

Pluto.TV je teraz nainštalovaný na vašom streamovacom zariadení. Ak sa sťahovanie nepodarí, vyskúšajte iný sprievodný doplnok zo zoznamu. Po úspešnom stiahnutí doplnku sa zobrazí na domovskej obrazovke aplikácie Kodi.
Ako streamovať video na Kodi
Po nainštalovaní doplnku na ňu kliknite na karte „Doplnky“ v aplikácii Kodi. Vykonajte všetky ďalšie kroky nastavenia, ktoré môže mať vybraná inštalácia.
Klepnite na „Pridať“ a vyberte svoju streamovaciu službu

Postupujte podľa pokynov na obrazovke

Užite si to

Nezabudnite, že niektoré z týchto doplnkov pochádzajú od neznámych vývojárov, takže si nemôžete byť úplne istí, že sťahujete niečo dôveryhodné alebo že to bude fungovať.
Ako počúvať hudbu na Kodi
Používanie Kodi pre hudbu funguje podobným spôsobom ako funkcia videa. Najprv musíte nainštalovať doplnok a sprievodné doplnky pre prístup k svojej hudbe pomocou Kodi.
Spustite program Kodi a kliknite na položku Doplnky

Kliknite na doplnok

Kliknutím na možnosť Súbory môžete pridať aj všetku hudbu, ktorá je už vo vašom zariadení uložená.

Ako odstrániť doplnok
Ak ste si niečo stiahli z problémového zdroja alebo sa snažíte trochu upratať, môžete odstrániť všetky doplnky, ktoré ste si nainštalovali.
Znova navštívte kartu Doplnok a postupujte takto:
Kliknite na „Moje doplnky“ a potom na „Všetko“

Vyberte doplnok a kliknite na tlačidlo Odinštalovať

Podľa pokynov odstráňte softvér z Kodi. Ak sa zobrazí vyskakovacie okno, že doplnok nie je možné odstrániť, je to preto, že sa pokúšate odstrániť sprievodný doplnok, ktorý stále podporuje inú službu. Najprv odstráňte túto službu a potom pokračujte v odstraňovaní spornej služby.
Unca prevencie
Dôvera v neznámy zdroj je jedným z najväčších rizík pre vašu bezpečnosť v online svete. Okrem toho sú ľudia ďalší. Používanie Kodi môže byť zložité, takže je najlepšie eliminovať bezpečnostné hrozby, keď je to možné.
Pri výbere doplnkov je dôležité sťahovať obsah iba od dôveryhodných vývojárov. Napríklad GitHub je dôveryhodný zdroj pre sťahovanie. Je renomovaný a existuje už niekoľko rokov.
Ak ste v Kodi a vo svete otvorených zdrojov úplne noví, malo by vám stačiť jednoduché vyhľadávanie doplnku, ktorý vás osloví, pomocou vyhľadávača Google.