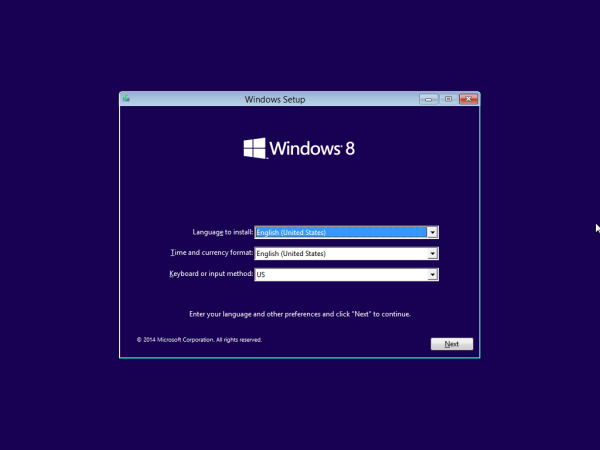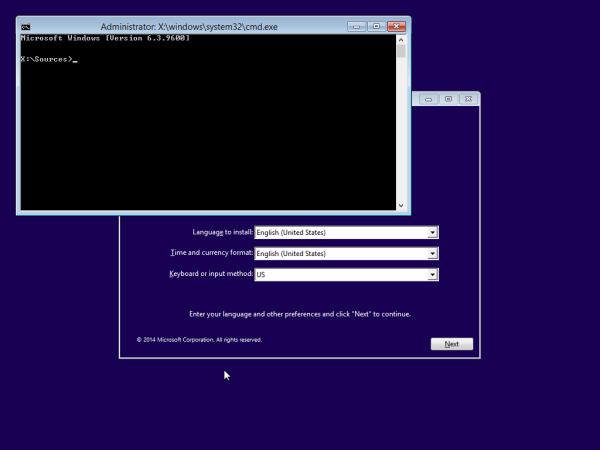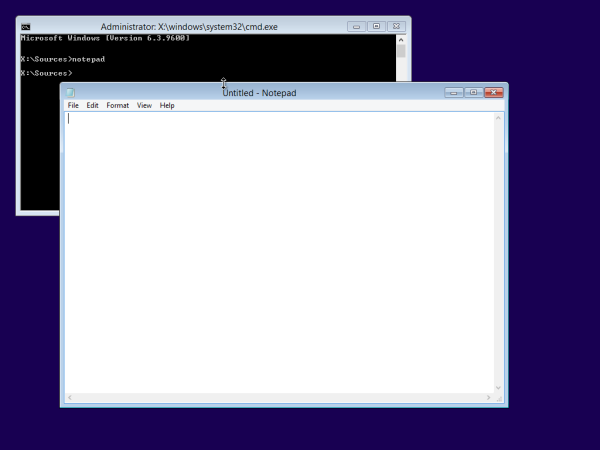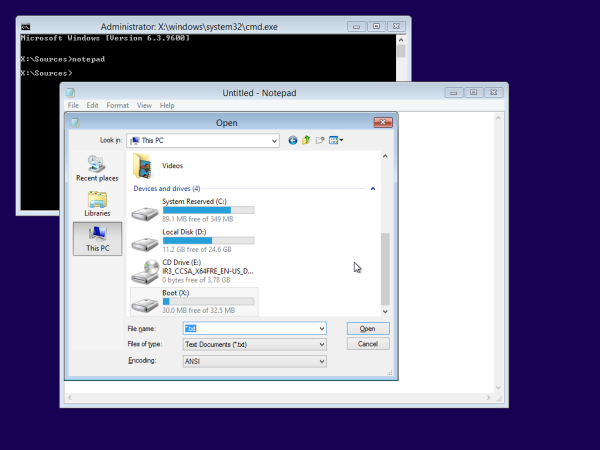Program Files je jedným z najdôležitejších adresárov v systéme Windows. Zvyčajne sa nachádza na systémovej jednotke a slúži ako predvolené umiestnenie inštalácie pre všetok softvér. Spoločnosť Microsoft odporúča používať tento priečinok na ukladanie nainštalovaných aplikácií. V novších verziách systému Windows je priečinok Program Files chránený špeciálnymi prístupovými právami k súborovému systému, takže do neho môžu zapisovať iba správcovia so zvýšenými oprávneniami, keď je zapnutý UAC. Predvolená cesta k tomuto priečinku je C: Program Files. 64-bitové verzie systému Windows majú navyše priečinok C: Program Files (x86), ktorý sa používa na ukladanie 32-bitových programov. V tomto článku uvidíme, ako zmeniť umiestnenie predvoleného inštalačného adresára Program Files, ktorý používajú inštalatéri aplikácií.
Inzerát
Upozorňujeme, že umiestnenie, kde sa bude softvér inštalovať, môžete kedykoľvek zmeniť. Túto možnosť majú takmer všetci inštalatéri softvéru. Osobne nikdy nezmením toto miesto a neodporúčam vám ho meniť, pokiaľ nebudete presne vedieť, čo robíte. Microsoft týmto spôsobom oficiálne nepodporuje.
- Vložte bootovacie médium a nabootujte počítač z USB. (Možno bude potrebné stlačiť niektoré klávesy alebo zmeniť možnosti systému BIOS, aby sa systém zaviedol z USB.). Pozri ako vytvoriť bootovacie USB kľúče s Windows .
- Keď sa zobrazí obrazovka „Windows Setup“, stlačte Shift + F10 kľúče spolu.
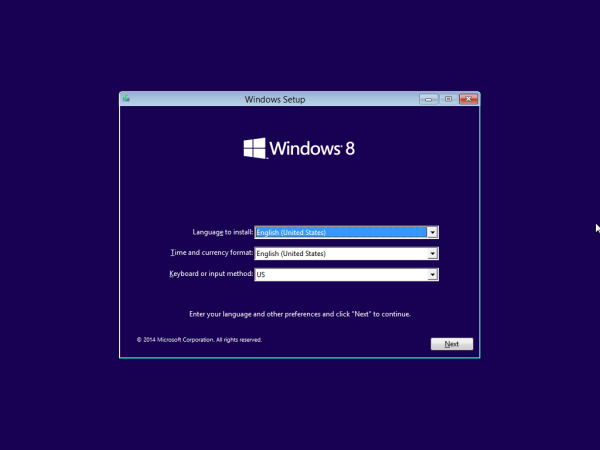
Týmto sa otvorí príkazový riadok.
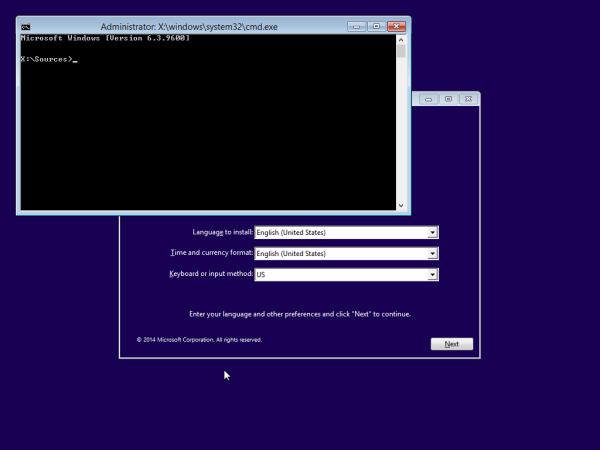
- Typ poznámkový blok a stlačte kláves Enter. Nezatvárajte okno príkazového riadku.
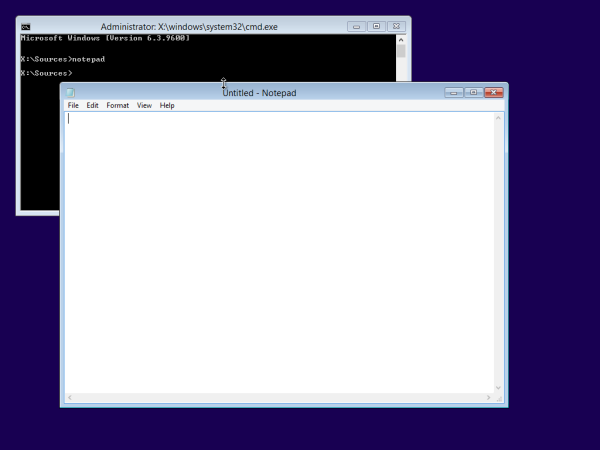
Po otvorení programu Poznámkový blok otvorte Ponuka Súbor -> Otvoriť ... položka. Kliknutím na položku „Tento počítač“ na ľavom paneli dialógového okna Otvoriť zobrazíte jednotky PC. Všimnite si správne písmeno jednotky v rámci vášho oddielu Windows, kde máte adresár Program Files. Na obrázku nižšie je to disk D :.
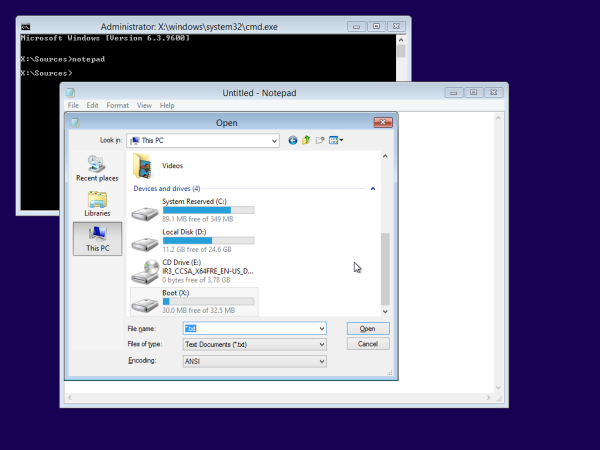
- Zatvorte dialógové okno Otvoriť, potom program Poznámkový blok a do príkazového riadku zadajte nasledujúci text:
xcopy 'D: Program Files' E: Program Files '/ e / i / h / s / k / p
Predpokladal som, že jednotka E: je požadované nové umiestnenie pre váš priečinok Program Files.
- Odstráňte aktuálny priečinok C: Program Files.
- Vytvorte symbolický odkaz z nového priečinka do nového priečinka:
mklink / D 'D: Program Files' E: Program Files '
Teraz môžete reštartovať počítač a začať normálne používať systém Windows. Chcem vás ešte raz upozorniť, že tento trik môže viesť k neočakávanému správaniu operačného systému - používajte ho, iba ak presne viete, čo robíte.