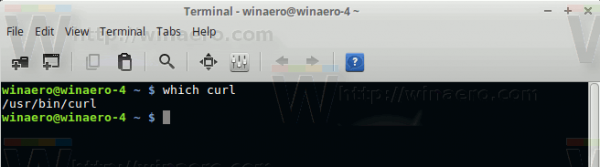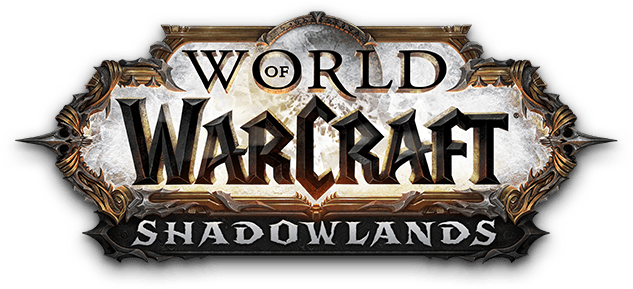Získanie dokonalej fotografie zakaždým sa môže zdať ťažké. Jedným z najjednoduchších spôsobov, ako rýchlo zlepšiť kvalitu obrázkov, je rozmazanie pozadia.
Tento článok vám povie, ako rýchlo a na mnohých rôznych platformách rozostriť pozadie fotografie. Ak ste milovníkom fotografie, môžete pomocou týchto rýchlych tipov rýchlo získať lepší obraz.
Ako rozmazať pozadie fotografie na zariadení iPhone
Váš iPhone má zabudovaný režim, ktorý efektívne rozostrí pozadie vašej fotografie. Volá sa to portrétový režim.
Keď ste vo svojej aplikácii Fotoaparát, prejdite do režimu Portrét na primárnom fotoaparáte a vyberte režim fotoaparátu v dolnej časti obrazovky.
Pri použití režimu Portrét sa ubezpečte, že váš objekt je od dvoch do ôsmich stôp od vás a že máte na scéne dostatočné osvetlenie. Za slabého svetla nemusí režim portrétu fungovať.
ako urobiť môj facebookový profil súkromným
Keď komponujete fotografiu, váš fotoaparát je pripravený na dokonalý záber, ak na obrazovke nastavíte slová Prirodzené svetlo alebo Efekt hĺbky. Taktiež sa zobrazí žlté políčko zaostrenia okolo tváre subjektu. Tvár objektu bude zaostrený a pozadie je automaticky rozmazané.
Ak chcete upraviť rozmazanie, kliknite na malé tlačidlo f v pravom hornom rohu. Ponuka v spodnej časti vám umožní zmeniť zaostrenie fotoaparátu. Vyššie číslof ukáže viac detailov pozadia a môže tak vylepšiť vzhľad oblečenia vášho subjektu.
Po nasnímaní fotografie môžu novšie modely telefónov iPhone toto rozmazanie ešte upraviť.
Ďalej môžete použiť aplikáciu, napríklad After Focus. To vám umožní rýchlo upravovať fotografie a pridávať rozostrenie, čo vašim fotografiám poskytne profesionálnejší nádych.
Ak chcete upraviť animáciu v aplikácii After Focus, postupujte takto:
- Otvorte aplikáciu a vyberte možnosť Vybrať fotografiu. Prípadne môžete nasnímať fotografiu priamo v aplikácii a upraviť ju.

- Klepnite na ikonu Focus v dolnej časti obrazovky.

- Prstom nakreslite čiaru do oblasti, na ktorú chcete udržať zaostrenie. Nemusíte byť veľmi presní.

- Klepnite na ikonu Pozadie.

- Nakreslite čiaru cez pozadie. V tomto prípade opäť nemusíte byť presní. Po dokončení aplikácia vyberie zaostrenú oblasť a oblasť na pozadí. Ak to nie je podľa vašich predstáv, budete musieť prekresliť čiary, aby ste ich upravili.

- Ak nemôžete dosiahnuť správny výber oblasti, prejdite na možnosť Ručný výber vpravo hore. Ikona Ceruzka zobrazí obrazovku Ručný výber. Umožní vám výber oblastí manuálne pomocou predchádzajúceho procesu inteligentného výberu.

- Po dokončení bude červená oblasť zaostrená a zvyšok bude obsahovať rozmazané pozadie.

- Klepnite na ikonu šípky doprava vpravo hore. Zobrazí sa upravený obrázok.

- Ak potrebujete vykonať úpravy, vráťte sa späť pomocou ikony Jedna šípka doľava.

- Vyberte možnosť Rozostrenie, ktorú chcete použiť. Jednoduché rozostrenie objektívu bude fungovať najlepšie, ak ste začiatočník.

- Ak chcete do scény pridať pohyb, použite možnosť Rozmazanie pohybu. Toto rozostrí pozadie, takže sa zdá, že sa objekt pohybuje.

- Po dokončení úpravy rozmazania pozadia uložte obrázok stlačením šípky nadol v hornej ponuke a potom stlačte Áno.

Ďalšou dostupnou možnosťou je použitie rozmazania vinetácie prostredníctvom aplikácie s názvom Snapseed. Ak ho chcete použiť, postupujte takto:
- Otvorte aplikáciu a klepnite na obrazovku. V ponuke vyberte možnosť Otvoriť zo zariadenia alebo odfoťte priamo z aplikácie.

- Klepnite na Nástroje.

- Vyberte Rozostrenie objektívu.

- Upravte dva biele kruhy na obrazovke. Vnútorná obrazovka bude zaostrená, zatiaľ čo čokoľvek mimo bude rozmazané. Rozmazanie bude prechádzať medzi dvoma kruhmi.

- Pomocou prstov môžete podľa potreby ťahať alebo meniť veľkosť kruhov.

- Potiahnutím prstom nahor alebo nadol otvoríte ponuku výberu rozmazania. To vám umožní upraviť efekty rozostrenia podľa vašich predstáv.

- Sila rozmazania ovplyvňuje veľkosť rozmazania. Prechod mení, ako rýchlo sa obraz mení medzi ostrými a rozmazanými oblasťami. Vignette zmení okraje fotografie tak, že ich stmaví.

- Po dokončení úprav efektov podľa svojich predstáv vyberte začiarknutie vpravo dole.

- Uložte obrázok kliknutím na Exportovať.

- Kliknutím na tlačidlo Uložiť kópiu zachováte pôvodný obrázok a vytvoríte upravenú kópiu, ktorú môžete neskôr zmeniť.

Ako rozmazať pozadie fotografie v systéme Android
Ak používate zariadenie s Androidom, proces je nápadne podobný. Väčšina novších aplikácií pre fotoaparáty bude mať zabudovaný režim Portrét, ku ktorému získate prístup prechádzaním ponuky scén v pravom hornom rohu.
Telefóny so systémom Android majú navyše prístup k aplikáciám After Focus a Snapseed, o ktorých sa diskutuje vyššie, takže ich môžete vo svojom telefóne použiť na ľahkú úpravu snímok po ich nasnímaní.
Aplikácia ako napr Rozostrenie pozadia vám môže pomôcť tým, že vám poskytne náhradu za aplikáciu fotoaparátu. Táto aplikácia kladie dôraz na fotografiu tam, kde ju chcete mať. Ak chcete obrázok neskôr upraviť, použite softvér na úpravu uvedený vyššie.
Používanie aplikácií je najlepší spôsob, ako rozšíriť existujúce možnosti fotoaparátu v telefóne, a existujú aj množstvo dostupných aplikácií urobiť to za vás.
Ako rozmazať pozadie fotografie na počítači so systémom Windows
Ak používate počítač so systémom Windows, môžete si zaobstarať predvolené aplikácie, ktoré za vás vykonajú efekt rozmazania.
ako vidieť rýchlosť ramu systému Windows 10
Aplikácia Paint je jednou z tradičných aplikácií obsiahnutých v každej verzii systému Windows. Aj keď nemá určenú možnosť rozmazania, stále je možné dosiahnuť podobný efekt pomocou týchto krokov:
- Spustite program Skicár a vyberte fotografiu, ktorú chcete upraviť.

- Vytvorte obdĺžnik okolo oblasti, ktorú chcete rozmazať.

- Obdĺžnik urobte priehľadným. Pri výbere farby vyberte možnosť Farba 2 a potom prejdite do ponuky Súbor a vyberte si z rôznych možností farieb.

- Ak ste s výberom spokojní, obrázok uložte.

Lepšou možnosťou na manipuláciu s obrázkami je program Microsoft Word. Aj keď MS Word 2010 a novšie verzie nie sú známe svojimi schopnosťami spracovania obrázkov, majú slušný nástroj na úpravy obrázkov vrátane rozmazania pozadia. Nasleduj tieto kroky:
- Importujte obrázok, ktorý chcete rozmazať, do dokumentu.

- Vytvorte kópiu obrázka, aby ste ho mohli rozmazať.

- V ponuke druhého obrázka vyberte kartu Formát obrázkového nástroja.

- Kliknite na Umelecké efekty a vyberte Rozmazať. Podľa potreby upravte efekt.

- Teraz, keď je váš rozmazaný obrázok pripravený, musíte z pôvodného obrázka odstrániť pozadie.

- Vyberte pôvodný obrázok a potom prejdite na kartu Formát obrázkového nástroja.

- Vyberte funkciu Odstrániť pozadie. Nástroj sa automaticky pokúsi zistiť, kde je pozadie, a odstrániť ho. Ak to nefunguje podľa vašich predstáv, použite možnosti manuálneho výberu: Označiť oblasti na ponechanie a Označiť oblasti na odstránenie.

- Kliknutím na položku Ponechať zmeny dokončite odstránenie pozadia.

- Prilepte pôvodný obrázok bez pozadia do rozmazaného obrázka. Upravte jeho veľkosť tak, aby správne sedela. Orezaný obrázok by mal byť prekrytý nad rozmazaným popredím, takže sa bude zobrazovať iba rozmazané pozadie druhého obrázka.

- Uložte obrázok kliknutím pravým tlačidlom myši a potom vyberte možnosť Uložiť ako obrázok.

Windows 10 sa tiež dodáva s aplikáciou Fotografie, ktorá má zabudovanú možnosť úpravy obrázkov. Ak chcete rozmazať pozadie obrázka, postupujte podľa týchto krokov:
- Otvorte aplikáciu Fotky.

- Nájdite obrázok, ktorý chcete upraviť, a potom ho otvorte.

- V hornej časti vyberte možnosť Upraviť a vytvoriť a potom vyberte možnosť Upraviť.

- V hornej časti zvoľte Úpravy.

- Podľa potreby použite efekt Vignette. V tejto ponuke môžete tiež vykonať ďalšie úpravy fotografie.

- Ak chcete zachovať pôvodný obrázok a vytvoriť upravenú kópiu, vyberte možnosť Uložiť kópiu.

Ako rozostriť pozadie fotografie na počítači Mac
Ak používate počítač Mac, môžete na vykonanie zmien svojich obrázkov použiť jeho aplikáciu Stock Photos. Toto je efektívna alternatíva, ak nechcete sťahovať softvér na úpravu, aj keď bude mať mierne horšie výsledky ako profesionálne editačné nástroje.
Aby ste mohli používať túto funkciu, musíte mať nainštalovaný MacOS X alebo novší, pretože staršie verzie tento nástroj nemajú k dispozícii. Ak ho chcete použiť, postupujte takto:
- Otvorte aplikáciu Fotky.
- Vyberte obrázok, ktorý chcete upraviť, a otvorte ho.
- Kliknite na tlačidlo Upraviť na paneli nástrojov.
- Stlačením R použijete funkciu retušovania.
- Priblížte oblasť, ktorú chcete rozmazať.
- Presuňte kurzor na miesto, ktoré chcete rozmazať. Začnite s časťami obrázka, ktoré sú už rozmazané.
Ak chcete použiť profesionálnejšie vyzerajúci softvér, odporúčame vám vyhľadať nástroj na úpravu fotografií na stiahnutie. Pre Windows aj macOS je k dispozícii obrovské množstvo možností.
Ako rozmazať pozadie fotografie na Chromebooku
Chromebooky bohužiaľ v predvolenom nastavení nemôžu rozmazávať pozadie fotografie. Môžete však použiť jednoduchý nástroj ako napr Pixlr softvér na úpravu, ktorý je k dispozícii na použitie v prehliadač Chrome . Takto môžete ľahko získať profesionálne vyzerajúce fotografie.
Ako rozmazať pozadie na fotografii pomocou Photoshopu
Ak sa chcete naučiť, ako rozmazať obrázok vo Photoshope, postupujte takto:
- Najskôr musíte objekt vystrihnúť z pozadia. Použite na to nástroj Rýchly výber.

- Urobte výber okolo predmetu. Je lepšie, keď to urobíte.

- Vyberte možnosť Vybrať a potom Maska.

- Vyberte nástroj vyzerajúci ako kefa na vlasy (druhý zhora).

- Nakreslite okolo vlasov subjektu a ubezpečte sa, že ste správne vybrali všetko, čo potrebujete.

- Pomocou nástroja na priehľadnosť skontrolujte, či ste vybrali správne všetko na pozadí.

- Kliknite na položku Zobraziť hranu a zväčšite polomer hrany, aby ste ju zreteľne videli na obrázku.

- Vypnite funkciu Show Edge, aby ste zistili, či to zlepšilo výber témy.

- Vyberte možnosť Nová vrstva s maskou vrstvy a potom kliknite na tlačidlo OK.

- Kliknutím na ikonu Oko v ponuke vrstiev skryjete predmet z obrázka.

- Vyberte vrstvu pozadia.

- Ctrl + Click (Windows) alebo Cmd + Click (Mac) na maske skrytej vrstvy načíta výber. Použijeme to na vyhladenie okrajov medzi objektom a pozadím.

- Vyberte možnosť Vybrať, potom Upraviť a potom Rozbaliť. V možnosti pixelov vyberte 10 pixelov.

- A teraz vyplňte vybranú oblasť pozadím s vedomím obsahu, takže stlačte Shift + Delete / Shift + Backspace (Windows).

- Vyberte možnosť Uvedomujúci si obsah a potom kliknite na tlačidlo OK.

- Stlačením klávesov Ctrl + D zrušíte výber.

- Teraz vám ostane obrázok na pozadí, naplnený obsahom s vedomím obsahu tam, kde bol predtým predmet.

- Zviditeľnite vrstvu s predmetom stlačením ikony Oko vedľa nej. Pomôže vám to vidieť výsledky za pochodu.

- Keď je vybratá vrstva pozadia, choďte na Filter, potom Galéria filtrov, potom Rozmazanie poľa.

- Na obrázku sa zobrazí špendlík predstavovaný kruhom. Touto voľbou môžete zmeniť intenzitu rozmazania.

- Ak chcete pridať ďalšie zaostrovacie body, kliknite na obrázok. Stlačte kláves Ctrl / Command. Podržte stlačené tlačidlo a dvojitým kliknutím nastavte rozmazanie zaostrovacieho bodu na nulu.

- Rozostrenie môžete upraviť pomocou ponuky vpravo.

- Po dokončení rozmazania kliknite na tlačidlo Ok a použite.

- Shift + kliknutie na masku vrstvy zobrazíte pred a po.

Ako rozmazať pozadie na fotografii pomocou online webovej služby
Ak nechcete používať photoshop, sú k dispozícii online služby, ktoré túto prácu vykonajú. Online nástroj ako napr Fotor vám umožní okamžite získať profesionálne vyzerajúce obrázky bez potreby sťahovania ďalšieho softvéru do vášho zariadenia.
Prejdite na miesto a nahrajte obrázok, ktorý chcete upraviť, potom postupujte podľa pokynov na dosiahnutie najlepších výsledkov pre vašu fotografiu.
Jasné ako deň
Ak chcete rozoznať pozadie svojej fotografie, dúfame, že ste v tomto článku našli práve riešenie. Naučiť sa, ako používať efekty na úpravu svojich obrázkov, je neoceniteľné, ak sa snažíte zo svojich obrázkov vyťažiť maximum.
Aký softvér na úpravu obrázkov používate? Aké možnosti používate na rozmazanie pozadia? Dajte nám vedieť v sekcii komentárov nižšie.