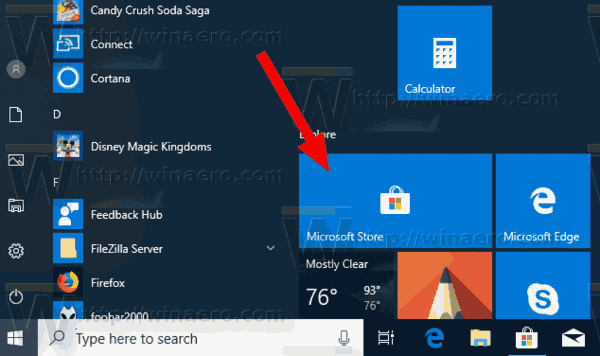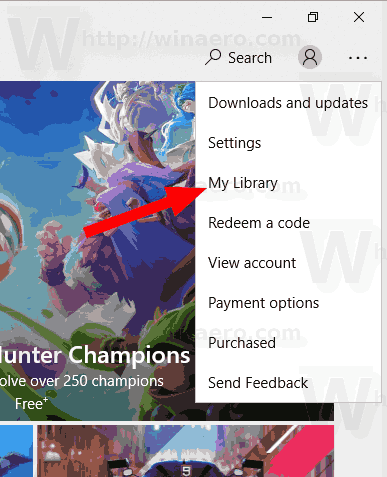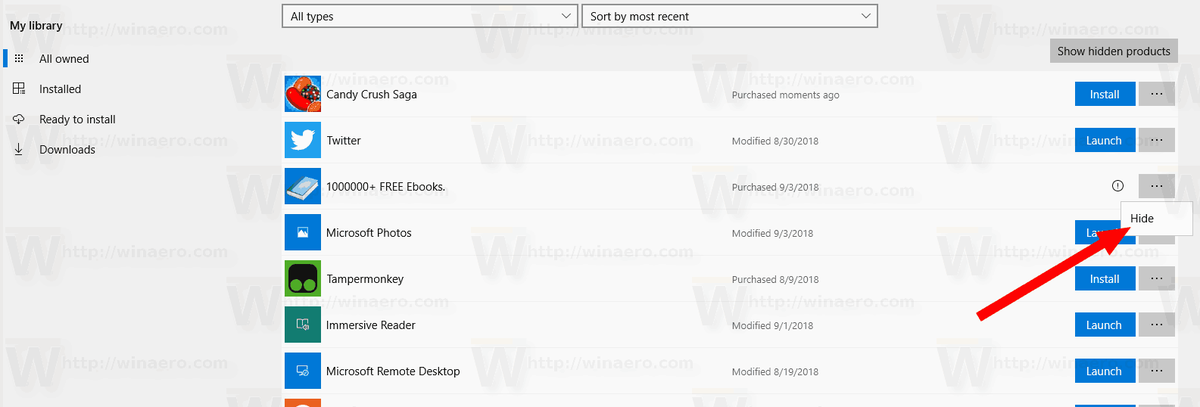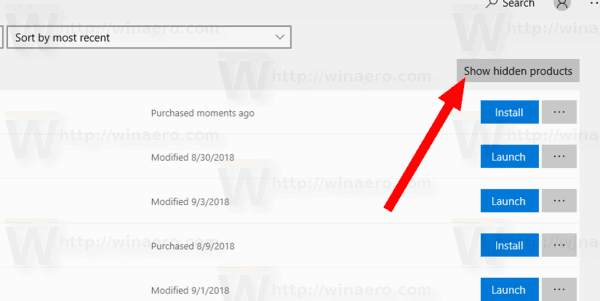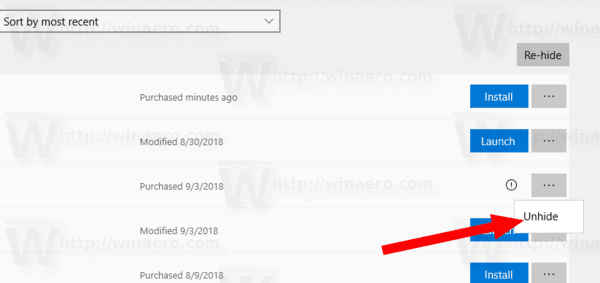V systéme Windows 10 možno univerzálne aplikácie nainštalovať a aktualizovať jedným kliknutím vďaka funkcii Moja knižnica vstavanej aplikácie Microsoft Store. Ukladá zoznam aplikácií, ktoré ste si nainštalovali a kúpili, takže požadovanú aplikáciu môžete rýchlo získať na inom zariadení, ktoré vlastníte, bez toho, aby ste ju znova vyhľadávali v obchode.
ako zaznamenať celoživotný hovor so zvukom
Inzerát
Rovnako ako Android má Google Play, a v obchode iOS je App Store, aplikácia Microsoft Store (predtým Windows Store) pridáva možnosť dodávať digitálny obsah koncovému používateľovi v systéme Windows. Keď sa prihlásite do obchodu pomocou účtu Microsoft na novom zariadení, budete si môcť nainštalovať aplikácie, ktoré už vlastníte (ktoré ste si predtým kúpili z iného zariadenia). Microsoft Store za týmto účelom ukladá zoznam vašich zariadení. Funguje to, keď ste prihlásení pomocou svojho konta Microsoft.
Funkcia Moja knižnica v obchode Microsoft Store
- Zobrazuje všetky univerzálne aplikácie, ktoré vlastníte pre svoj účet Microsoft.
- Zobrazuje aplikácie, ktoré ste zvykli mať nainštalované.
Takže si môžete ušetriť čas pri konfigurácii nového zariadenia.
Aplikácia Obchod vám umožňuje skryť a zobraziť aplikácie, ktoré ste uviedli v časti „Moja knižnica“. To sa dá použiť na zmenšenie zoznamu aplikácií a vylúčenie položiek, ktoré sa chystáte inštalovať na svoje zariadenia.
Pozrime sa, ako sa to dá urobiť.
Ak chcete zobraziť alebo skryť aplikácie v aplikácii Microsoft Store My Library vo Windows 10 , urobte nasledovné.
- Otvorte Microsoft Store. Jeho dlaždica je predvolene pripnutá k ponuke Štart. Je tiež pripnutý na paneli úloh.
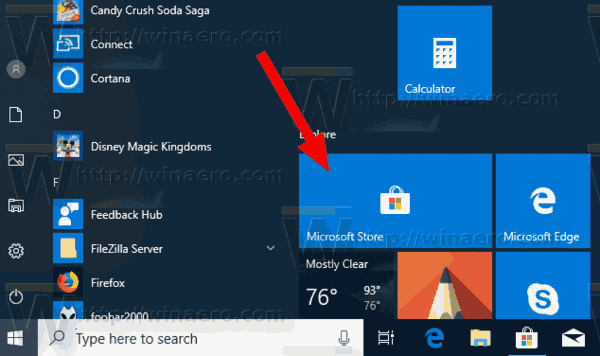
- Prihláste sa pomocou svojho účtu Konto Microsoft do obchodu, ak sa zobrazí výzva. Toto sa nevyžaduje, keď sa do systému Windows prihlasujete pomocou rovnakého účtu.
- Kliknite na tlačidlo ponuky s tromi vodorovnými bodkami.
- VyberteMoja knižnicaz ponuky.
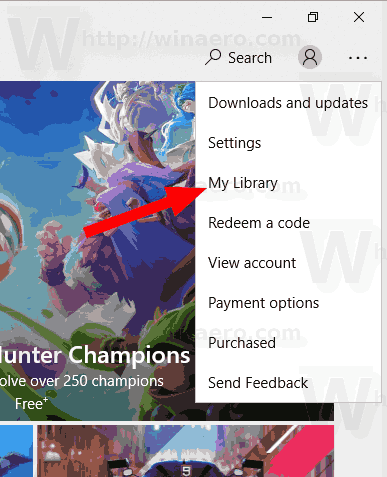
- Ak chcete aplikáciu zo zoznamu skryť, kliknite na tlačidlo s tromi vodorovnými bodkami v pravej časti riadku aplikácie. Z ponuky vyberte možnosťSkryť.
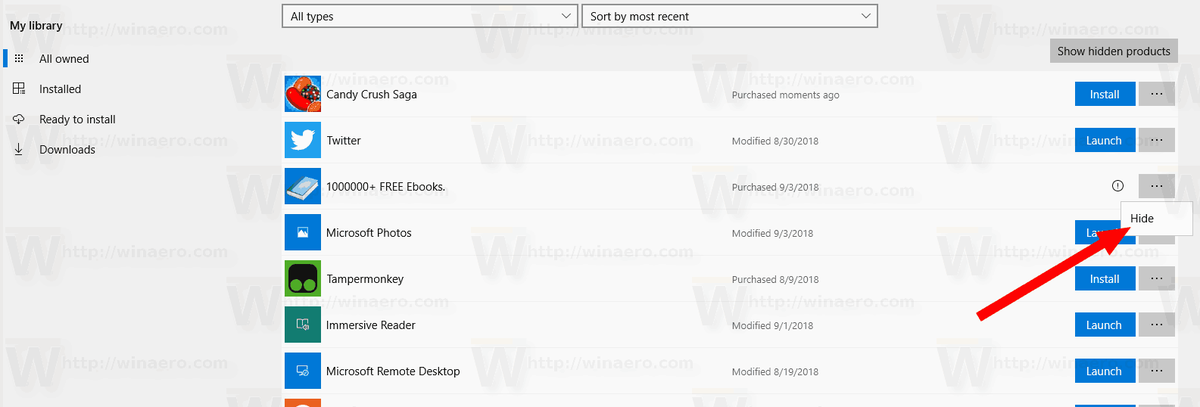
- Skryté aplikácie zobrazíte kliknutím na odkazZobraziť skryté produktynad zoznamom aplikácií.
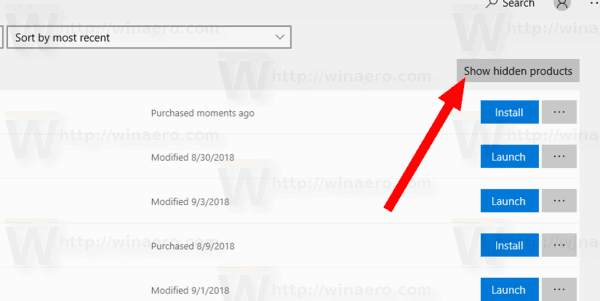
- Ak chcete skrytú aplikáciu znova zobraziť, kliknite na tlačidlo s tromi vodorovnými bodkami vedľa názvu aplikácie a vyberte možnosťSkryť. Aplikácia sa zobrazí v Mojej knižnici.
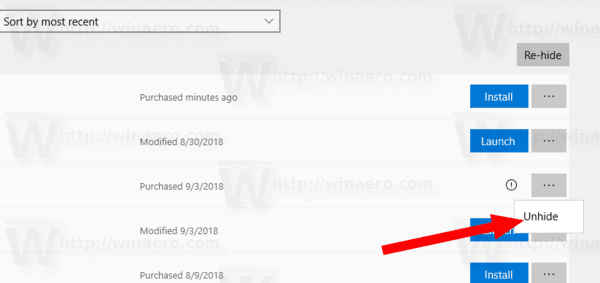
To je všetko
Články záujmu:
- Presuňte aplikácie na iný disk v systéme Windows 10
- Odstráňte zariadenie Windows 10 z účtu Microsoft Store
- Zakážte automatické prehrávanie videa v Microsoft Store
- Vytvorte odkaz na kontrolu aktualizácií obchodu v systéme Windows 10
- Nainštalujte si Linux Distros z Microsoft Store vo Windows 10
- Ako inštalovať písma z Microsoft Store v systéme Windows 10
- Hrajte hry vo Windows Store offline vo Windows 10
- Inštalujte veľké aplikácie na inú jednotku pomocou Windows Store v systéme Windows 10
- Spustite aplikácie pre Windows Store so zakázaným UAC v systéme Windows 10
- Odstráňte všetky aplikácie dodávané so systémom Windows 10, ale ponechajte si Windows Store
- Ako zdieľať a inštalovať aplikácie Windows Store s inými používateľskými účtami vo vašom počítači