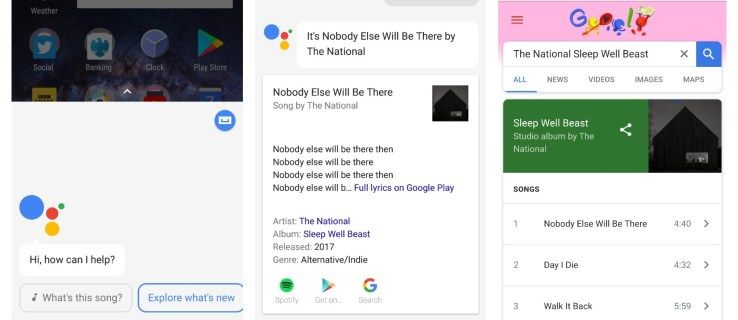Tlačiarne prešli dlhou cestou od drahých a komplikovaných riešení až po efektívne a cenovo dostupné príslušenstvo, ktoré má takmer každý majiteľ počítača. Nakoľko je dobrý pocit kúpiť si tlačiareň a rozbaliť ju, môže byť jej nepripojenie k Chromebooku celkom sklamaním. Môžete však vyskúšať niekoľko vecí. Pozrime sa na ne.

Pripojte tlačiareň k internetu
Aj tlačiarne sa dnes môžu pripojiť na internet. Ak sa váš môže pripojiť ku káblovej alebo bezdrôtovej sieti, je dôležité urobiť to najskôr.
- Zapnite tlačiareň.
- Pripojte ho k domácej sieti.
Poznámka: Pokyny na pripojenie k internetu nájdete v používateľskej príručke k tlačiarni. - Prihláste sa do Chromebooku a pripojte ho k rovnakej sieti ako vaša tlačiareň. Inak ich nebudete môcť prepojiť.
- Ďalej kliknite na čas v pravom dolnom rohu obrazovky.
- Zobrazí sa okno. Vyberte Nastavenia. Sú umiestnené v hornej časti okna a sú označené ikonou ozubeného kolieska.
- Posuňte sa úplne nadol a vyberte položku Rozšírené.
- Týmto sa nastavenia rozšíria. Nájdite časť Tlač a choďte na Tlačiarne.
- Kliknite na tlačidlo Pridať tlačiareň.
- Vyhľadajte svoju tlačiareň v zozname zariadení a kliknite na tlačidlo Pridať.
Ak sa vaša tlačiareň nemôže pripojiť k sieti Wi-Fi, ale vaša sieť funguje správne, skúste tlačiareň vypnúť a znova zapnúť. Prípadne môžete skúsiť resetovať svoju bezdrôtovú sieť znova.

prečo tlačidlo štart nefunguje v systéme Windows 10
Pripojte tlačiareň bez internetu
Ak chcete tlačiareň pripojiť k Chromebooku bez použitia internetu, môžete preskočiť krok, v ktorom ju pripojíte k domácej sieti. Začnite kliknutím na čas na obrazovke Chromebooku a pokračujte metódou popísanou v predchádzajúcej časti.
- Prihláste sa do Chromebooku, ak ste to ešte neurobili, a kliknite na čas v pravom dolnom rohu obrazovky.
- Otvorte Nastavenia.
- Rozbaľte ich kliknutím na tlačidlo Spresniť.
- V časti Tlač vyberte možnosť Tlačiarne.
- Ak chcete rýchlo pridať tlačiareň, kliknite na tlačidlo Pridať tlačiarne v okolí. Ak nevidíte svoju tlačiareň v zozname, zvoľte Pridať ručne.
- Zadajte požadované informácie o tlačiarni: pomenujte svoju tlačiareň a do poľa Adresa zadajte jej IP adresu. Najbežnejším protokolom je IPP, takže skúste s tým najskôr. Poradie je zvyčajne ipp / print.
- Nakoniec kliknite na Pridať.
- Ak váš Chromebook nepodporuje tlačiareň, postupujte podľa pokynov uvedených v súboroch PPD a konfigurácii tlačiarne. Chromebook vás požiada, aby ste vybrali výrobcu a číslo modelu tlačiarne. Tieto informácie nájdete na štítku tlačiarne alebo v používateľskej príručke.
- Ak vaša tlačiareň nie je úplne podporovaná, môžete sa vydať cestou pokročilého nastavenia. Prejdite informácie o tlačiarni, kde nájdete emuláciu alebo jazyk tlačiarne. Ďalej vyberte voľbu Všeobecné. Nakoniec kliknite na tlačidlo Pridať.
Poznámka: Ak problém pretrváva, vyhľadajte súbor PPD (PostScript Printer Description). Počas vykonávania predchádzajúcich krokov uvidíte možnosť Alebo zadajte PPD vašej tlačiarne a políčko vedľa nej. Tu sa nachádza tlačidlo Prehľadávať. Kliknite na ňu, nájdite zodpovedajúci súbor PPD a zvoľte Otvoriť.
Aktualizujte si Chromebook
Váš Chromebook môže odmietnuť spolupracovať, pretože ste nejaký čas neaktualizovali operačný systém.
Ak je váš Chromebook nastavený na automatické sťahovanie aktualizácií, zobrazí sa upozornenie na aktualizáciu a v pravom dolnom rohu obrazovky šípka smerujúca nahor. Kliknite na ňu a výberom položky Reštartovať aktualizovať dokončite proces inštalácie. Chromebook sa potom reštartuje.
Skontrolujte aktualizácie ručne
- Kliknite na čas a vstúpte do Nastavenia.
- Kliknite na tri vodorovné čiary v ľavom hornom rohu.
- Vyberte Informácie o systéme Chrome OS.
- Vyberte možnosť Skontrolovať aktualizácie. Ak je k dispozícii aktualizácia, začne sa automaticky inštalovať.
- Po nainštalovaní aktualizácie sa na mieste predchádzajúceho tlačidla zobrazí tlačidlo Reštartovať. Kliknutím na ňu dokončíte proces inštalácie a reštartujete Chromebook.
Problémy s pripojenou tlačiarňou
Ak sa vám podarilo pripojiť tlačiareň, ale stále to nefunguje tak, ako by malo, môžete vyskúšať ešte jednu vec.
- V pravom dolnom rohu obrazovky kliknite na čas.
- Kliknutím na ikonu ozubeného kolieska otvorte Nastavenia.
- Posuňte sa nadol a vyberte položku Rozšírené.
- Prejdite do časti Tlač a vyberte možnosť Tlačiarne.
- Vyhľadajte názov svojej tlačiarne a kliknite na tlačidlo Viac (tri bodky). Odtiaľ vyberte Upraviť.
- Zistite, či ste nesprávne napísali niektorú časť informácií o tlačiarni. Ak neexistujú žiadne preklepy, vyberte tlačiareň a znova ju pridajte. Ak to chcete urobiť, kliknite na Viac a vyberte Odstrániť.
- Ďalej to znova nastavte.
Tlač stránky
Ak ste tlačiareň úspešne pripojili, zostáva len otestovať ju. To sa deje vytlačením prvej strany.
- Počas prezerania dokumentu stlačte Ctrl + P.
- Vyhľadajte sekciu Cieľ a kliknite na tlačidlo so šípkou nadol vedľa nej.
- Vyberte Zobraziť viac ...
- Vyberte tlačiareň. Ak sa v zozname tlačiarní nezobrazí, kliknite na položku Spravovať.
- Nakoniec kliknite na tlačidlo Tlačiť.

Pripravte si príspevok
Ak sa váš Chromebook nemôže pripojiť k tlačiarni, nebojte sa, existuje veľa riešení. Uistite sa, že ich aplikujete postupne. Ak nič nefunguje, môžete kedykoľvek vyhľadať pomoc od výrobcu tlačiarne.
Ako je na tom vaša tlačiareň? Možno poznáte metódu, ktorá nám chýbala? Dajte nám vedieť o tom, čo si myslíte, v komentároch nižšie.