Tabuľová platforma, ktorú Miro poskytuje, predstavuje zábavný a kreatívny spôsob spolupráce tímov. Jeho rozhranie umožňuje používateľom vykonávať širokú škálu úloh, ktoré im umožňujú spolupracovať. Jeho možnosti živej vizualizácie umožňujú učiteľom vytvárať pútavé online návody. Organizátori podujatí sa môžu pri hľadaní spôsobov, ako zvýšiť účasť davu, obrátiť na Mira. Ak ste na platforme noví, táto príručka vám pomôže naučiť sa, ako využiť tento nástroj produktivity. Pozrite sa, ako vytvoriť nástenku na Miro.

Ako vytvoriť dosku na Miro na PC
Miro umožňuje používateľom vizualizovať svoje nápady. Naučiť sa, ako vytvoriť interaktívnu tabuľu, je kľúčom k maximálnemu využitiu platformy. Poďme sa pozrieť na to, ako vytvoriť nástenku na Mirovi.
- Otvorte Miro a na ľavej strane ovládacieho panela vyberte tím, s ktorým pracujete.
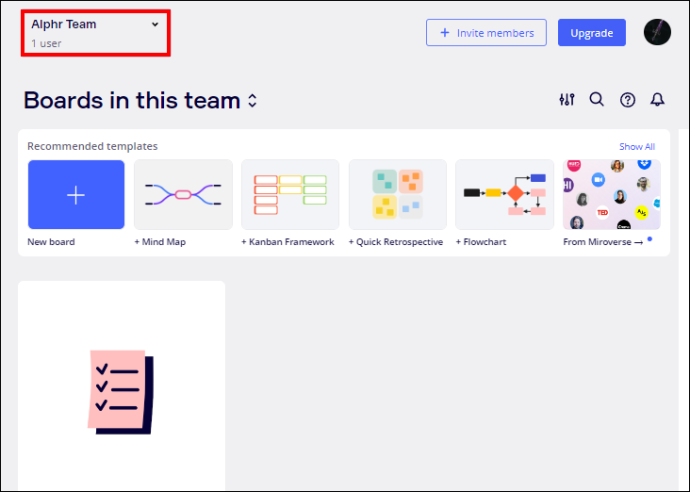
- Klepnite na panel + Nová tabuľa zobrazený na ovládacom paneli.
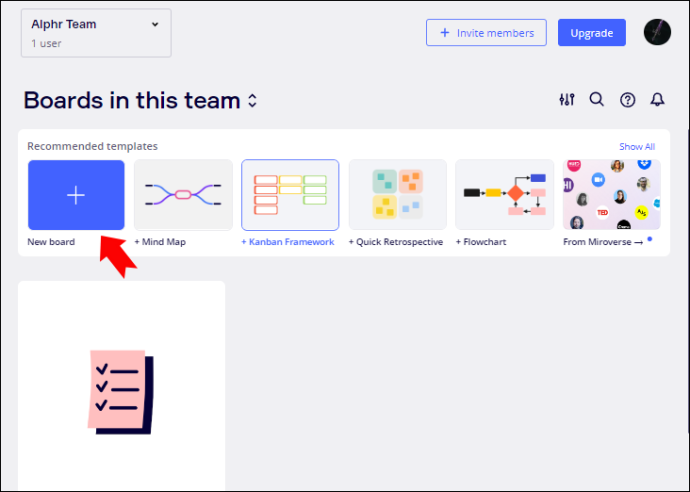
- V okne Šablóny, ktoré sa otvorí, vyberte preferovanú šablónu.
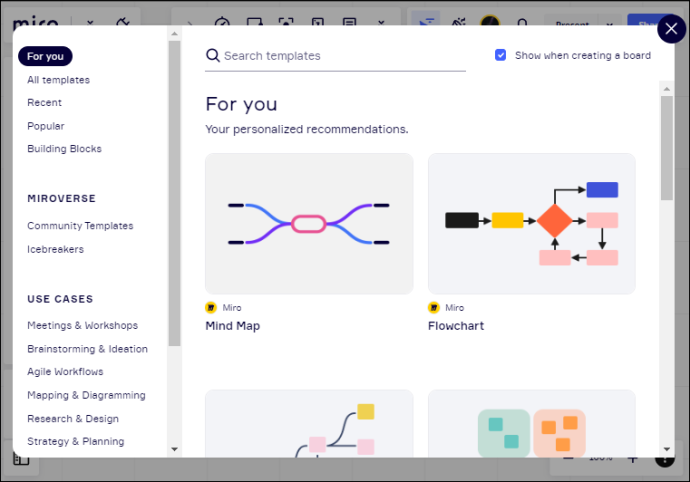
- Môžete sa tiež rozhodnúť pracovať s prázdnou doskou zatvorením okna Šablóna.
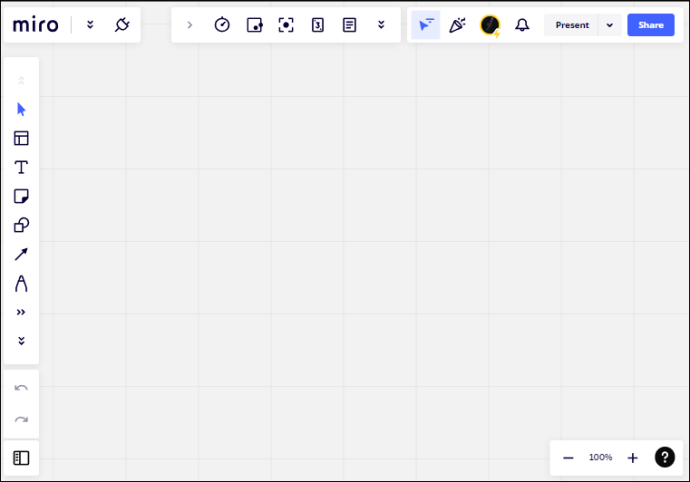
- Navrhnite si svoje prázdne plátno pomocou dodaných predvolených nástrojov na kreslenie.
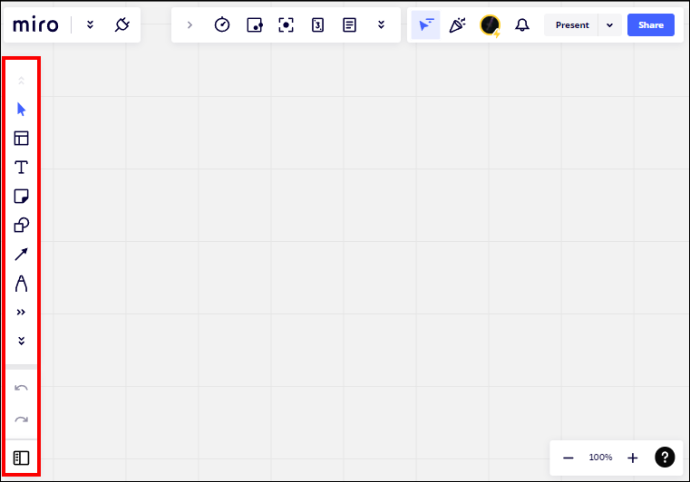
Teraz ste vytvorili novú nástenku na Mirovi.
Ako vytvoriť dosku na Miro na iPhone
Vytvorenie dosky je jedným zo základov používania Mira. Poskytuje plátno, na ktoré môžete pridať funkcie, ako sú rozvrhnutie dielní a interaktívne návody. Takto si vytvoríte nástenku v Miro.
- Spustite aplikáciu Miro a klepnite na panel + Nová nástenka zobrazený v strede obrazovky.
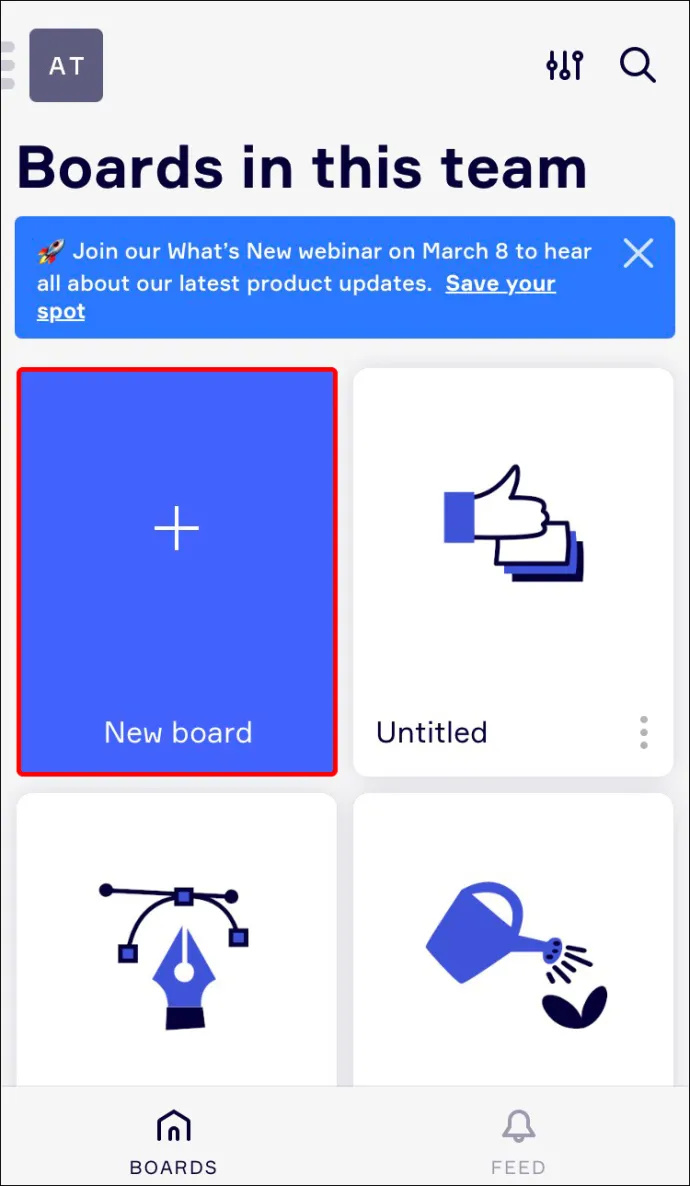
- Kliknite na „Vytvoriť zdieľanú nástenku“ a vyberte šablónu zo zobrazených možností.
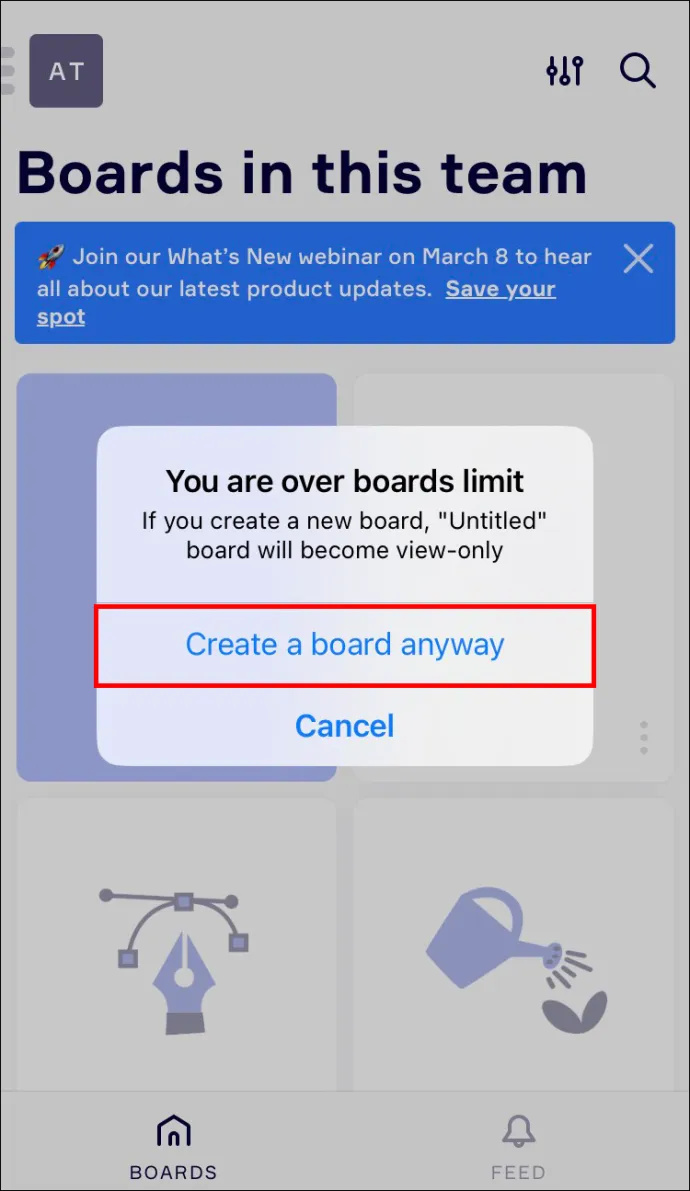
- Prípadne môžete zavrieť okno šablóny a namiesto toho použiť prázdne plátno.
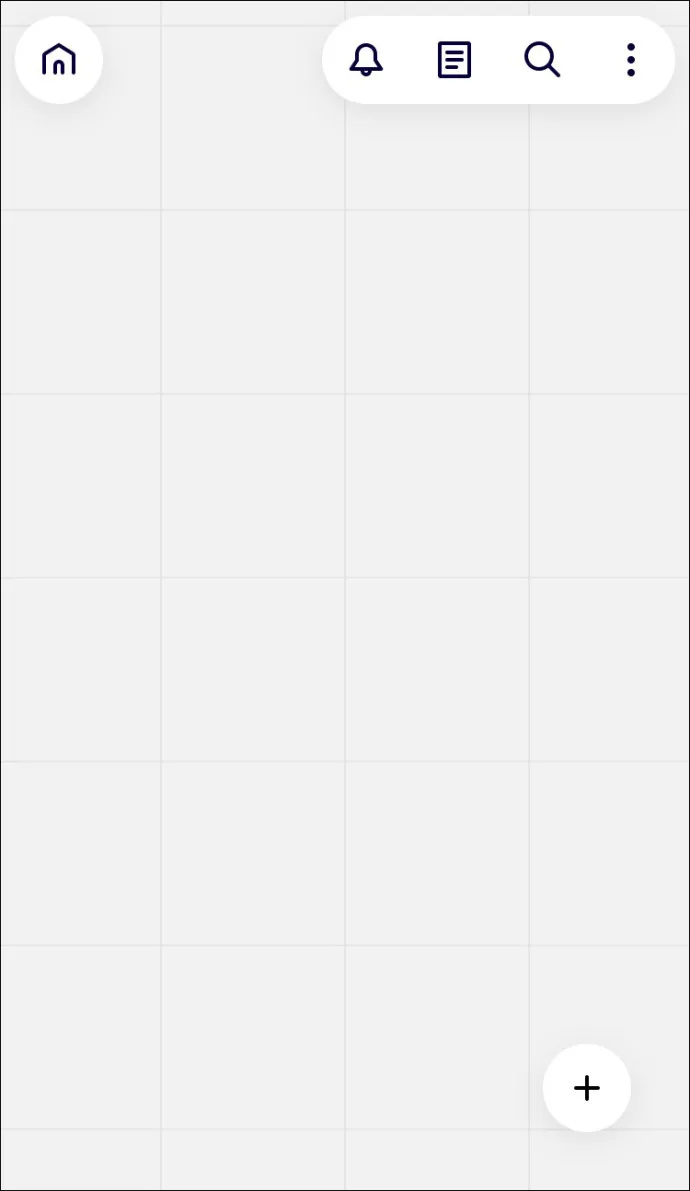
- Vyberte si veľkosť rámu a použite dostupné nástroje na kreslenie na dizajn dosky.
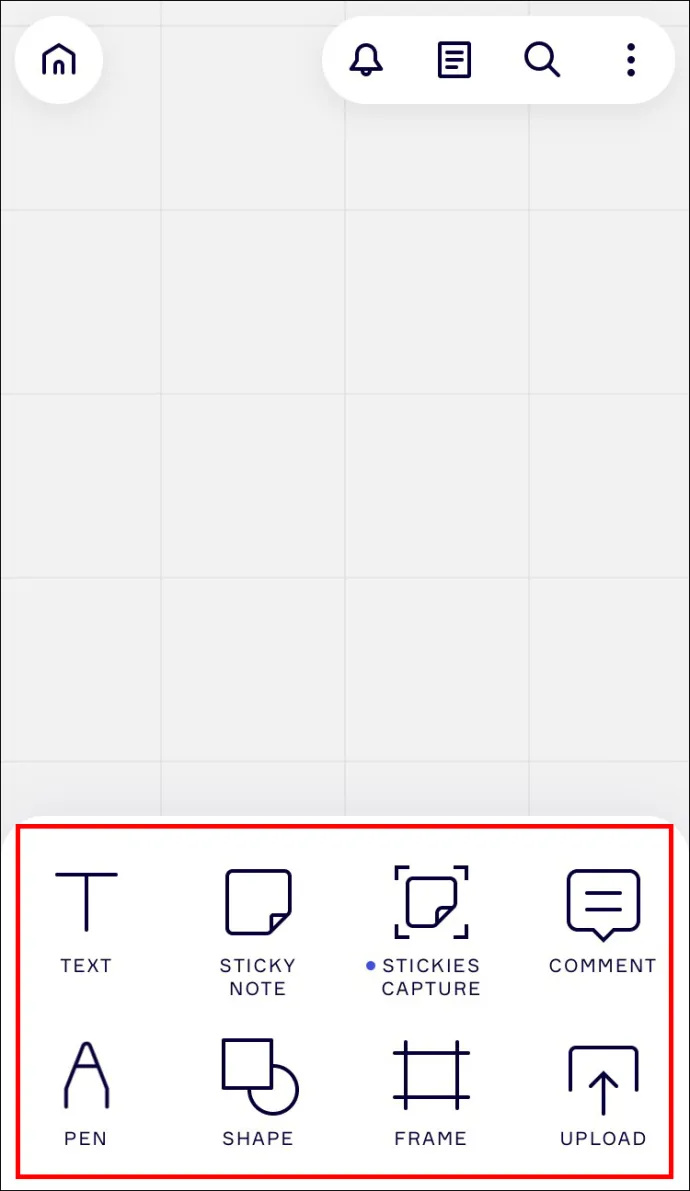
Vaša nová nástenka bola vytvorená v Miro.
Ako vytvoriť dosku na Miro na zariadení Android
Vytvorenie dosky v Miro je jedným z prvých krokov pri používaní platformy. Je to celkom jednoduchý proces, ako ukazujú kroky nižšie.
- Otvorte aplikáciu Miro a kliknite na tlačidlo + Nová nástenka.
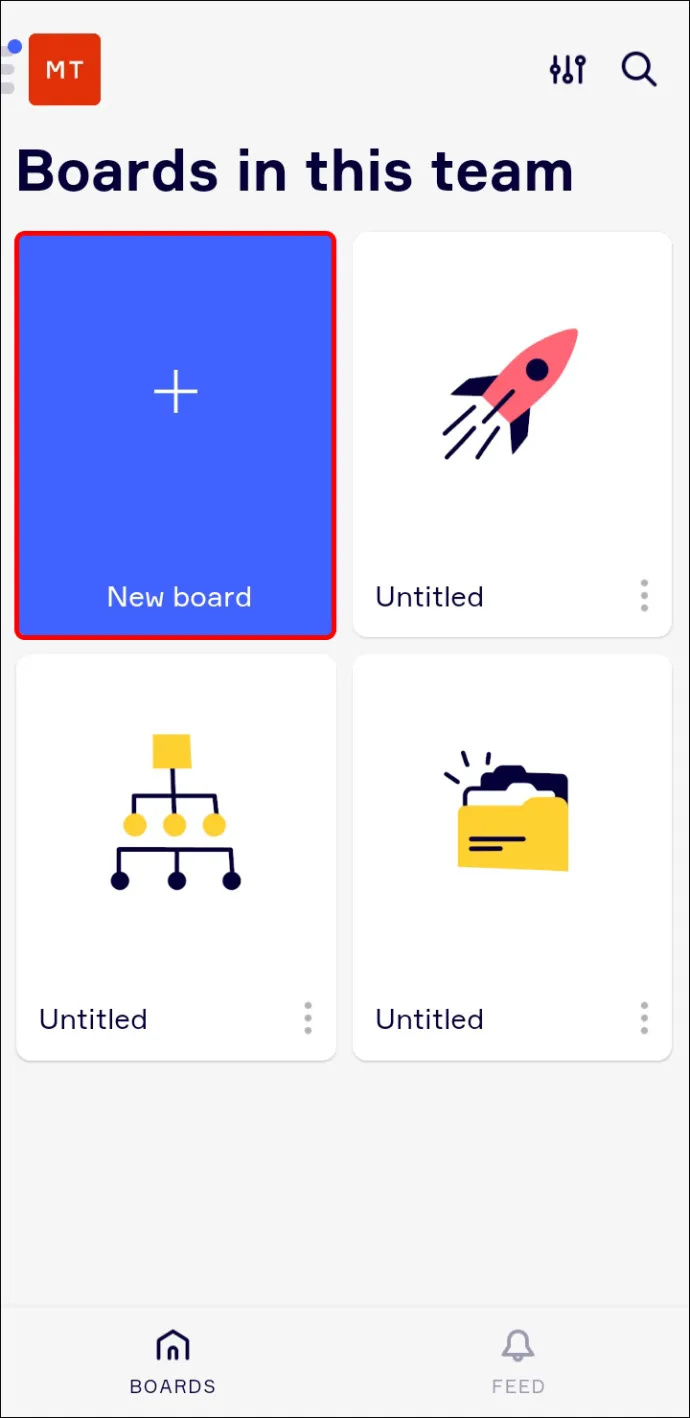
- Stlačte „Vytvoriť zdieľanú nástenku“ a vyberte šablónu, ktorú chcete použiť.
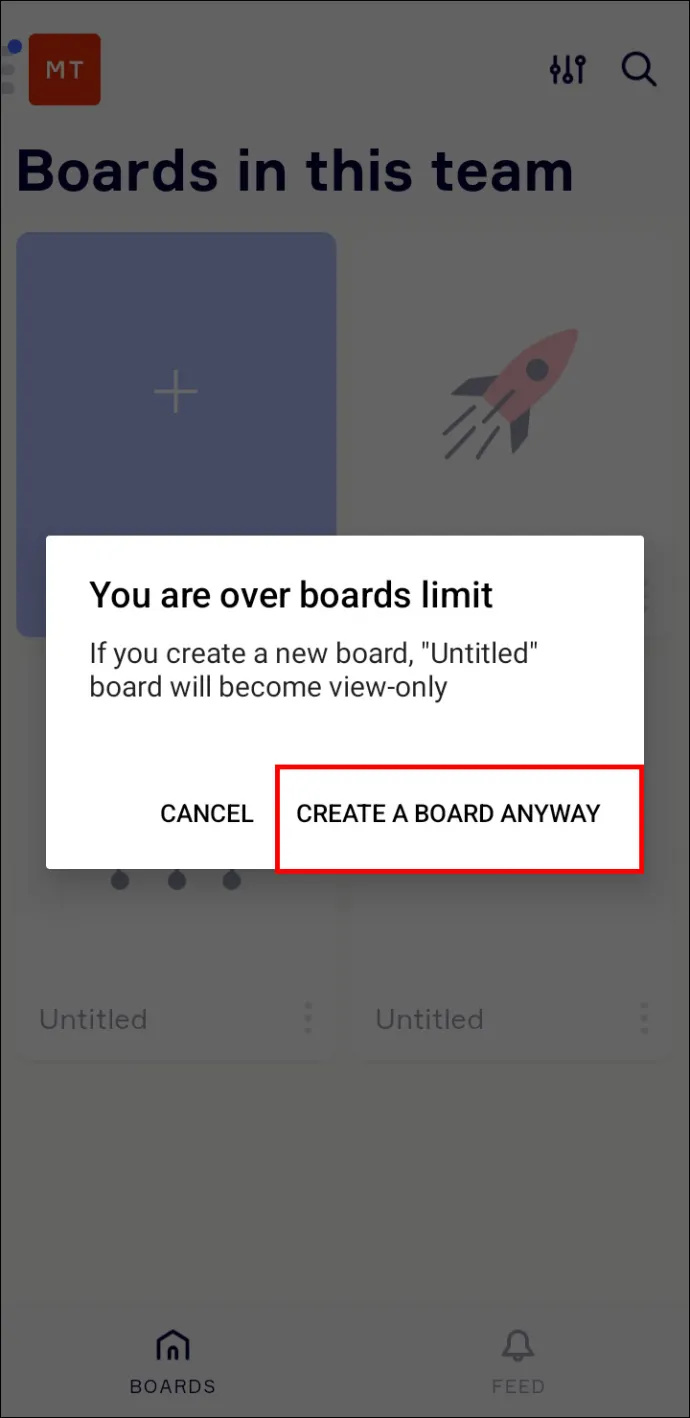
- Môžete tiež začať s prázdnym plátnom zatvorením okna šablóny.
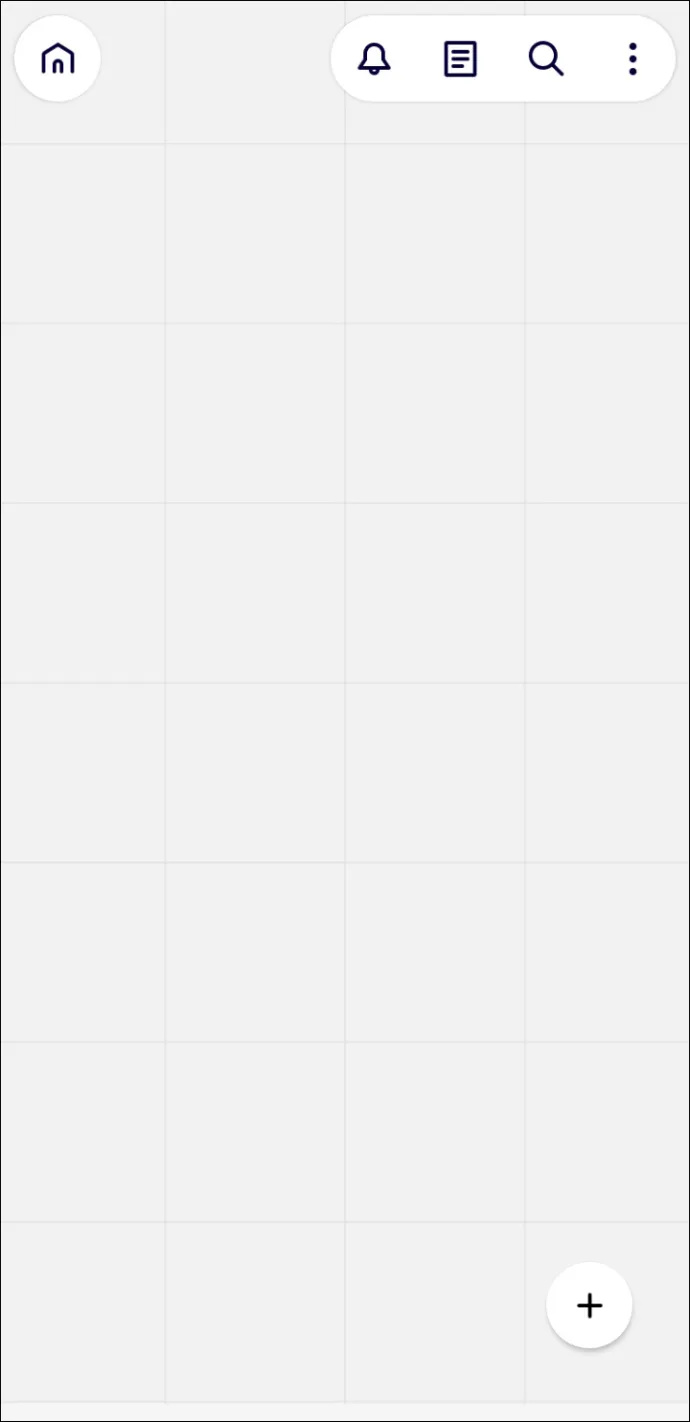
- Vyberte si preferovanú veľkosť rámu a začnite navrhovať dosku pomocou dodaných nástrojov.
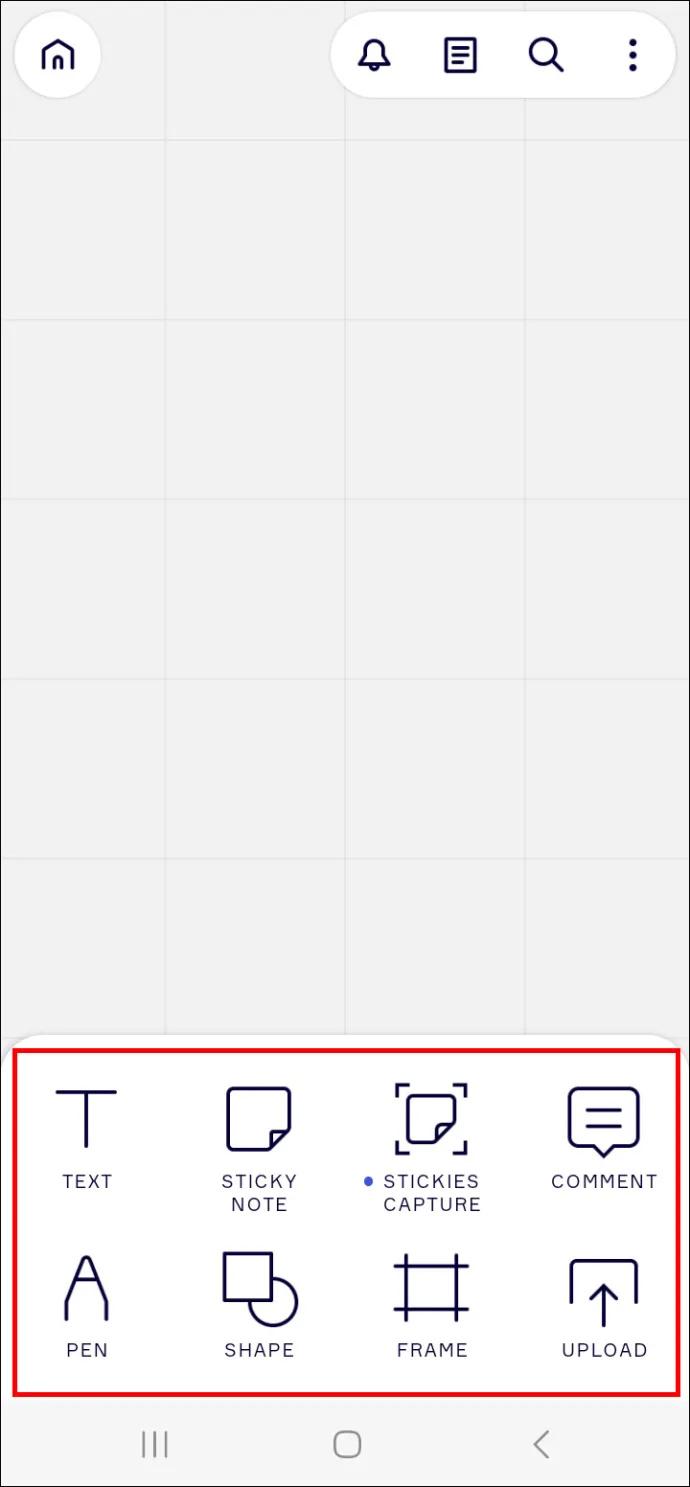
Teraz máte nástenku na Miro.
Ako vytvoriť dosku na Miro na iPade
Miro vám poskytuje plátno, na ktorom môžete vytvárať vizualizačné nástroje. Ak chcete použiť platformu, najprv vytvorte dosku, ako je popísané tu.
- Spustite aplikáciu Miro a stlačte modrý panel + Nová nástenka.
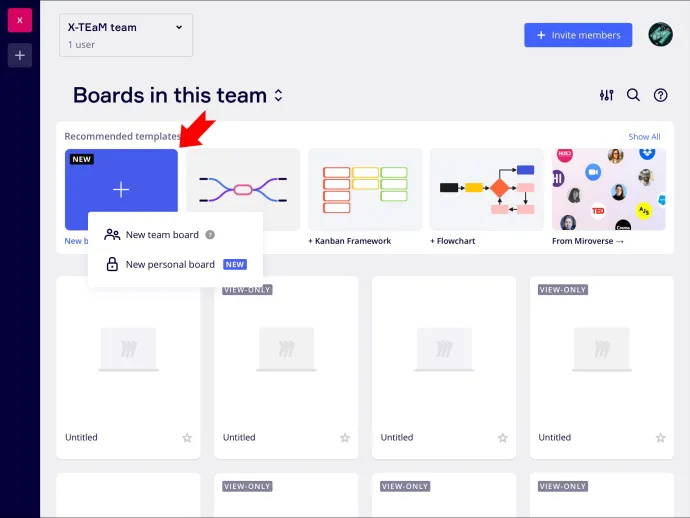
- Kliknite na „Vytvoriť zdieľanú nástenku“ a vyberte šablónu, ktorú chcete použiť.
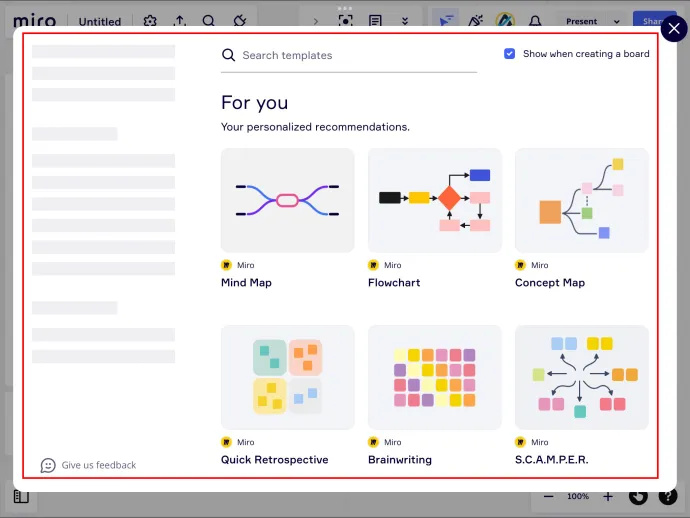
- Ak chcete začať od začiatku, môžete toto okno zavrieť a pracovať s prázdnym plátnom.
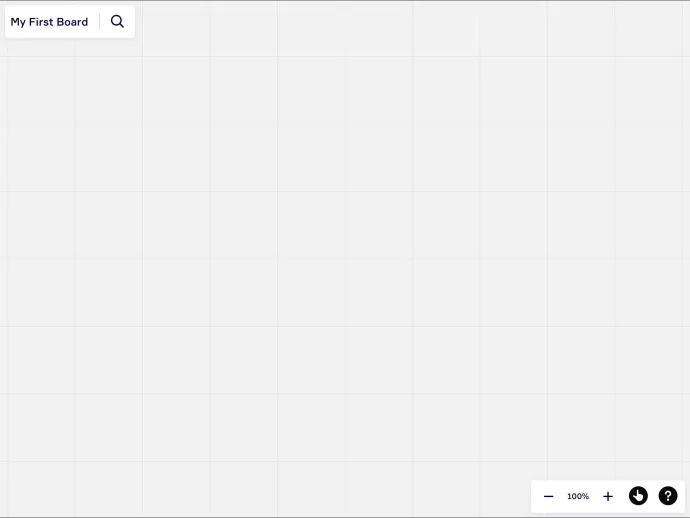
- Vyberte veľkosť rámu a navrhnite si dosku pomocou dostupných nástrojov na kreslenie.
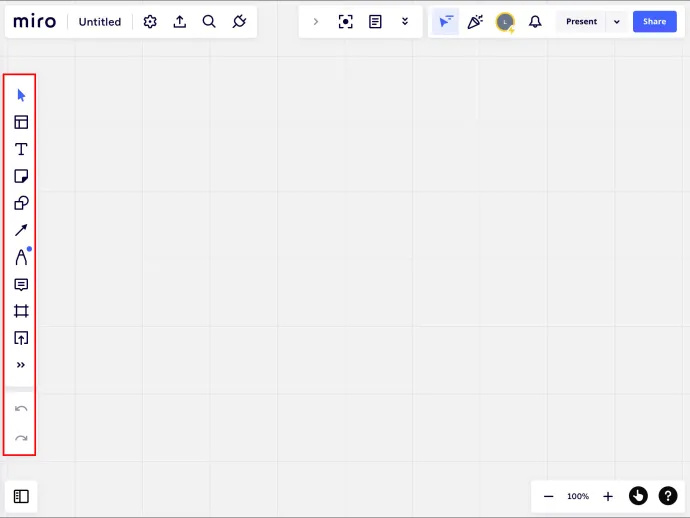
Vaša nová doska Miro je teraz pripravená na použitie.
Ako vytvoriť myšlienkovú mapu na Mirovi
Myšlienková mapa je výkonný nástroj na Miro, ktorý pomáha organizovať a vizualizovať váš proces. V podstate vám umožňuje efektívnejšie preberať vaše nápady. Tu je návod, ako vytvoriť myšlienkovú mapu na Mirovi.
- Otvorte aplikáciu Miro a prejdite nadol.
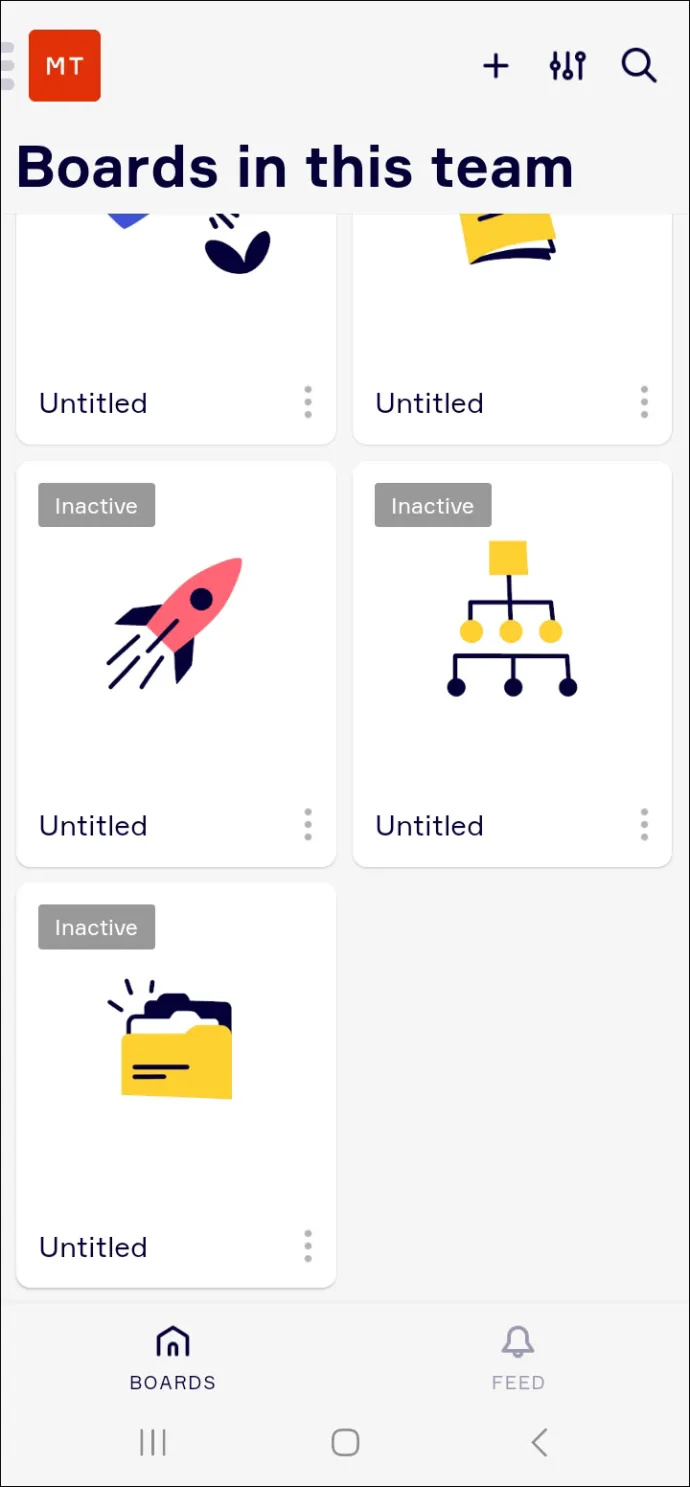
- Kliknite na ponuku hamburgerov v ľavom rohu obrazovky.
- Klepnutím na tlačidlo + vytvoríte prvý uzol myšlienkovej mapy.
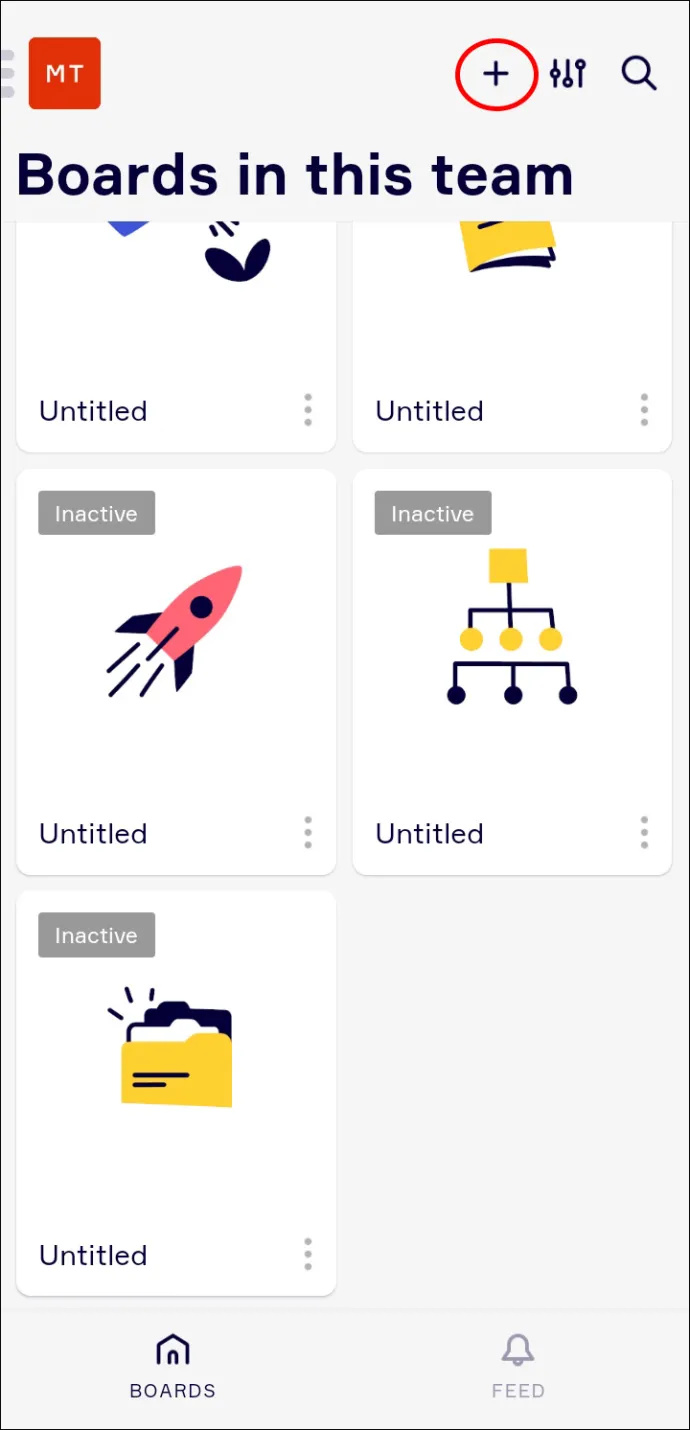
- Pokračujte v tomto procese, kým vaše nápady nebudú na stránke.
- Potom môžete pridať funkcie, ako sú poznámky a videá, aby ste si vylepšili svoju nástenku.
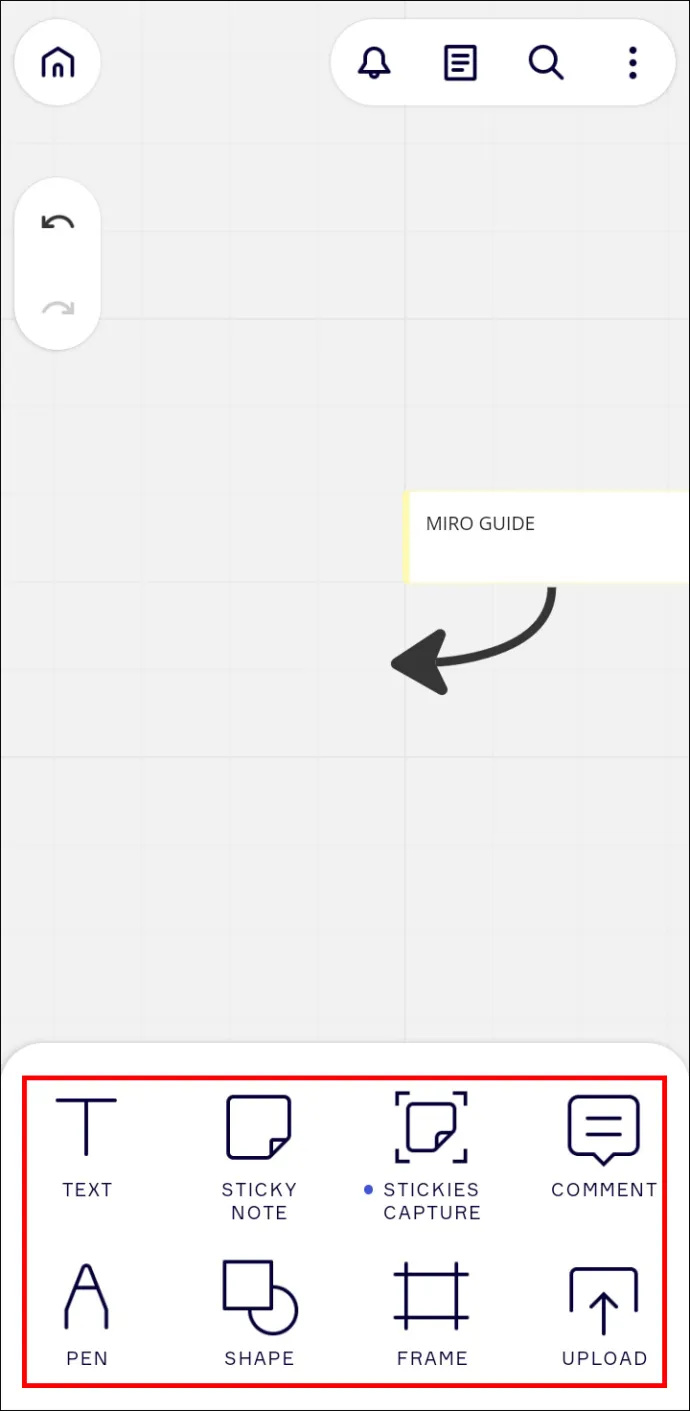
Vaša myšlienková mapa Miro je teraz vytvorená.
Ako pridať tabuľu do existujúcej šablóny na Miro
Jednou z Mirových pozoruhodných vlastností je jeho nekonečné plátno. Na rozdiel od iných platforiem, nekonečné plátno umožňuje používateľom pridávať šablóny na existujúce dosky. To znamená, že tím môže stavať na projekte namiesto prepínania medzi plátnami. Tu je návod, ako pridať šablónu v Miro.
ako nastaviť svoj účet google ako predvolený
- Otvorte dosku Miro a prejdite do ponuky na ľavej strane obrazovky.
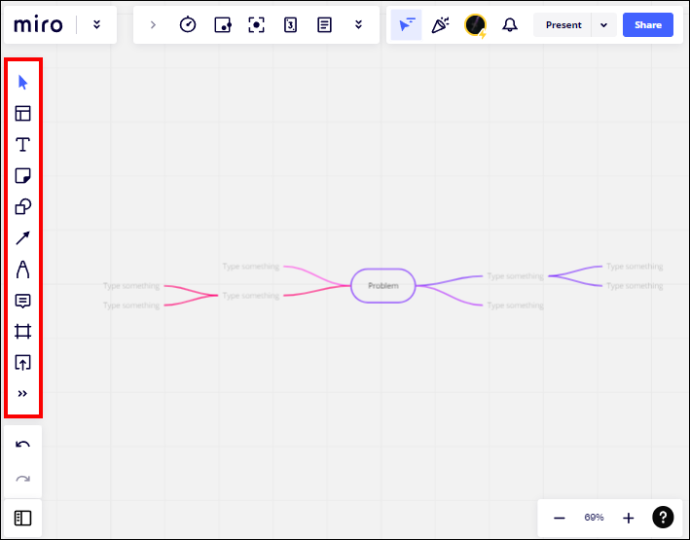
- Klepnite na tlačidlo Šablóny a vyberte tú, ktorú chcete použiť.
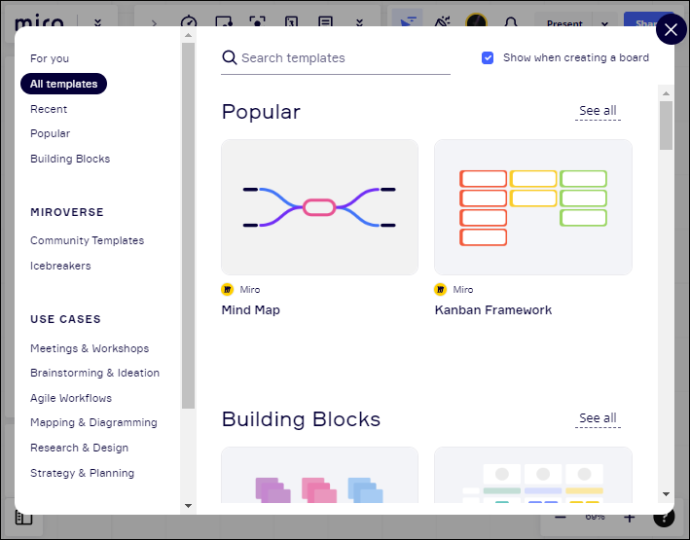
- Prípadne môžete pridať prázdne plátno a použiť nástroje na kreslenie na úpravu dosky.
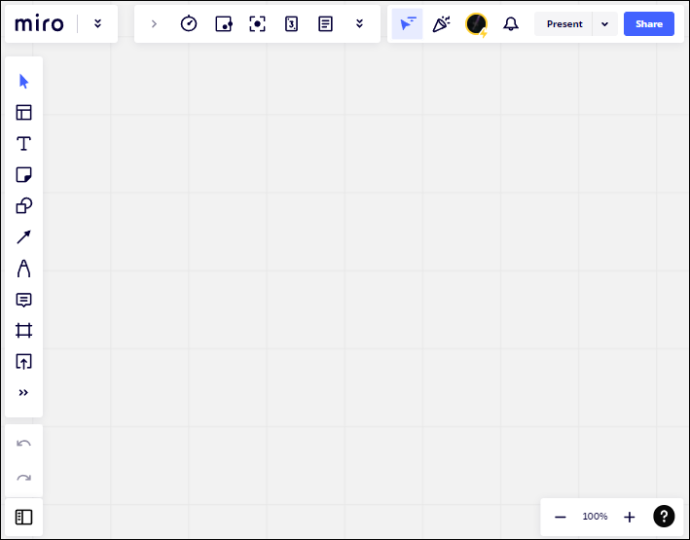
Teraz ste pridali novú nástenku do existujúcej šablóny na Mirovi.
Začíname na Miro
Miro je skvelý nástroj na spoluprácu, vďaka ktorému je zábavné zdieľať nápady s kolegami. Pomáha vám tiež zmapovať vaše myšlienky, aby bol brainstorming efektívnejší. Ak ste pre Mira noví, možno sa vám bude zdať platforma spočiatku trochu odstrašujúca. Táto príručka vám pomôže zorientovať sa v procese vytvárania dosky a zoznámi vás s výkonnou platformou.
Vytvorili ste si nástenku na Mirovi? Akú metódu ste použili? Dajte nám vedieť v sekcii komentárov nižšie.









