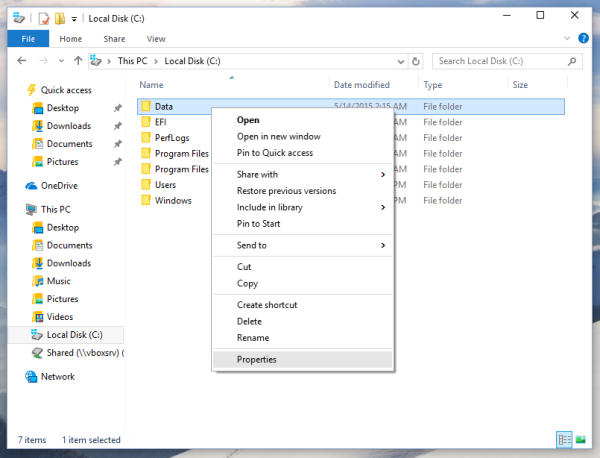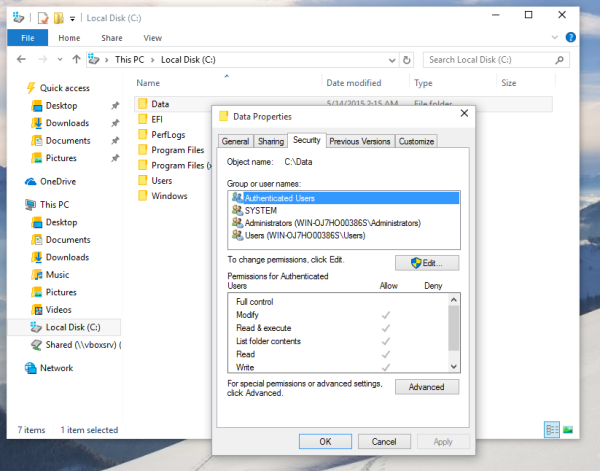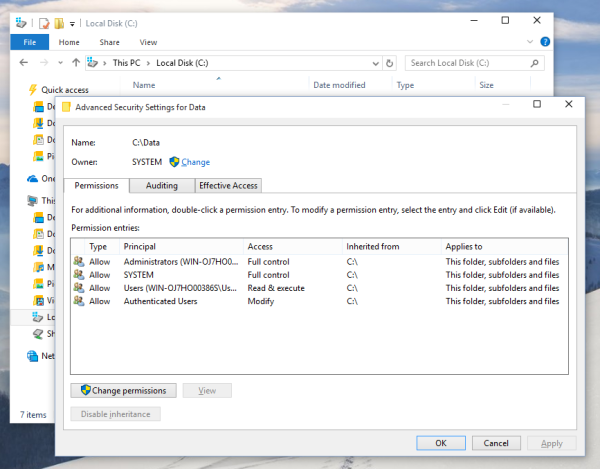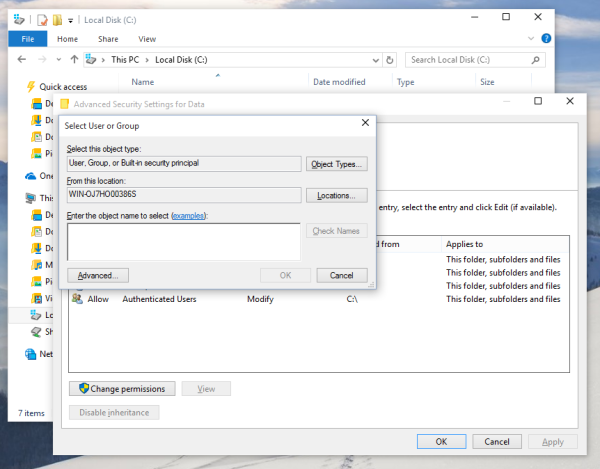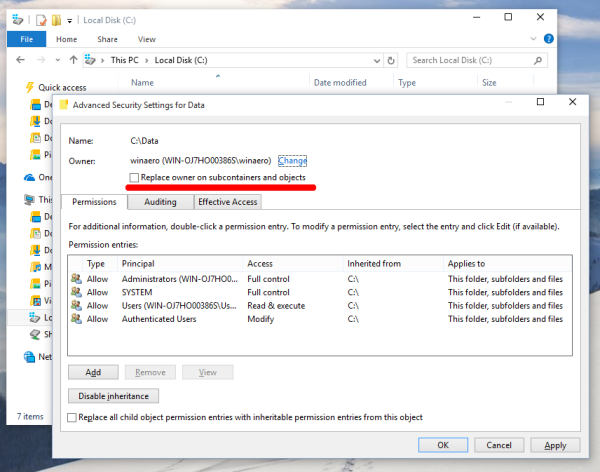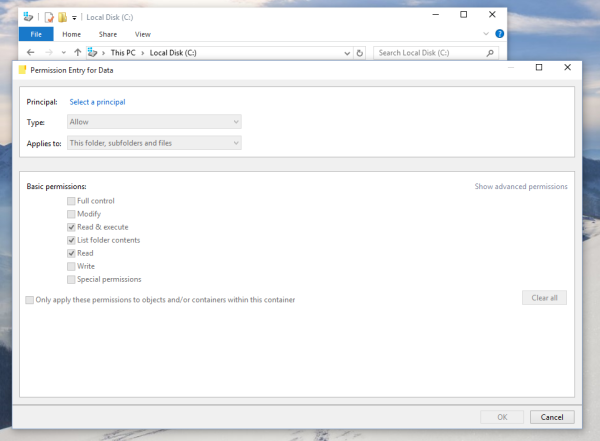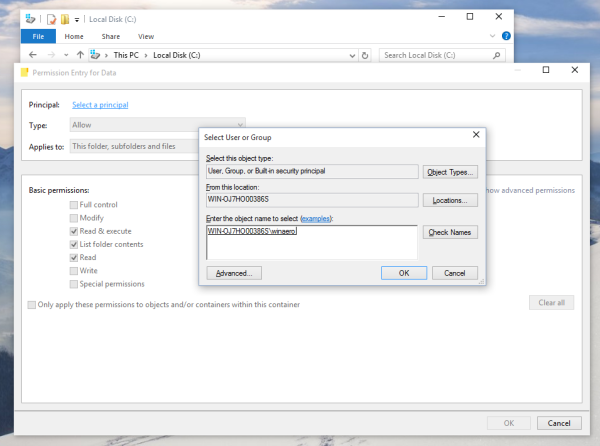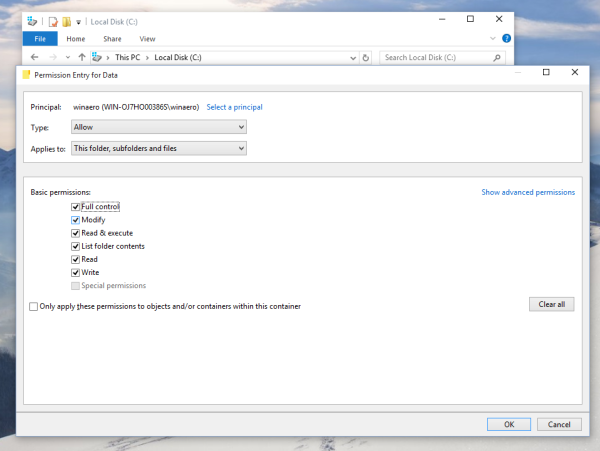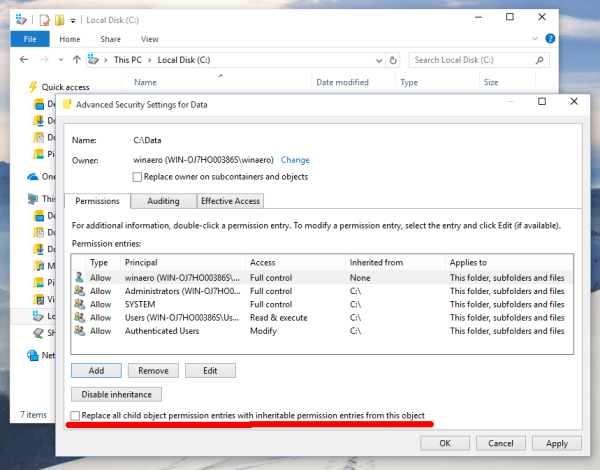Niekedy musíte získať úplný prístup k niektorému súboru alebo priečinku v systéme Windows 10. Môže to byť systémový súbor alebo priečinok alebo ten, ktorý vytvoril používateľský účet, ktorý už neexistuje. Vo väčšine prípadov vám operačný systém Windows zabráni v akejkoľvek operácii s takýmito súbormi a priečinkami. V tomto článku uvidíme, ako prevziať vlastníctvo a získať plný prístup k súborom a priečinkom v systéme Windows 10.
Inzerát
Prevezmite vlastníctvo súboru alebo priečinka v systéme Windows 10 pomocou aplikácie Prieskumník súborov
Prevziať vlastníctvo súboru alebo priečinka v systéme Windows 10 bez použitia nástrojov tretích strán
hlavný panel systému Windows 10 nefunguje
- Otvorte program Prieskumník súborov a vyhľadajte súbor alebo priečinok, ktorý chcete prevziať do vlastníctva.
- Pravým tlačidlom myši kliknite na súbor alebo priečinok, kliknite na položku Vlastnosti a potom kliknite na kartu Zabezpečenie.
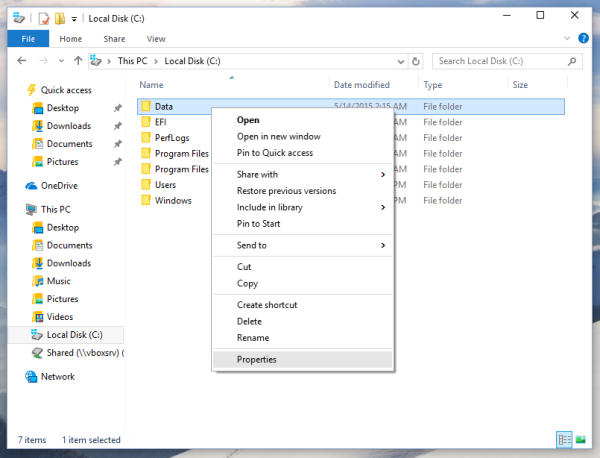
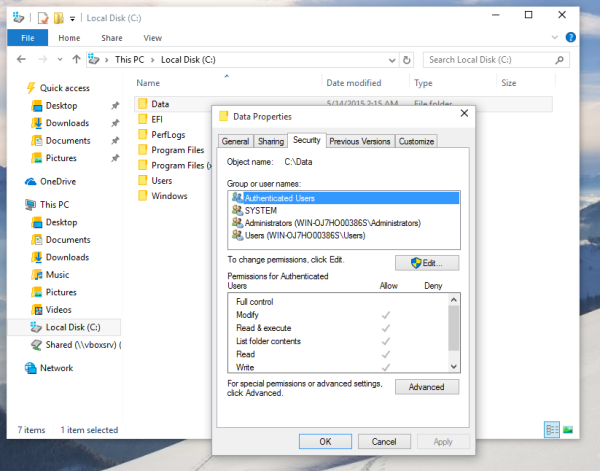
- Kliknite na tlačidlo Spresniť. Zobrazí sa okno „Advanced Security Settings“. Tu musíte zmeniť vlastníka kľúča.
Kliknite na odkaz Zmeniť vedľa štítku „Vlastník:“
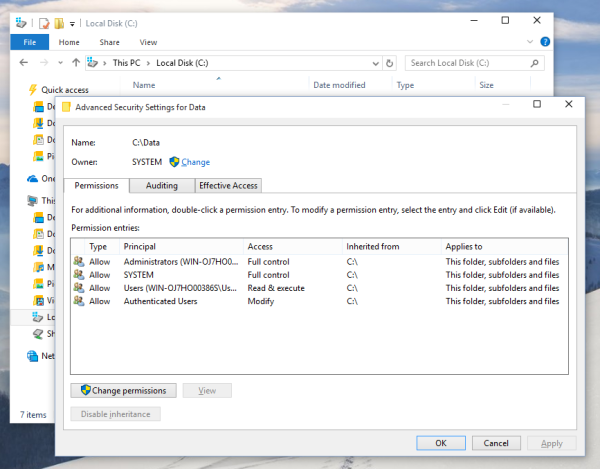
- Zobrazí sa okno Vybrať používateľa alebo skupinu.
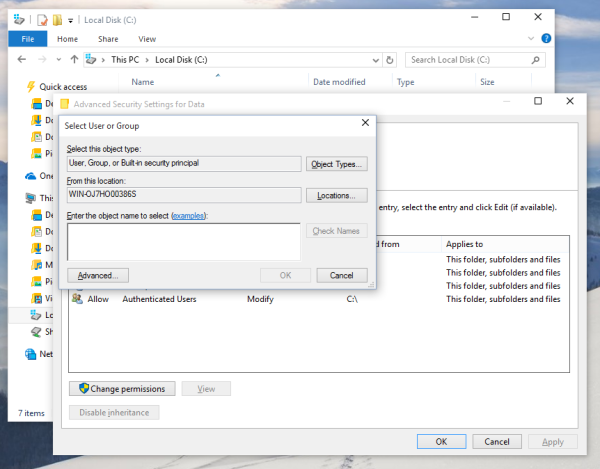
Vyberte používateľský účet pomocou tlačidla Spresniť alebo zadajte svoj používateľský účet do oblasti s textom „Zadajte názov objektu na výber“ a kliknite na tlačidlo OK. - Voliteľne môžete zmeniť vlastníka všetkých podpriečinkov a súborov vo vnútri priečinka tak, že v okne „Pokročilé nastavenia zabezpečenia“ začiarknete políčko „Nahradiť vlastníka v podadresároch a objektoch“. Kliknutím na tlačidlo OK zmeníte vlastníctvo.
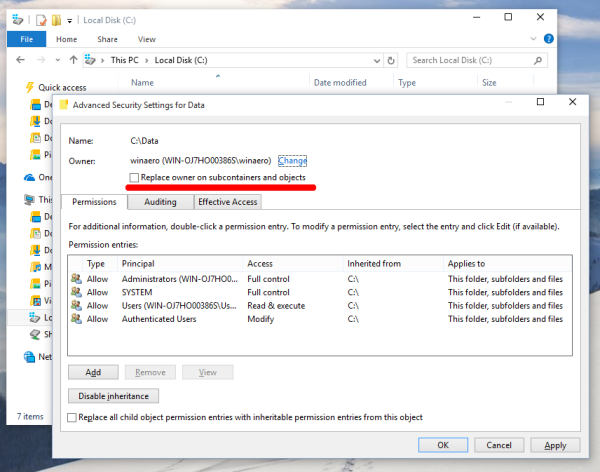
- Teraz musíte poskytnúť úplný prístup k súboru alebo priečinku pre váš účet. Znova kliknite pravým tlačidlom myši na súbor alebo priečinok, kliknite na položku Vlastnosti a potom kliknite na kartu Zabezpečenie.
- Kliknite na tlačidlo Pridať. Na obrazovke sa zobrazí okno „Zadanie povolenia“:
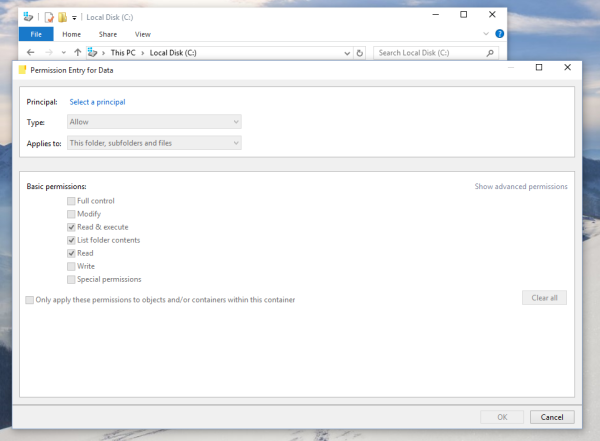
- Kliknite na položku „Vybrať príkazcu“ a vyberte svoj účet:
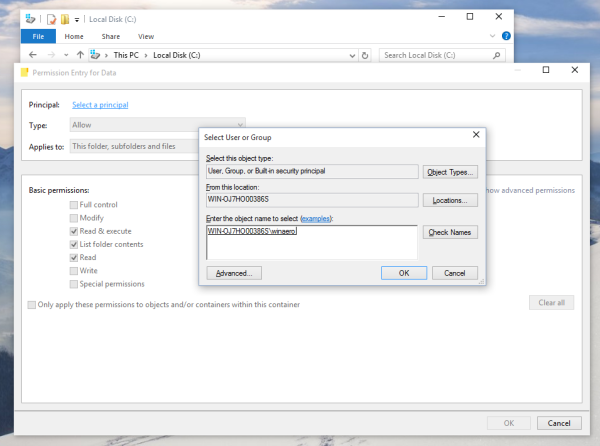
- Nastaviť povolenia na možnosť „Úplná kontrola“:
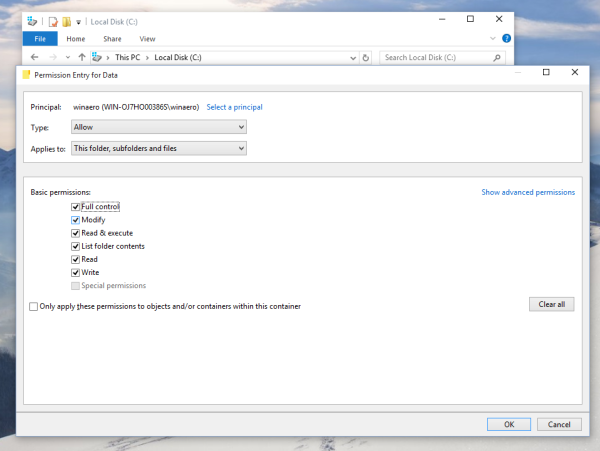
Kliknite na tlačidlo OK. - V okne „Pokročilé nastavenia zabezpečenia“ môžete prípadne kliknúť na „Nahradiť všetky existujúce dedičné povolenia všetkým potomkom dedičnými povoleniami z tohto objektu“.
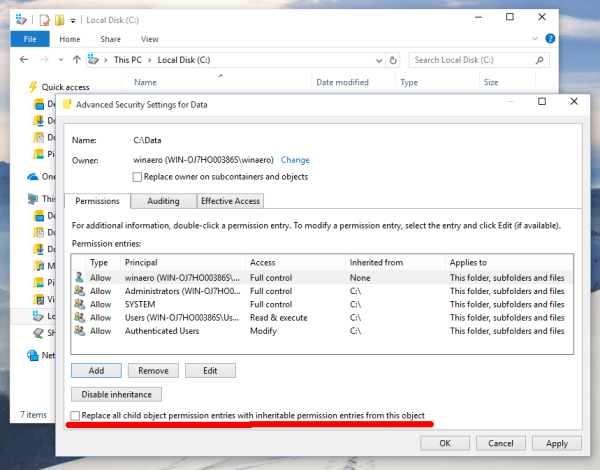
Znamená to, že povolenia pre tento nadradený objekt nahradia povolenia pre jeho podradené objekty. Po zrušení môžu byť povolenia pre každý objekt, či už nadradený alebo jeho potomok, jedinečné. Kliknutím na tlačidlo OK získate úplný prístup k súboru alebo priečinku.
To je všetko. Práve ste zmenili vlastníctvo a získali ste úplný prístup k súboru v systéme Windows 10 pomocou aplikácie Prieskumník súborov.
chrome: // nastavenia / obsah.
Pozri: Ako obnoviť vlastníctvo TrustedInstaller v systéme Windows 10
Pomocou kontextovej ponuky Zmeniť vlastníka
Možno budete chcieť pridať a Zmeniť vlastníka obsahové menu. Umožní vám ušetriť značné množstvo času priamym nastavením vlastníctva na jeden z preddefinovaných systémových účtov.

ako sa zbaviť reklám na obrazovke zapaľovania požiaru
Kontextové menu vám umožňuje rýchlo zmeniť vlastníka na jeden z nasledujúcich systémových účtov: Správcovia skupina, Všetci , SYSTÉM a TrustedInstaller . Ďalšie informácie o kontextovej ponuke Zmeniť vlastníka nájdete v nasledujúcom príspevku.
Ako pridať kontextovú ponuku Zmeniť vlastníka v systéme Windows 10
Nájdete tam súbory databázy Registry pripravené na použitie, podrobné pokyny a vysvetlenie, ako jednotlivé položky kontextovej ponuky fungujú. To vám umožní zmeniť vlastníka súboru, priečinka alebo jednotky jedným kliknutím.
Prevezmite vlastníctvo súboru alebo priečinka v systéme Windows 10 pomocou nástroja TakeOwnershipEx
Prípadne môžete ušetriť veľa času pomocou môjho freeware, TakeOwnershipEx . Umožňuje vám zmeniť vlastníctvo súboru a prístupové práva jedným kliknutím. Stačí zvoliť súbor alebo priečinok a kliknúť na tlačidlo „Prevziať vlastníctvo“:

Po získaní úplného prístupu k požadovanému súboru alebo priečinku môžete dokonca obnoviť predvolené povolenia, ktoré mal. Obnovte ho kliknutím na tlačidlo „Obnoviť vlastníctvo“:

To je všetko. Pomocou aplikácie TakeOwnershipEx môžete ušetriť čas, ale aj keď uprednostňujete použitie zabudovaných možností v Prieskumníkovi súborov, nemalo by to byť pre vás príliš náročnou úlohou, ak budete postupovať podľa pokynov v tomto článku.