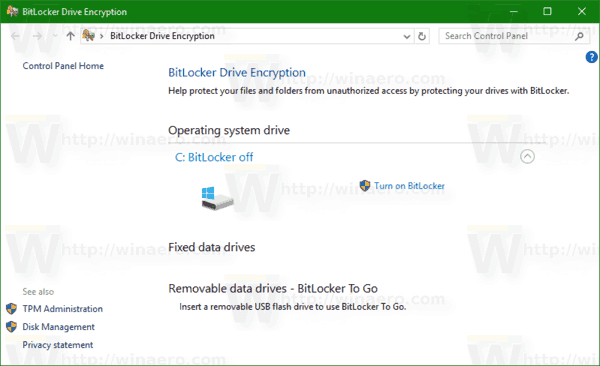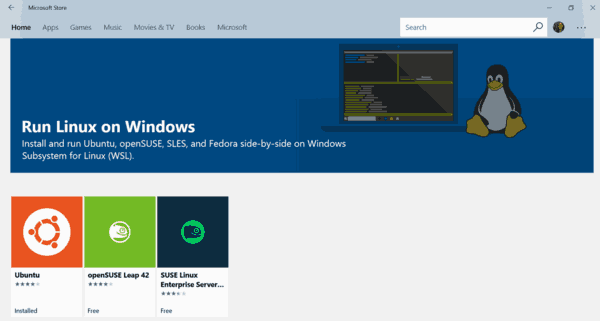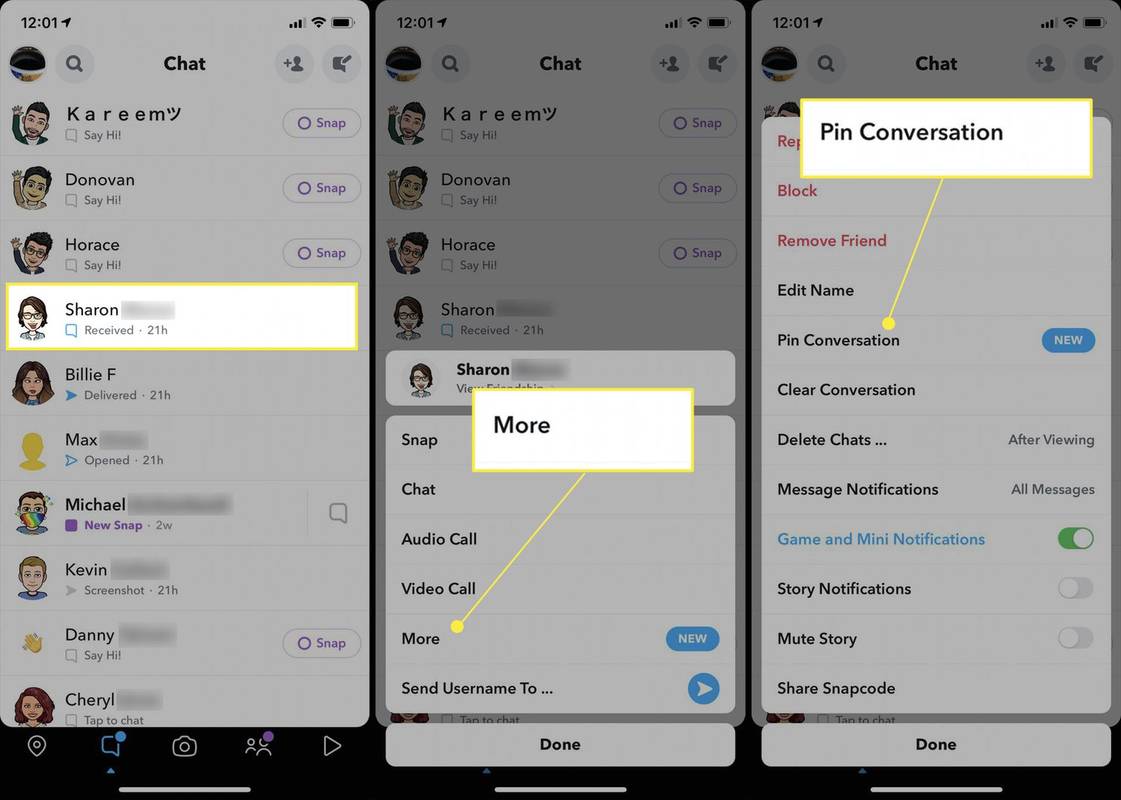Mnoho webových stránok s počítačmi sa zasadzuje o jednoduchú aktualizáciu hardvéru, aby bol váš počítač rýchlejší. Aj keď to funguje, môžete urobiť veľa pre zrýchlenie počítača bez toho, aby ste míňali cent. Oveľa lepšie by vám bolo, keby ste svoj počítač urýchlili najskôr pomocou niektorých vylepšení výkonu systému Windows 10.

Použite tieto vylepšenia, aby ste čo najlepšie využili to, čo máte. Potom, ak si stále chcete kúpiť nový hardvér, môžete. Váš nový hardvér tiež dobre využije zvýšenie výkonu, ktoré tieto vylepšenia ponúkajú, a ešte viac vám vráti peniaze!
Vylepšenia výkonu systému Windows 10
Niektoré vylepšenia výkonu systému Windows 10 sú navrhnuté tak, aby fungovali na starších systémoch, ako je nižšia priehľadnosť a efekty na pracovnej ploche, zatiaľ čo iné zjednodušujú fungovanie systému Windows tak, aby fungoval efektívnejšie. Rozhodne som za tento druhý cieľ a budem túto príručku zakladať na zjednodušení systému Windows tak, aby fungoval čo najefektívnejšie.
Začnime od základov.

aktualizácia systému Windows
Predtým, ako začneme zameriavať Windows 10 na výkon, najskôr sa uistite, či je aktuálny.
- Kliknite pravým tlačidlom myši na tlačidlo Štart systému Windows a vyberte položku Nastavenia.
- Vyberte položky Aktualizácia a zabezpečenie a Windows Update.
- Vyberte možnosť Skontrolovať dostupnosť aktualizácií a umožnite dokončenie procesu.
Aktualizácie ovládačov
Vykonávanie aktualizácií ovládačov zabezpečí, že používate najnovšie a najefektívnejšie ovládače, ktoré najlepšie využívajú váš hardvér.
- Pravým tlačidlom myši kliknite na tlačidlo Štart systému Windows a vyberte položku Správca zariadení.
- Postupne vyberte grafickú kartu, zvukové zariadenie, sieťovú kartu a základnú dosku a skontrolujte aktualizácie ovládačov.
- Ak je k dispozícii aktualizácia, aktualizujte všetky periférie.
Môžete nechať Windows, aby sa postarali o aktualizácie ovládačov, ak chcete, alebo kontrolu vykonať manuálne. Stačí navštíviť webovú stránku každého dodávateľa hardvéru a hľadať novšie ovládače. Stiahnite a nainštalujte.
Pre grafické ovládače použite GOD Uninstaller pred inštaláciou nového odstráňte starý ovládač. Takto je to oveľa efektívnejšie.

Služby systému Windows
Ak ste sa po získaní systému Windows 10 pozreli do Správcu úloh, môžete byť prekvapení, koľko služieb je nainštalovaných predvolene. Spoločnosť Microsoft navrhla systém Windows 10 tak, aby bol všetkým všetkým ľuďom. To znamená, že máte k dispozícii veľa služieb a funkcií, ktoré možno nikdy nebudete používať.
Mohol by som opísať každú službu a prečo by ste ju mali nechať na pokoji alebo ju deaktivovať, ale Black Viper to robí oveľa lepšie. Navštívte web Black Viper a postupujte podľa pokynov na zefektívnenie systému Windows 10. Môžete sa rozhodnúť sami, ako ďaleko chcete ísť. Zvyčajne používam program „Tweaked for Desktop“, ale váš kilometrový výkon sa môže líšiť.
Programy na spustenie systému Windows 10
Kedykoľvek inštalujete nový program, myslí si, že sa musí načítať automaticky pri štarte systému Windows. Niektoré programy, ako napríklad brána firewall, antivírus, skener škodlivého softvéru, softvér VPN atď., Sa musia načítať, iné naopak nie.
- Kliknite pravým tlačidlom myši na prázdne miesto na paneli úloh systému Windows a vyberte položku Správca úloh.
- Vyberte kartu Spustenie.
- Objednávajte aplikácie výberom hlavičky Stav. Programy uvedené ako povolené sa načítajú automaticky pri každom spustení počítača.
- Kliknite pravým tlačidlom myši na položku a výberom položky Zakázať ju odstráňte zo spustenia.
- Tento postup opakujte pre každý program, ktorý sa pri spustení systému Windows nemusí načítať.
Karta Spustenie vám ochotne ukáže, aký vplyv má program na časy zavedenia. Zobrazí sa stĺpec vedľa položky Stav, Dopad na spustenie. Nízka znamená, že nemá žiadny vplyv na čas spustenia, zatiaľ čo vysoká oneskorí spustenie najmenej o niekoľko sekúnd. Nepovie vám však, koľko zdrojov služba využíva pri nečinnosti.
Skontrolujte prítomnosť vírusov alebo škodlivého softvéru
Vírusy a malvér ovplyvňujú výkon aj vaše súkromie. Obaja používajú systémové prostriedky na vykonávanie svojej hanebnej práce, takže teraz je vhodný čas na vykonanie úplnej kontroly systému. Spustite antivírus podľa vášho výberu a vykonajte úplnú kontrolu. Ak je to potrebné, nechajte to cez noc. Potom spustite skenovač škodlivého softvéru a spustite to tiež.

Odinštalujte nepoužívané programy alebo bloatware
Ak ste si kúpili systém pripravený, pravdepodobne bude mať výrobca nainštalované najrôznejšie zbytočné aplikácie alebo známy bloatware. Ak ste počítač používali dlho, pravdepodobne budete mať nainštalované aj programy, ktoré už nepotrebujete. Ich odstránenie uvoľní zdroje a zjednoduší váš počítač a zvýši výkon.
- Stiahnite a nainštalujte si CCleaner .
- V ľavej ponuke vyberte položku Nástroje. Mala by sa automaticky zvoliť karta Odinštalovať.
- Postupujte podľa pokynov v zozname a odinštalujte všetky programy, ktoré nepoužívate alebo nechcete.
Po dokončení nechajte CCleaner otvorený, pretože nebudeme musieť mať poriadok.
Spravte poriadok vo svojom registri
Register Windows 10 je databáza, ktorá obsahuje nastavenia systému a programu, ako aj predvoľby, systémové prostriedky a odkazy na miesta, kde systém Windows alebo aplikácia môže nájsť potrebné súbory alebo priečinky. Čím je register väčší, tým dlhšie trvá, kým systém Windows niečo nájde. Čím redundantnejšie a nefunkčnejšie položky, tým dlhšie trvá operácii systému Windows.
Teraz sme odstránili množstvo programov, ktoré už nepotrebujeme, môžeme vykonať malú údržbu v registri.
- Otvorte CCleaner.
- V ľavej ponuke vyberte Register a v dolnej časti Vyhľadať problémy.
- Nechajte skenovanie dokončiť a v prípade, že sa v ňom nachádzajú problémy, vyberte vpravo dole položku Opraviť vybrané problémy. Ak chcete, môžete si uložiť kópiu registra.
CCleaner má v poslednej dobe zlý rap, ale stále ho hodnotím ako čistič systému. Používam ho roky a nikdy mi to neurobilo chybu.
Vyniesť smeti
Keď ste v CCleaner, urobme poriadok, aby sme vyčistili staré údaje a súbory uložené v pamäti. Odstránili sme staré programy, vyčistili sme register, takže nám dajte vedieť, aby sme sa vyčistili.
- V ľavej ponuke programu CCleaner vyberte položku Čistič.
- Vyberte možnosť Analyzovať a proces nechajte dokončiť. Zobrazí sa zoznam súborov a koľko miesta uvoľňujete.
- Vyberte Run Cleaner a vyberte kôš.
Toto je malý vylepšenie výkonu pre Windows 10, ale je to dobrý postup. Zaisťuje nielen zabezpečenie voľného miesta na diskoch, ale tiež znamená, že systém Windows nemusí prehľadávať nepoužívané súbory, aby našiel to, čo hľadá.
Upravte svoj plán napájania
To, ako presne upravíte svoj plán napájania, závisí od toho, či používate stolný alebo prenosný počítač a ako ho používate. Ak používate svoj notebook ako náhradu za stolný počítač, zvyčajne zapojený, môžete použiť nastavenie výkonu. Ak používate prenosný počítač ako mobilné zariadenie, budete musieť vyvážiť výkon a úsporu energie.
čo je presýpacie hodiny na snapchate
- Zadajte alebo vložte „ovládací prvok“ do poľa Hľadať v systéme Windows / Cortana a vyberte položku Ovládací panel.
- Vyberte Hardvér a zvuk a potom Možnosti napájania.
- Vyberte vysoko výkonný plán v strede.
- Vyberte možnosť Zmeniť nastavenia plánu vpravo a v ďalšom okne Zmeniť rozšírené nastavenia napájania.
- Upravte nastavenia podľa potreby, vrátane zakázania vypínania pevných diskov, nastavenia selektívneho pozastavenia USB, správy napájania stavu PCI Express Link a správy napájania procesora.
Ak chcete čo najlepšie využiť svoj hardvér, pomôže vám deaktivácia režimov úspory energie. Má to efekt príklepu na spotrebu energie, ale to je skutočne relevantné iba pre používateľov notebookov. Ak notebook používate ako mobilné zariadenie, môžete radšej použiť plán vyváženého napájania.
Prelom Windows „pomocníkov“
Vypnutie popisov systému Windows 10 má prekvapivú výhodu výkonu. Systém Windows prehľadá váš počítač, aby ponúkol tieto tipy, a keďže väčšina z nich je zbytočných, môžeme sa zaobísť bez nich.
- Kliknite pravým tlačidlom myši na tlačidlo Štart systému Windows a vyberte položku Nastavenia.
- Vyberte Systém a Upozornenia a akcie.
- Vypnúť Získavajte tipy, triky a návrhy pri používaní systému Windows.
Okno Nastavenia majte otvorené, pretože o chvíľu ho budeme znova potrebovať.

Vypnite sledovanie a nahlasovanie
Aj keď zvýšenie výkonu z vypnutia telemetrie a zhromažďovania údajov môže byť malé, zvýšenie súkromia je významné. V ideálnom prípade by ste to mali urobiť hneď po prvom zakúpení počítača alebo jeho spustení po inštalácii systému Windows 10.
- Otvorte Nastavenia a potom Ochrana osobných údajov
- Vypnite nastavenia, aby ste zlepšili ochranu osobných údajov a znížili prácu, ktorú musí systém Windows robiť, aby mohol hlásiť správy.
Zakázať nasledujúce:
- Nechajte Windows sledovať spustenie aplikácie, aby sa zlepšil Štart a výsledky vyhľadávania.
- Poloha a lokalizačné služby, pokiaľ nepotrebujete GPS alebo aplikácie špecifické pre danú polohu.
- Reč, písanie rukou a písanie na stroji - Rečové služby a návrhy na písanie
- Informácie o účte - umožnite aplikáciám získať prístup k môjmu menu, obrázku a ďalším informáciám o účte.
- Kontakty, História hovorov a Správy - Umožnite aplikáciám čítať alebo odosielať správy, pristupovať ku kontaktom atď.
- Spätná väzba a diagnostika - nastavte na možnosť Základné. Vypnúť Nechajte spoločnosť Microsoft poskytovať prispôsobenejšie skúsenosti…
Existuje teda niekoľko skvelých spôsobov, ako zrýchliť počítač pomocou niektorých vylepšení výkonu v systéme Windows 10. Žiadny z nich nestojí žiadne peniaze, všetky sa dajú stihnúť za menej ako 30 minút a všetky sú reverzibilné, ak zistíte, že sa vám nepáčia. Čo nemilovať?
Máte nejaké ďalšie vylepšenia výkonu systému Windows 10, ktoré chcete zdieľať? Ak áno, povedzte nám o nich nižšie!