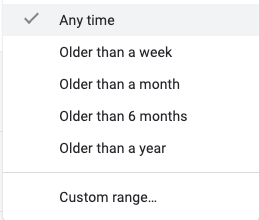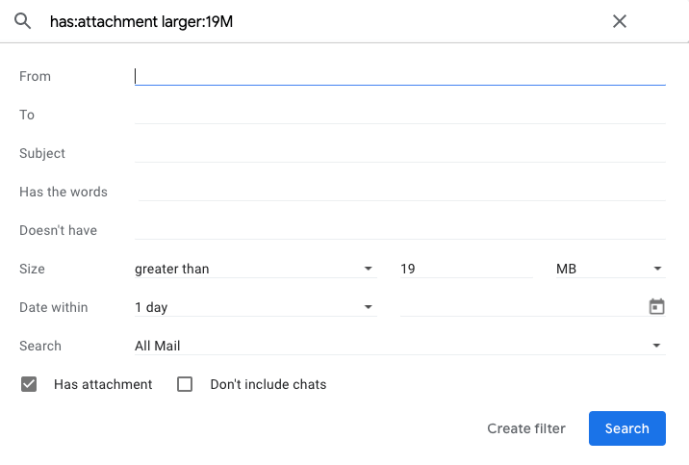Gmail ponúka používateľom možnosť prehľadávať konkrétne priečinky alebo celú priečinok doručenej pošty a hľadať v nich e-maily alebo prílohy. Avšak základná funkcia vyhľadávania má svoje obmedzenia, pokiaľ sa nenaučíte dlhý zoznam operátorov.

Ak rovnako ako mnoho ľudí máte tisíce alebo dokonca milióny e-mailov, môže byť pomerne ťažké nájsť požadovaný. Najmä pokiaľ ide o prílohy. V tomto článku si ukážeme, ako rýchlo a ľahko vyhľadať väčšie prílohy v Gmaile.
Rozšírené vyhľadávanie v Gmaile
Nie je veľa ľudí, ktorí používajú funkciu pokročilého vyhľadávania z rozhrania služby Gmail. Veľmi málo ľudí samozrejme používa aj pokročilé vyhľadávanie Google, takže to nie je až také prekvapujúce. Avšak tam, kde je vyhľadávací nástroj Google o niečo priamočiarejší z hľadiska toho, čo môžete urobiť, Gmail neprichádza s prvotriednym návodom ani nemá zvlášť užívateľsky prívetivé rozhranie.
Ak chcete získať prístup k funkcii pokročilého vyhľadávania, musíte kliknúť na malú šípku na základnom vyhľadávacom paneli služby Gmail.

Odtiaľ získate osem rôznych prvkov alebo parametrov vyhľadávania, ktoré môžete použiť. To by vám malo umožniť filtrovať výsledky oveľa lepšie ako pri použití kľúčových slov vo vyhľadávacom paneli.
Ako urobím zo slovného dokumentu JPEG
Túto funkciu môžete použiť na vyhľadávanie konkrétnych odosielateľov, príjemcov, predmetov, slov atď. Najzaujímavejšia je však možnosť, ktorá vám umožňuje vyhľadávať e-mailové adresy, ktoré neobsahujú konkrétne slová. To znamená, že môžete okamžite filtrovať určité citlivé e-maily, ak vykonávate toto pokročilé vyhľadávanie s niekým, kto na vás dohliada.
Môžete tiež zahrnúť alebo vylúčiť rozhovory zo zoznamu. To je skutočne zaujímavé a užitočné. Ak sa spoliehate iba na základnú funkciu vyhľadávania a prehľadávate svoju doručenú poštu podľa odosielateľa, výsledky zobrazia vaše e-maily aj históriu chatu s odosielateľom.
Filter podľa príloh
Ak chcete začať hľadať e-maily s prílohami, najskôr budete chcieť v rozhraní pokročilého vyhľadávania začiarknuť políčko Má prílohu.
Možno budete tiež chcieť zvoliť hlavný vyhľadávací parameter pre All Mail, pre prípad, že nie ste fanúšikom usporiadania vašich e-mailov do vyhradených priečinkov. Robí to málo ľudí, takže je to v poriadku.

Potom budete musieť priradiť číslo do poľa Veľkosť. Potom môžete vyhľadať e-mail obsahujúci prílohu, ktorá je väčšia alebo nižšia ako zadaná hodnota. Hodnota môže byť vyjadrená v kilobajtoch, bytoch a megabajtoch. Medzi týmito tromi môžete prepínať podľa toho, ktorá z nich má väčší zmysel.

Môžete tiež pridať časový rámec ako ďalší parameter, ak si myslíte, že to pomôže. Po nastavení všetkých svojich preferencií môžete kliknutím na odkaz v pravom dolnom rohu vyhľadávacieho rozhrania uložiť filter pre ďalšie použitie. Ak si nemyslíte, že to budete potrebovať, stačí kliknúť na zväčšovacie sklo vľavo a spustiť dopyt s novým filtrom.
Výsledky by sa mali vrátiť takmer okamžite, samozrejme v závislosti od vášho počítača a ISP.
ako dlho vydrží trest odletu v overwatchi
Ako alternatívu môžete tiež použiť operátory na paneli základného vyhľadávania.
- Veľkosť: [veľkosť súboru] - používa sa na vyhľadávanie správ alebo e-mailov, ktoré sú väčšie ako uvedená veľkosť v B, KB alebo MB. (t.j. Veľkosť: 4 MB zobrazuje e-mailové adresy, ktoré presahujú 4 MB, vrátane príloh.)
- Menšie: [veľkosť súboru] - tento operátor umožňuje vyhľadávať správy, ktoré sú menšie ako uvedená hodnota. (t.j. Menšie: 19 kB sa budú zobrazovať e-maily menšie ako 19 kB.)
Ďalšie spôsoby filtrovania e-mailov
Ak stále nemáte problémy s nájdením e-mailovej prílohy, ktorú hľadáte, existuje niekoľko ďalších možností, ako zúžiť výsledky. V hornej časti výsledkov vyhľadávania nájdete niekoľko možností, pomocou ktorých môžete výber filtrovať.
Pomocou tohto kľúča lepšie pochopíte, čo môžete urobiť:

- Filtrovať iba podľa obrázkov - Ak prílohou, ktorú hľadáte, je obrázok, vyberte vo výsledkoch vyhľadávania prvú možnosť. Automaticky odfiltruje všetky iné ako obrázkové prílohy.
- Filtrovať iba podľa videí - Týmto sa odstránia všetky výsledky, ktoré neobsahujú video prílohu.
- Hľadať podľa časového rámca - Vyberte jednu z možností v rozbaľovacej ponuke alebo vyberte vlastnú možnosť, ktorá vám umožní zvoliť určité dátumy a časy.
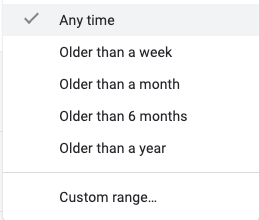
- Vyhľadávanie podľa odosielateľa alebo príjemcu - Štvrtá možnosť vám umožňuje zúžiť druhú stranu, ktorá túto prílohu odoslala alebo prijala.
- Pokročilé možnosti - Ak sa chcete vrátiť k pôvodným možnostiam uvedeným vyššie, môžete to urobiť kliknutím na piatu možnosť.
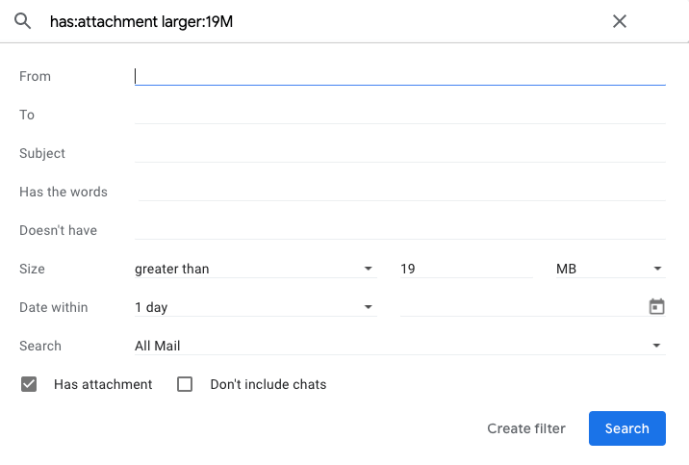
Ak ste odhalili prílohu, ktorú hľadáte, môžete si ju ľahko stiahnuť do svojho zariadenia alebo preposlať e-mail inej osobe. Ak chcete prílohu stiahnuť, stačí na ňu umiestniť kurzor myši a kliknúť na zobrazenú ikonu sťahovania.
Môžete tiež kliknúť pravým tlačidlom myši na prílohu a zvoliť možnosť preposlania v úplne novom e-maile alebo ju z bezpečného hľadiska vyfiltrovať do priečinka v službe Gmail.
Naozaj to pomáha?
Z hľadiska lepšieho usporiadania doručenej pošty by to mohlo byť do istej miery užitočné. Keď získate výsledky, ktoré hľadáte, musíte začať manuálne kontrolovať, ktorý e-mail má najväčšiu prílohu. Ak máte dve alebo tri stránky s výsledkami, neznamená to, že najväčšia príloha bude uvedená na prvom mieste v zozname.
Zobrazené e-mailové adresy sú stále usporiadané podľa dátumu od najnovšieho po najstarší. Preto, aby ste uľahčili správu svojich príloh, by ste mali uprednostniť vytváranie rôznych priečinkov pre rôzne typy súborov.
Týmto spôsobom budete môcť oddeliť fotografie od videosúborov, elektronické knihy od zvukových súborov atď. Týmto spôsobom by ste mali získať lepšiu predstavu o tom, kde hľadať svoje najväčšie prílohy. Môžete tiež použiť priečinky na usporiadanie e-mailov s prílohami podľa určitých parametrov veľkosti.
webkamera sa nezobrazuje v obs
Záverečné zamyslenie
Rovnako ako Google ponúka používateľom viaceré parametre vyhľadávania pre online dotazy, tak ponúka aj Gmail. Aj keď má pole rozšíreného vyhľadávania v Gmaile podstatne jednoduchšie rozhranie, pri triedení e-mailov podľa dôležitých parametrov stále robí dobrú prácu.
Jednou z oblastí, v ktorej Gmail stále chýba, sú skutočné možnosti triedenia. Ak chcete usporiadať svoje e-maily podľa veľkosti, typu prílohy alebo iných funkcií, stále môžete dosiahnuť len veľmi obmedzené možnosti.