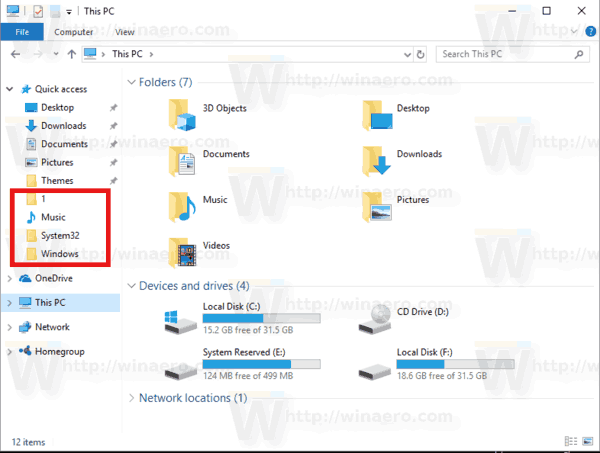Open Broadcaster Software alebo skrátene OBS je šikovný bezplatný nástroj, ktorý môžete použiť na streamovanie alebo nahrávanie videa. Z veľkej časti to funguje skvele, ale tu a tam by ste sa mohli stretnúť so štikútkou.

Ak vaša webová kamera prestane pracovať s OBS, nemali by ste si robiť starosti. Sme tu, aby sme vám ukázali, ako opraviť všetky problémy s webovou kamerou v systéme OBS.
Čítajte ďalej a nájdite najjednoduchšie a najefektívnejšie riešenia týchto nudných problémov.
Rýchle opravy
Najjednoduchším riešením je reštartovať OBS. Zatvorte ho a znova otvorte. Ak problém pretrváva, skúste reštartovať počítač.
ked kliknem na ponuku start nic sa nedeje

Skúste reštartovať OBS a skontrolujte, či webová kamera funguje. Ak stále nefunguje, skúste vypnúť antivírusový softvér alebo softvér brány firewall. Tieto programy často blokujú nahrávanie vašej webovej kamery.
Ďalej môžete z vášho systému vymazať OBS a preinštalovať ho. Tu je úradník, priamy odkaz na stiahnutie . Kliknite na ňu a vyberte svoj operačný systém (Mac, Linux alebo Windows). Postupujte podľa pokynov na obrazovke pre nastavenie.
Ak nič z vyššie uvedeného nefunguje, musíte pre svoj problém použiť pokročilé riešenia.
Pokročilé opravy
Pred prechodom na pokročilé opravy by ste mali vedieť ešte jednu vec. Vaša webová kamera môže bežať iba v OBS. Inými slovami, webovú kameru nemôžete používať súčasne s viacerými aplikáciami. Pomysli na Skype, Facetime alebo inú aplikáciu, ktorá má prístup k vašej kamere a bráni OBS v jej používaní.
Zatvorte všetky ostatné aplikácie a pokúste sa reštartovať OBS. Ak problém pretrváva, môže si OBS myslieť, že webovú kameru používate v inom softvéri, aj keď nie.
Tento problém nastáva, keď webovú kameru používate v OBS vo viacerých scénach. Tu je postup, ako problém vyriešiť:
- Spustite OBS vo svojom počítači.
- Prejdite na svoje scény a vyberte prvú scénu.

- Otvorte nastavenia webovej kamery na karte Zdroj (dvakrát kliknite na názov zariadenia vašej kamery).
- Začiarknite funkciu Deaktivovať, keď sa nezobrazuje (mala by byť označená začiarknutím).
- Zopakujte kroky pre každú scénu v OBS. Nezabudnite tiež povoliť túto možnosť na svojich ďalších zdrojoch (rovnaká webová kamera, ale s rôznymi nastaveniami).
Upravte nastavenia webovej kamery
Ak stále máte problémy s webovou kamerou v OBS, je treba urobiť ďalšie vylepšenia. Pomocou týchto pokynov získate prístup k nastaveniam svojej webovej kamery v OBS, ako je uvedené vyššie. Namiesto zamerania sa na možnosť deaktivácie sa obráťte na konfiguráciu webovej kamery.
Upravte rozlíšenie fotoaparátu, FPS, formát videa atď. Skontrolujte, či sú všetky hodnoty v súlade s možnosťami fotoaparátu. Nastavenie rozlíšenia alebo snímok za sekundu na vyššiu hodnotu, ako je podporované vašou webovou kamerou, môže spôsobiť problémy.
ako hostiť súkromný server na neobrátenom
Nainštalujte webovú kameru
Tu je niekoľko návrhov pochádzajúcich priamo z podpory OBS. Hovorí sa, že čistý pohyb vašej webovej kamery môže stačiť. Webovú kameru preinštalujete takto:
- V počítači otvorte Správcu zariadení.
- Vyhľadajte fotoaparát v zozname zariadení a kliknite naň pravým tlačidlom myši. Vyberte možnosť Odinštalovať a odpojte fotoaparát od počítača.
- Chvíľu počkajte a znova pripojte fotoaparát.
- Jeho ovládače môžete tiež aktualizovať v Správcovi zariadení. Kliknite na ňu pravým tlačidlom myši a vyberte možnosť Aktualizovať ovládač.
- Reštartujte počítač.
Po reštarte skúste znova spustiť OBS. Vaša webová kamera by mala teraz fungovať.
Pravidelné aktualizácie sú rozhodujúce
Pravidelná aktualizácia ovládačov, programov a operačného systému vyrieši väčšinu problémov v počítači. Zvážte tiež kontrolu verzie operačného systému a získajte aktualizáciu, ak je k dispozícii.
Nakoniec, ak zlyhajú iné možnosti, kontaktujte podporu OBS a požiadajte ich o pomoc Pomoc . Podarilo sa vám problém vyriešiť? Ktoré z riešení sa vám osvedčilo? Ak nám nejaké chýbalo, môžete pridať ďalšie riešenie.