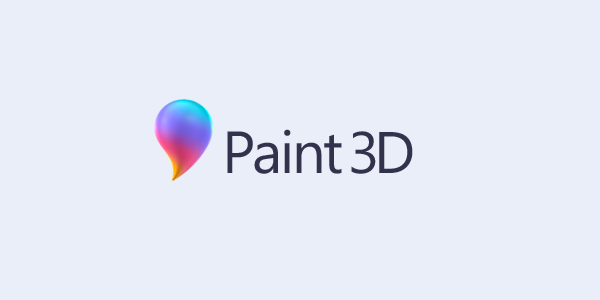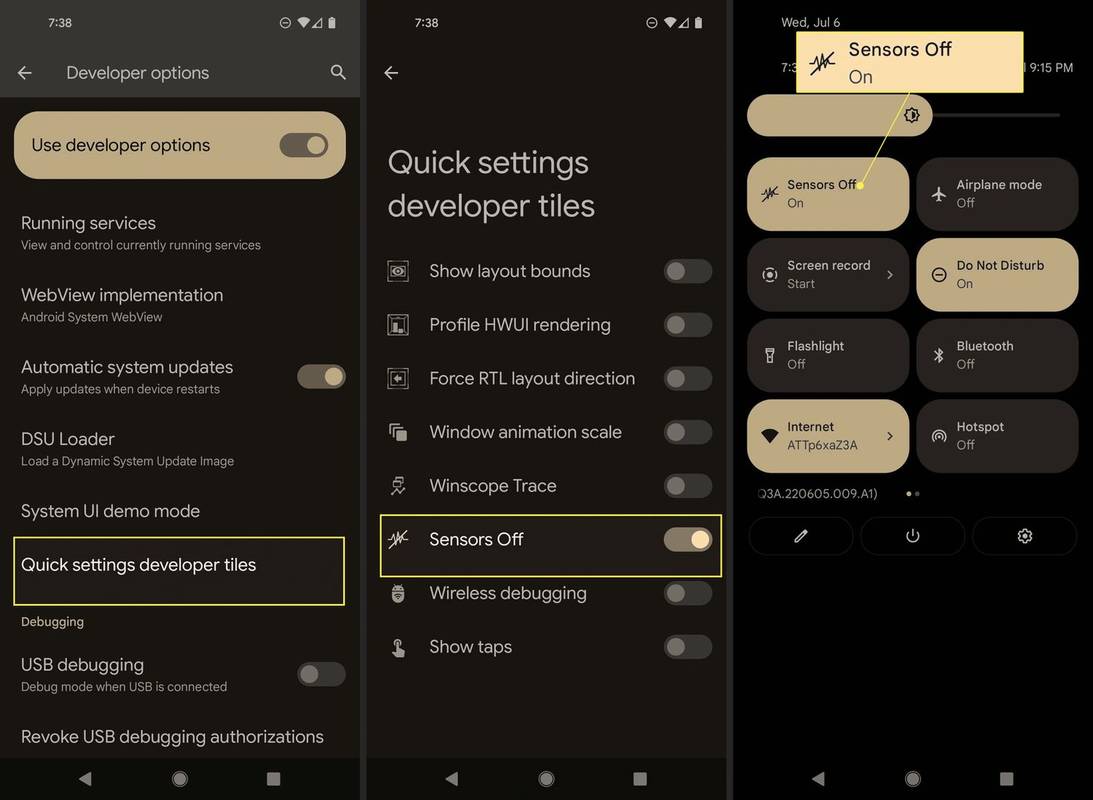Služba Dokumenty Google predstavuje vážnu konkurenciu pre iné populárne editory súborov, napríklad MS Office, a má širokú škálu funkcií. Niekedy možno budete musieť vytvoriť dokument na šírku, a nie dokument na výšku, a v Dokumentoch Google to môžete urobiť. Hľadanie správnych príkazových tlačidiel však môže byť z dôvodu ich počtu zložité.

V tomto článku poskytneme podrobného sprievodcu vytvorením jednostránkového dokumentu na šírku v Dokumentoch Google. Vysvetlíme tiež, ako vložiť prázdnu stránku, ako mať v jednom dokumente stránky na výšku aj na šírku a ako zmeniť okraje a nadpisy stránok. Ďalej poskytneme odpovede na najbežnejšie otázky týkajúce sa orientácie stránky v Dokumentoch Google v sekcii Časté otázky. Čítajte ďalej a dozviete sa, ako spravovať rozloženie svojich dokumentov v Dokumentoch Google.
Ako v Dokumentoch Google vytvoriť iba jednu stránku na šírku
Zmena orientácie stránky v Dokumentoch Google na počítači je jednoduchá - postupujte podľa pokynov uvedených nižšie:
- V prehliadači otvorte Dokumenty Google. Vyberte typ dokumentu, ktorý chcete vytvoriť.
- V ponuke nad stránkou dokumentu kliknite na položku Súbor.

- V rozbaľovacej ponuke vyberte položku Nastavenie stránky. V rozbaľovacom okne sa zobrazí ponuka nastavenia stránky.

- Vyberte orientáciu stránky začiarknutím políčka vedľa položky Na šírku.

- Kliknutím na tlačidlo OK uložte.

Ak používate mobilnú aplikáciu Dokumenty Google, zmena orientácie stránky sa mierne líši:
ako editovať vlastnosti sims 4
- Otvorte nový dokument v aplikácii.

- Klepnite na ikonu s tromi bodkami v pravom hornom rohu obrazovky.

- V rozbaľovacej ponuke vyberte položku Nastavenie stránky a potom Orientácia.

- Vyberte šírku a klepnutím na ikonu šípky v ľavom hornom rohu obrazovky uložte zmeny.

Ako pridať prázdnu stránku do služby Dokumenty Google
Niekedy nemusí stačiť jedna stránka, aby sa do nej zmestili všetky požadované informácie. Ak chcete pridať stránku do Dokumentov Google v počítači, postupujte takto:
- Otvorte dokument.

- V ponuke nad dokumentom vyberte možnosť Vložiť.

- V rozbaľovacej ponuke kliknite na Koniec, potom Koniec stránky alebo stlačte na klávesnici klávesy Ctrl + Enter.

Ak používate mobilnú aplikáciu Dokumenty Google, postupujte takto:
- Otvorte dokument a klepnite na ikonu ceruzky v pravom dolnom rohu stránky.

- Umiestnite kurzor priamo na miesto, kam chcete vložiť koniec stránky.

- Klepnite na ikonu plus v pravom hornom rohu obrazovky.

- Posuňte sa nadol v zobrazenej ponuke a vyberte Koniec stránky.

Ako mať v jednom dokumente stránky na výšku aj na šírku
Možno bude niekedy potrebné vložiť do dokumentu stránku inej orientácie. Môžete to urobiť podľa pokynov uvedených nižšie:
- V prehliadači otvorte službu Dokumenty Google a vyberte typ dokumentu.
- V ponuke nad dokumentom vyberte položku Súbor.

- V rozbaľovacej ponuke vyberte položku Nastavenie stránky.

- Vyberte orientáciu prvej stránky kliknutím na položku Na výšku alebo Na šírku a potom na tlačidlo OK.

- V ponuke nad dokumentom vyberte Vložiť.

- V rozbaľovacej ponuke vyberte možnosť Zlom a potom Zlom stránky.

- Zvýraznite text alebo obrázok na stránke, na ktorej chcete zmeniť orientáciu.

- V ponuke nad dokumentom vyberte možnosť Formátovať.

- V rozbaľovacej ponuke vyberte položku Orientácia stránky.

- Kliknutím na vedľa položky Na výšku alebo Na šírku vyberte orientáciu stránky.

- V časti Použiť na vyberte vybratý dokument. Kliknite na tlačidlo OK.

Ako zmeniť okraje stránky v Dokumentoch Google
Nesprávne okraje často zničia vzhľad celej stránky. Existujú dva spôsoby, ako zmeniť šírku okraja v dokumente Dokumentov Google. Čítajte ďalej a nájdite pre vás najjednoduchšiu možnosť.
Ako zmeniť okraje stránky v Dokumentoch Google pomocou nástroja pravítko:
- V predvolenom nastavení nie je pravítko viditeľné. V ponuke nad dokumentom vyberte Zobraziť.

- Z rozbaľovacej ponuky vyberte Zobraziť pravítko.

- Kurzor umiestnite kdekoľvek na ľavej strane nad úzku sivú zónu nad dokumentom.

- Kurzor kurzora by sa mal zmeniť na obojstranný kurzor šípky a mala by sa zobraziť modrá okrajová čiara.

- Kliknutím a potiahnutím okrajovej čiary zmeníte šírku.

- Uvoľnite tlačidlo myši, ak ste s výsledkom spokojní.
- Opakujte pre pravý, horný a dolný okraj.
Ako zmeniť okraje stránky v Dokumentoch Google pomocou ponuky Vzhľad stránky:
- V ponuke nad dokumentom vyberte položku Súbor.

- V rozbaľovacej ponuke vyberte položku Nastavenie stránky. Vo vyskakovacom okne sa zobrazí ponuka nastavení.

- Zadajte požadovanú šírku okraja do textových polí v časti Okraje a kliknutím na tlačidlo OK uložte.

Ako pridať názov alebo nadpis do služby Dokumenty Google
Teraz, keď ste spokojní s orientáciou a okrajmi dokumentu, možno budete chcieť zahrnúť nadpisy. Môžete to urobiť podľa nasledujúcich krokov:
- Zadajte text nadpisu do hornej časti stránky a vyberte ho.

- V ponuke nad dokumentom vyberte možnosť Formátovať.

- V rozbaľovacej ponuke vyberte možnosť Štýly odsekov.

- Vyberte štýl textu kliknutím na jednu z možností - Názov, Podnadpis alebo Nadpis.

- Kliknite na položku Použiť štýl textu.

FAQ
V prípade, že máte ďalšie otázky, nižšie uvádzame odpovede na najbežnejšie z nich. Zistite, ako pridať čísla strán, zmeniť orientáciu konkrétnych častí a tlačiť súbory v Dokumentoch Google.
Môžem mať v mobilnej aplikácii stránky na výšku aj na šírku v jednom dokumente?
Zmiešaná orientácia stránky je relatívne nová funkcia Dokumentov Google. Google na tom preto stále pracuje a v mobilnej aplikácii zatiaľ nie je k dispozícii. Ak potrebujete do dokumentu vložiť stránky rôzneho zamerania, ale nemáte prístup k počítaču, môžete skúsiť otvoriť Dokumenty Google v prehliadači telefónu.
Vo väčšine prípadov však Google navrhuje stiahnutie aplikácie Dokumenty do telefónu a neumožňuje vám vytvoriť dokument v prehliadači. Dúfajme, že táto funkcia bude čoskoro k dispozícii na mobilných zariadeniach.
Môžem nastaviť orientáciu na šírku ako predvolenú?
Áno, je to možné v ponuke Vzhľad stránky. Vyberte orientáciu na šírku a kliknite na možnosť Nastaviť ako predvolenú v ľavom dolnom rohu.
Ako môžem vytlačiť súbor služby Dokumenty Google?
Ak chcete svoj súbor Dokumenty Google vytlačiť, vyberte v ponuke v hornej časti stránky položku Súbor. V rozbaľovacej ponuke vyberte možnosť Tlačiť a povoľte stiahnutie súboru. Potom vyberte nastavenie tlače a potvrďte. Ak používate mobilnú aplikáciu Dokumenty Google, klepnite na trojbodkovú ikonu v ľavom hornom rohu obrazovky. Potom klepnite na Zdieľať a exportovať, vyberte možnosť Tlačiť a postupujte podľa pokynov. Prejdite do ponuky Zobraziť a kliknutím na položku Rozloženie stránky zobrazte obrysy stránky.
Môžem zmeniť orientáciu konkrétneho úseku?
Ak chcete do dokumentu pridať sekciu, umiestnite kurzor na miesto, kam chcete pridať sekciu. V ponuke Vložiť vyberte Zlom a potom Zlom.
pridať do vyhľadávača súborov Windows 10 disk Google
Ak prejdete do ponuky Súbor, budete môcť spravovať orientáciu sekcie v rozbaľovacej ponuke Nastavenie stránky. Ak chcete zmeniť orientáciu iba jednej sekcie, vyberte možnosť Táto sekcia nad položkou Použiť na.
Ak chcete použiť zmeny vo vybratej a všetkých nasledujúcich častiach, vyberte položku Táto časť dopredu. Potom kliknite vedľa požadovanej orientácie a potom na OK.
Môžem v Dokumentoch Google automaticky pridávať čísla stránok?
Áno. Ak to chcete urobiť, prejdite do ponuky Vložiť a vyberte číslo stránky. Ak chcete zobraziť možnosti umiestnenia čísla stránky, znova vyberte Číslo stránky.
Ak chcete pridať číslo stránky kamkoľvek sa nachádzate, vyberte Počet stránok. Ak chcete prispôsobiť čísla a ich umiestnenie na každej stránke, vyberte Ďalšie možnosti.
Vytvorte dokonalé rozloženie
Teraz, keď viete, ako zmeniť orientáciu a okraje v Dokumentoch Google, môžu vaše dokumenty vyzerať oveľa lepšie. Buďte kreatívni s hlavičkami a automatizujte počet stránok pomocou nášho sprievodcu. Dúfajme, že všetky funkcie dostupné vo verzii prehliadača budú čoskoro dostupné aj v mobilnej aplikácii Dokumenty Google.
Viete, ako obísť obmedzenia funkcie zmiešanej orientácie stránky v mobilnej aplikácii Dokumenty Google? Podeľte sa o svoje vedomosti v sekcii komentárov nižšie.