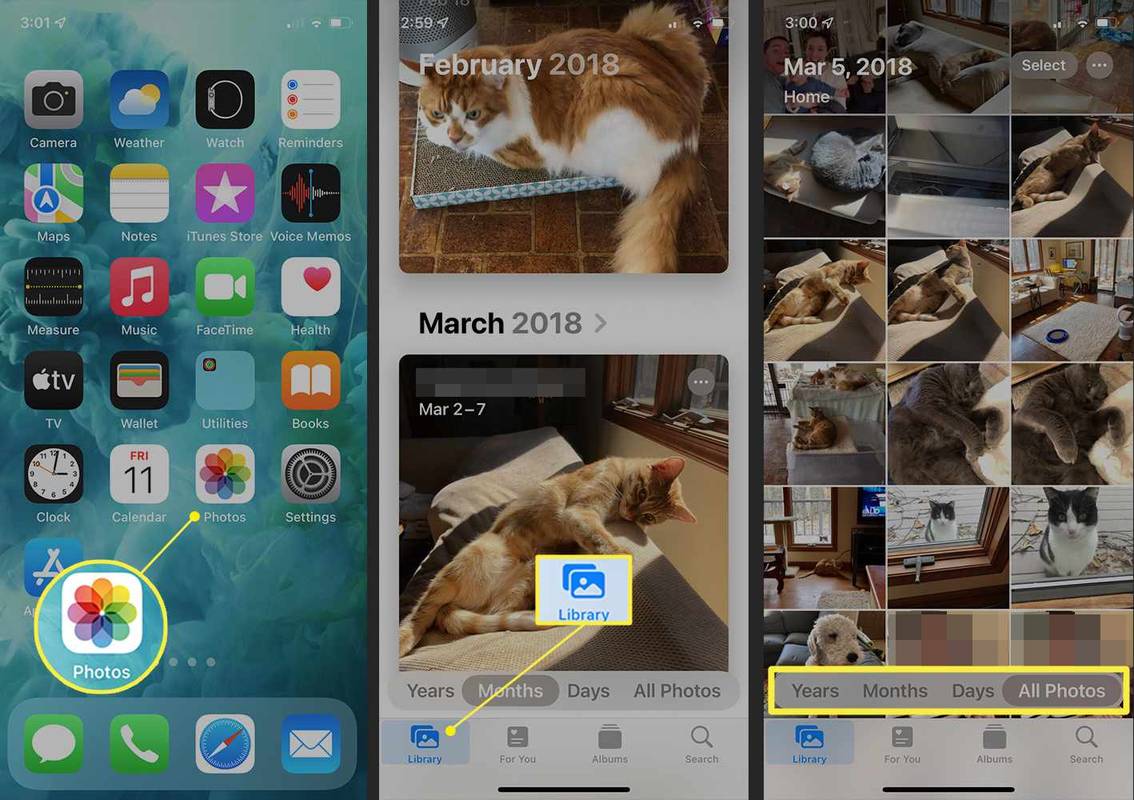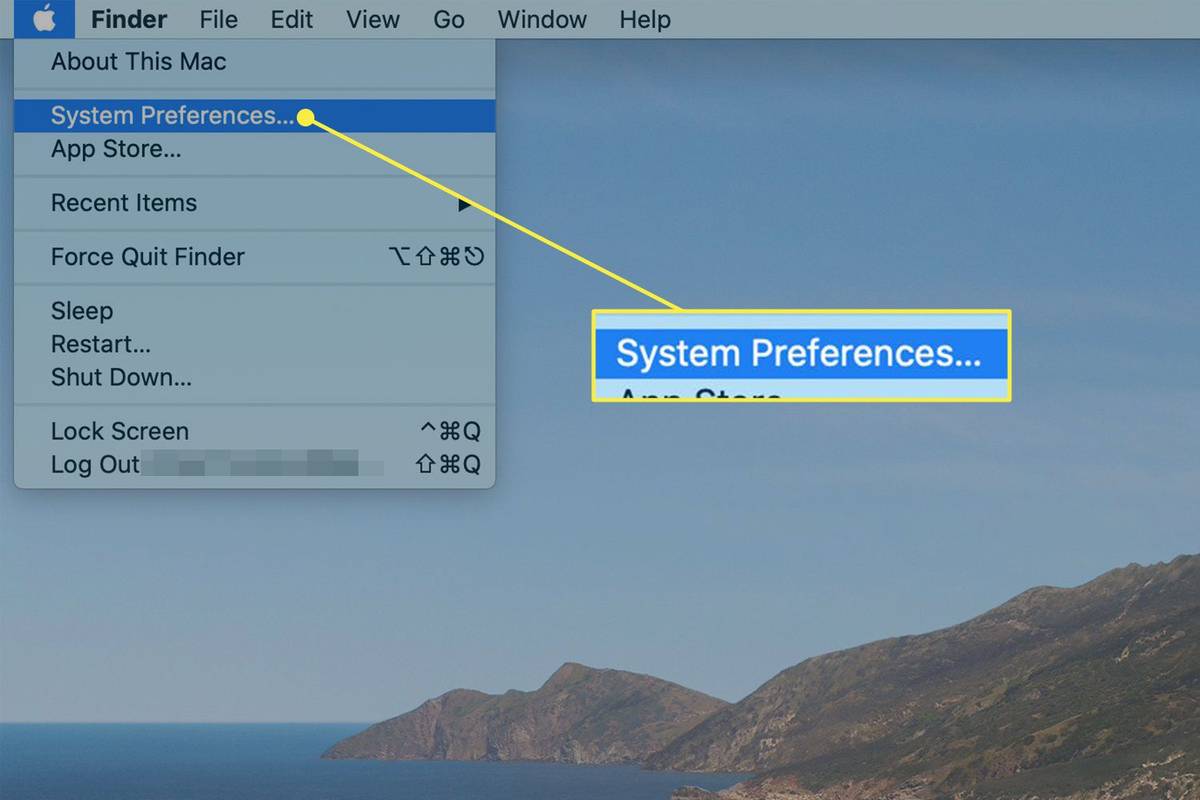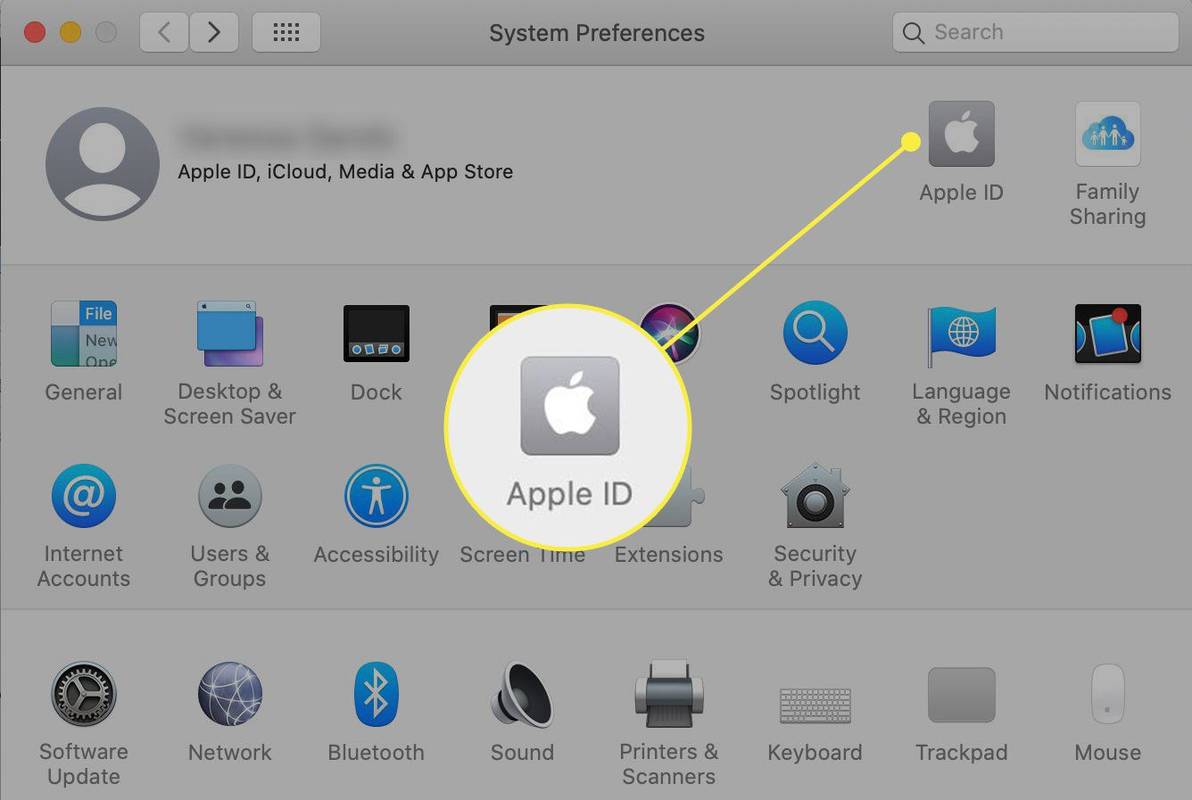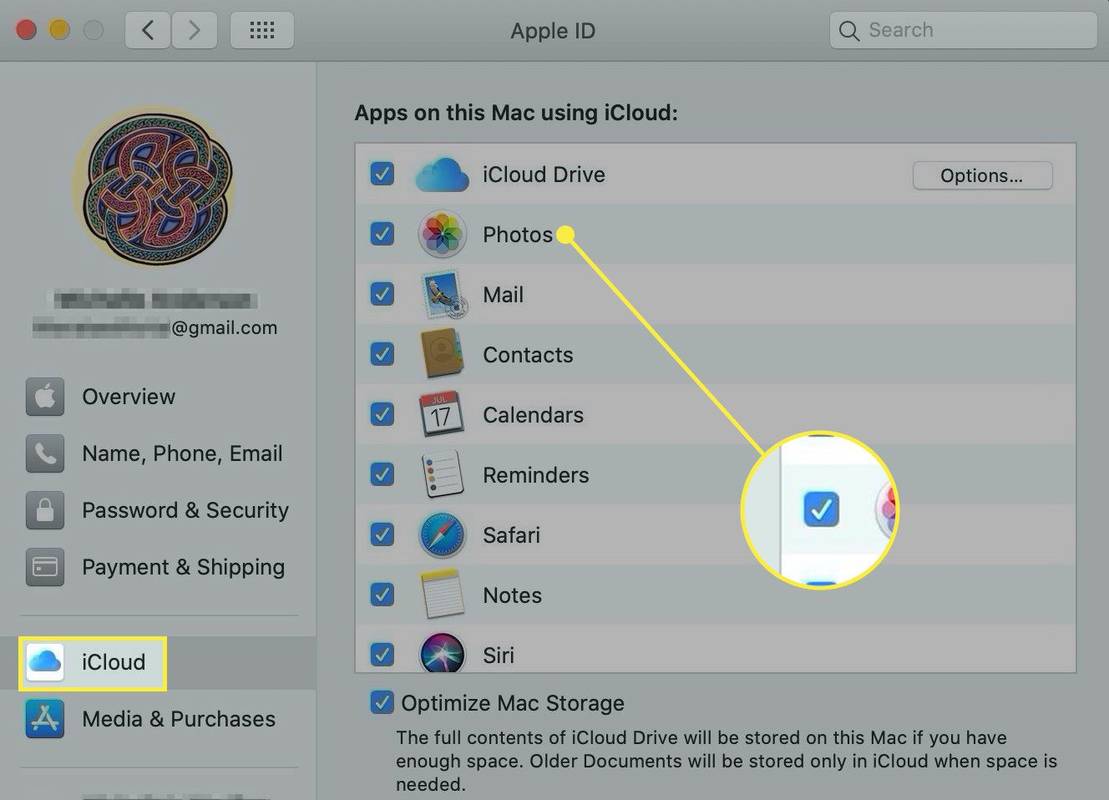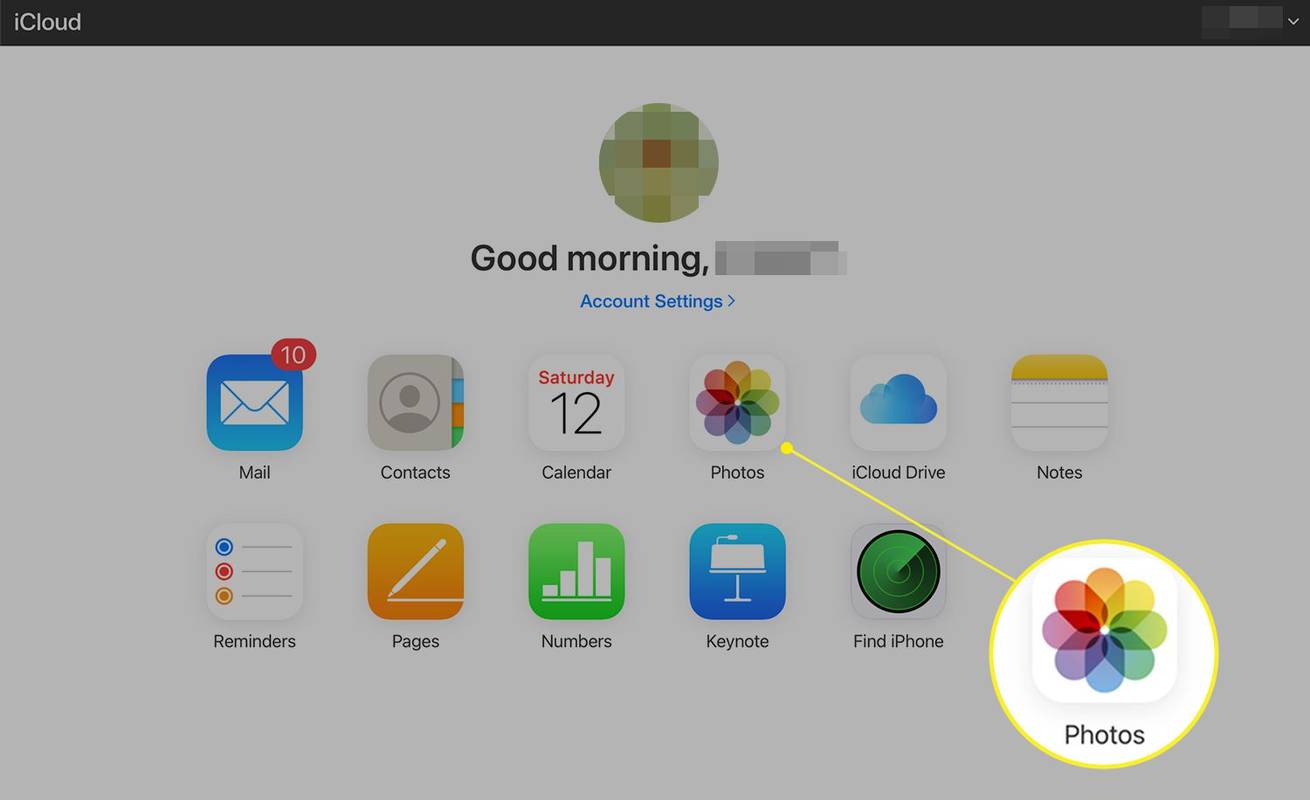Čo vedieť
- iOS: Zapnite iCloud > klepnite na Fotografie > Knižnica . Android: Prejdite na webovú stránku iCloud > klepnite na Fotografie .
- Mac: Systémové preferencie > Apple ID > iCloud . Pod Aplikácie na tomto Macu pomocou iCloud , vyberte Fotografie .
- Windows: Nainštalujte iCloud pre Windows a nastaviť iCloud Fotky. OTVORENÉ Prieskumník súborov > vyberte iCloud Fotografie .
Tento článok vysvetľuje, ako získať prístup k svojej iCloud fotoknižnici na rôznych zariadeniach vrátane iPhonov a iPadov, Macov, Windows PC a Android zariadení. Pokyny platia pre iOS 13 a novší, iPadOS 13 a novší, macOS Big Sur (10.16) a Catalina (10.15), Windows 10 alebo 11 a Android 10.
Získajte prístup k iCloud fotografiám z iPhone, iPod Touch a iPad
Photos je vynikajúca aplikácia na prezeranie obrázkov alebo vytváranie video spomienok. Je to tiež adresár, z ktorého môžete zdieľať fotografie v e-maile, textovej správe alebo na sociálnych sieťach. Pomocou aplikácie Fotky posielajte obrázky do blízkeho zariadenia Apple pomocou AirDrop alebo uložte obrázky do iných cloudových služieb, ako sú Dropbox a Disk Google.
V aplikácii Fotky klepnite na fotografiu a potom na zdieľam ikonu a potom klepnite na Uložiť do súborov . Obrázok môžete uložiť do ľubovoľnej služby, ktorú ste nastavili v aplikácii Súbory, ako je napríklad iCloud Drive alebo Disk Google, alebo na vašom zariadení.
Pred použitím iCloud Photos na vašom iOS alebo iPadOS zariadení musíte zapnúť iCloud Photo Library: Vyberte nastavenie > klepnite na svoje meno > iCloud > Fotografie . Potom vykonajte nasledujúce kroky, aby ste získali prístup k svojim fotografiám:
-
Na zariadení so systémom iOS klepnite na Fotografie .
Ako zmením predvolený účet Google
-
Vyberte Knižnica .
-
V lište možností klepnite na rokov , Mesiace , alebo Dni pre zobrazenie obrázkov podľa tohto obdobia alebo vyberte Všetky fotografie .
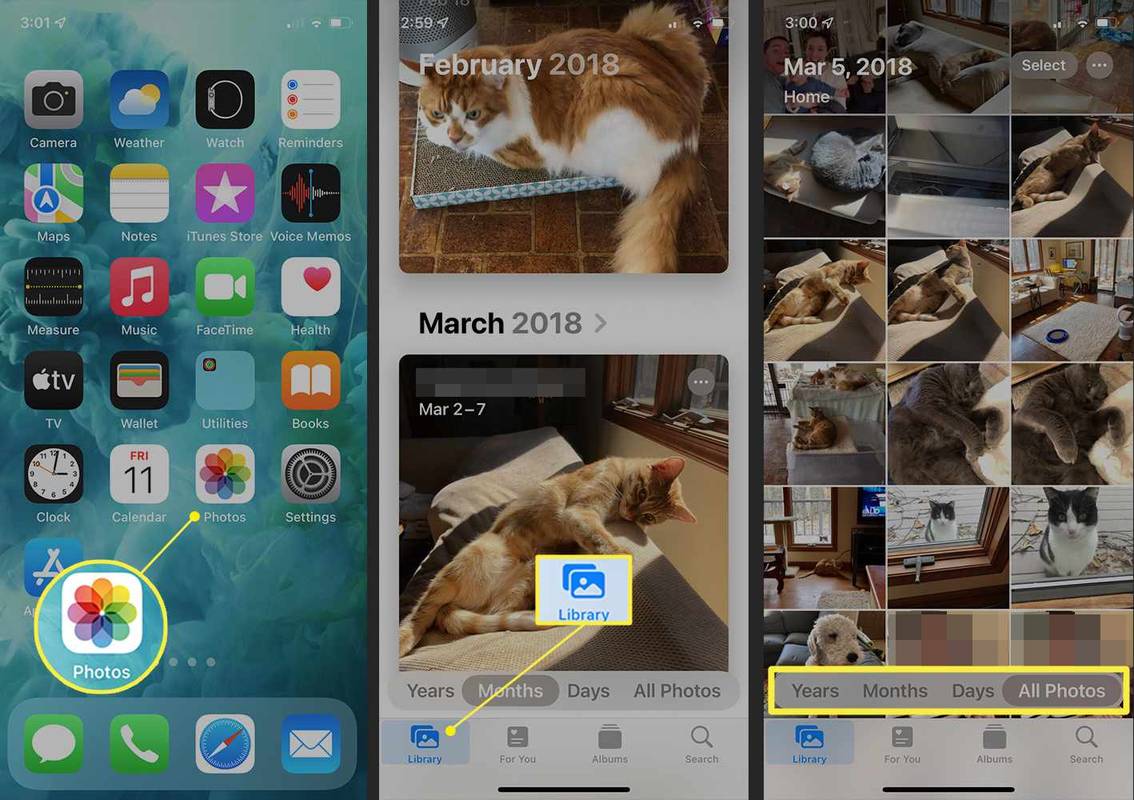
V iPadOS môžete súčasne prezerať aplikácie Súbory a Fotografie v rozdelenom zobrazení a presúvať obrázky z jednej aplikácie do druhej.
Prístup k iCloud Fotkám na Macu
Rovnako ako v systémoch iOS a iPadOS je aplikácia Fotky v systéme macOS najrýchlejším spôsobom zobrazenia fotografií v aplikácii iCloud Photos. Obrázky sú v zbierkach a môžete si tam pozrieť spomienky vytvorené z obrázkov a videí.
Obrázky môžete pretiahnuť z aplikácie Fotky do ľubovoľného priečinka na Macu. Fotografie môžete vložiť aj do iných aplikácií, ako sú Microsoft Word alebo Apple Pages.
Ak nevidíte svoje obrázky iCloud Fotky v aplikácii Fotky na Macu, možno budete musieť túto funkciu zapnúť. Ak to chcete urobiť, vykonajte nasledujúce kroky:
-
Vyberte Apple ikonu a potom vyberte Systémové preferencie .
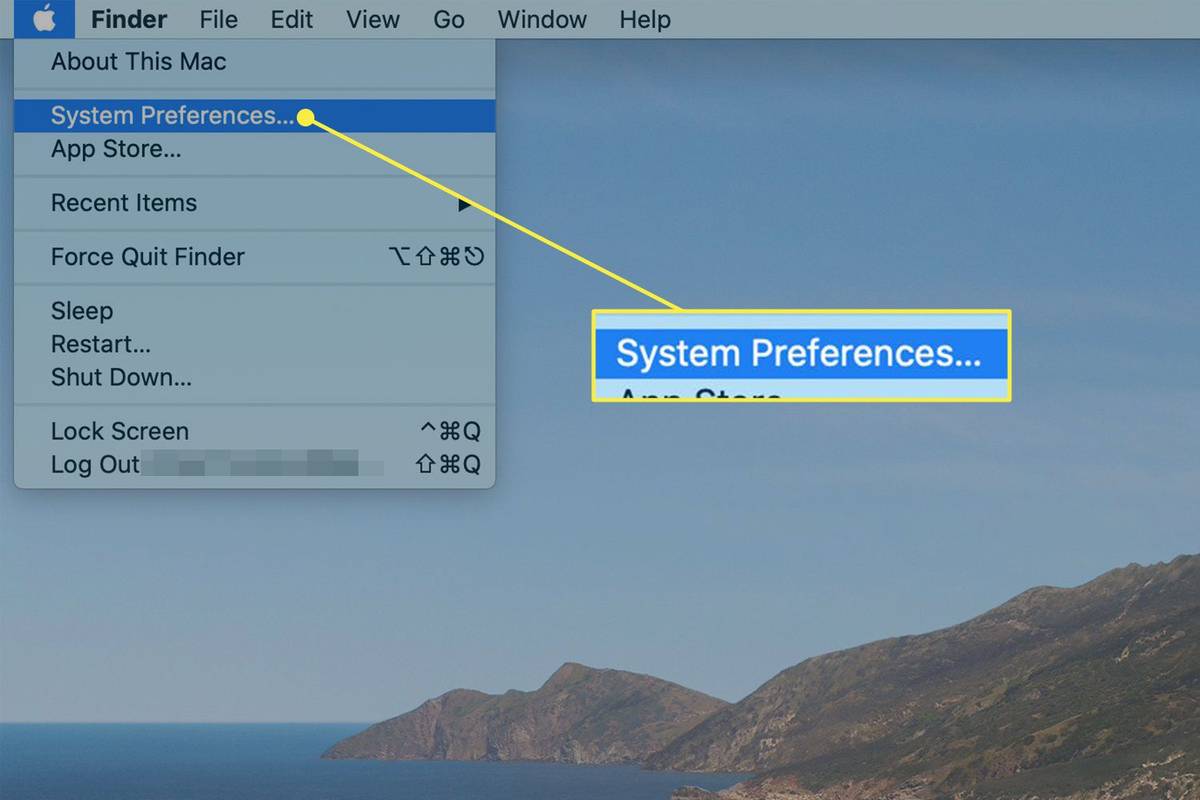
-
Vyberte Apple ID .
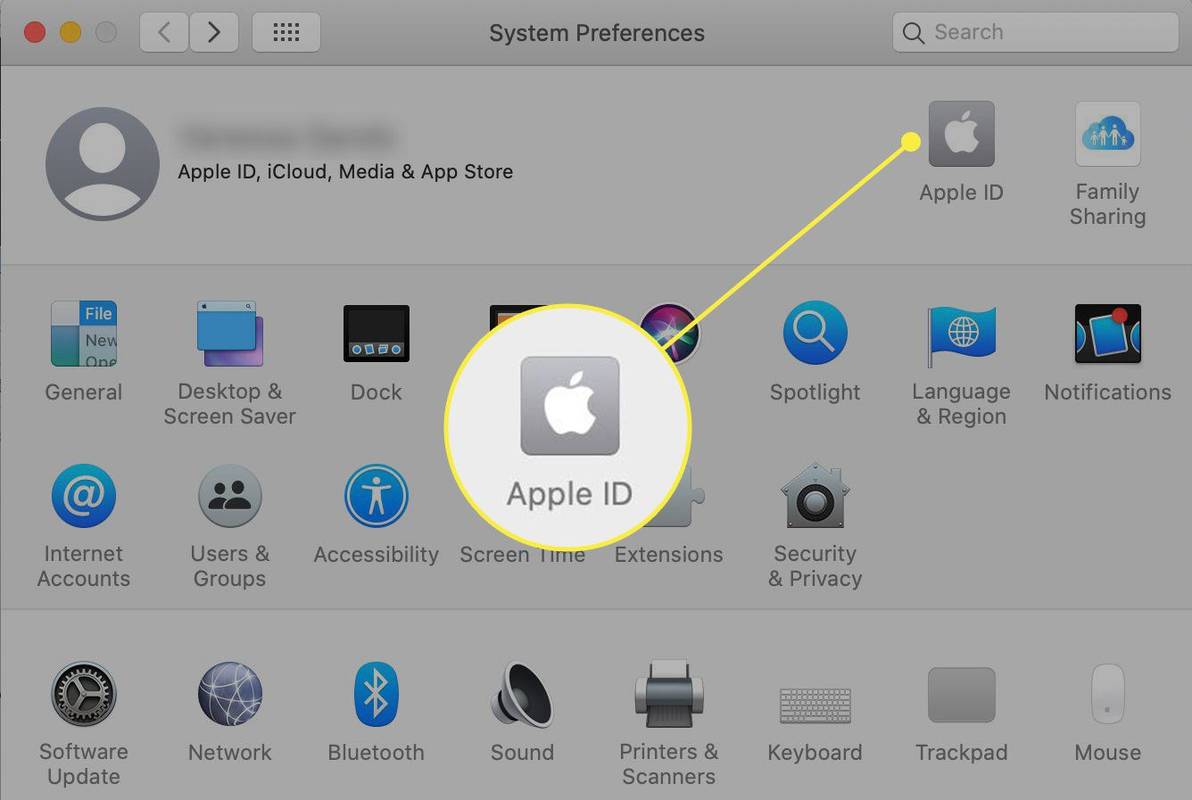
-
Na ľavej table vyberte iCloud . Potom, pod Aplikácie na tomto Macu pomocou iCloud , vyberte Fotografie .
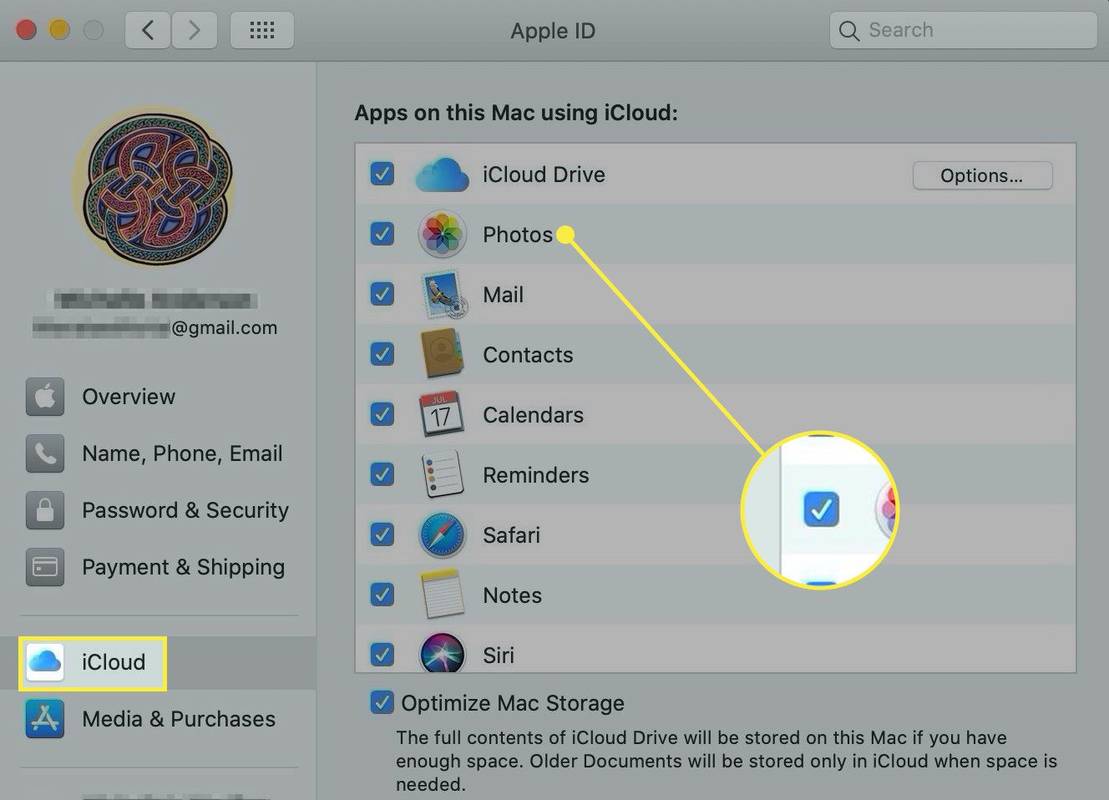
-
Môže sa zobraziť výzva na prihlásenie do účtu iCloud. Môžete byť tiež vyzvaní na overenie nastavení iCloud.
-
Vyberte Fotografie aplikáciu a vyberte si Knižnica alebo konkrétny album v ľavom paneli, aby ste získali prístup k svojim obrázkom.
ako zmeniť prioritu procesora
Získajte prístup k iCloud Fotkám zo systému Windows
Ak chcete pristupovať k iCloud Fotkám zo zariadenia so systémom Windows, musíte najprv stiahnuť a nainštalovať iCloud pre Windows na PC . Ďalej si na svojom zariadení so systémom Windows 10 alebo 11 nastavíte iCloud Photos:
-
Otvorte iCloud pre Windows.
-
Vedľa Fotografie , vyberte možnosti .
-
Vyberte iCloud Photo Library a potom si vyberte hotový .
-
Vyberte Použiť .
Ak chcete získať prístup k svojim fotkám v iCloud Photos pre Windows 10 a 11, otvorte Prieskumník súborov a vyberte iCloud Fotografie . Na table podrobností systém Windows rozdeľuje iCloud Photos do troch kategórií:
-
Vo webovom prehliadači prejdite na www.icloud.com .
-
Prihláste sa do svojho účtu iCloud.
-
Vyberte Fotografie .
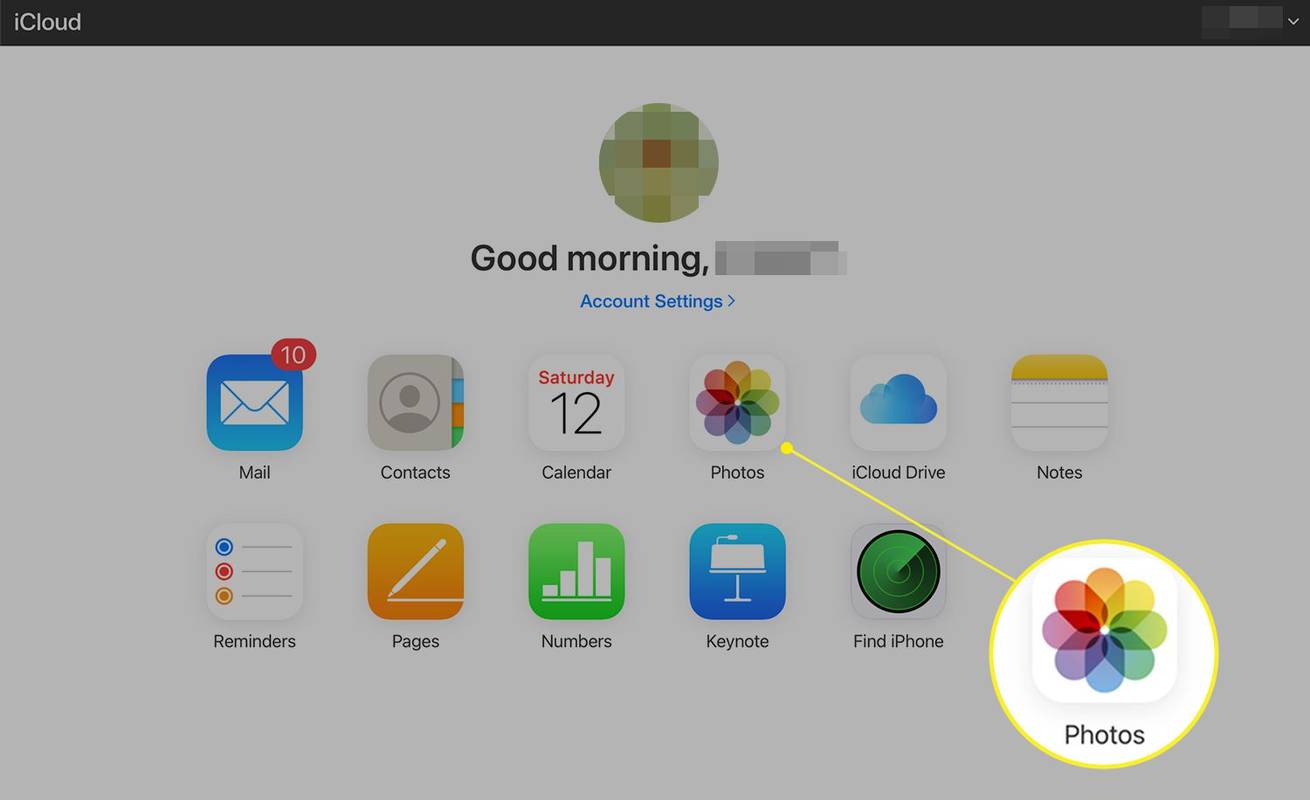
- Ak na svojom zariadení zmením jednu fotografiu iCloud, zobrazí sa rovnaká zmena aj na mojich ostatných zariadeniach?
Keď zmeníte akúkoľvek fotografiu v iCloude, ako je napríklad orezanie alebo použitie iných nástrojov na úpravu, zmena sa automaticky synchronizuje so všetkými vašimi zariadeniami pripojenými k iCloudu. Podobne, ak urobíte novú fotografiu alebo odstránite starú, táto akcia sa vzťahuje na všetky vaše zariadenia pripojené k iCloudu.
- Ako získam prístup k iCloud Fotkám na svojom Apple TV?
Ak chcete zobraziť fotografie iCloud na Apple TV, prejdite na nastavenie > Používatelia a účty > vstúpiťnázov účtu> zapnúť iCloud Fotografie . Potom na Apple TV otvorte Fotografie aplikáciu a vyberte Knižnica .

Získajte prístup k iCloud Fotkám z Androidu
Spoločnosť Apple ponúka verziu určitých aplikácií iCloud pre Android v prehliadači. Funguje podobne ako iOS alebo iPadOS s menším počtom možností. Fotografie môžete napríklad zdieľať iba e-mailom alebo skopírovaním odkazu.
je môj telefón zakorenený alebo nie
Aplikácie Fotky, Poznámky, Nájsť môj iPhone a Pripomienky sú dostupné z mobilného prehliadača Android.
Ak chcete získať prístup k iCloud Fotkám na zariadení s Androidom, otvorte prehliadač a prejdite na icloud.com . Po zobrazení výzvy sa prihláste do iCloud a potom klepnite na Fotografie .
Prístup k iCloud fotografiám z webového prehliadača
Ak si nechcete nastaviť iCloud na svojom zariadení alebo používate zariadenie niekoho iného (vrátane Chromebooku), vaša knižnica iCloud Fotky je prístupná z webového prehliadača. Ak chcete získať prístup k svojim fotografiám z prehliadača, vykonajte tieto kroky:
Odtiaľto si môžete prezerať svoje fotografie a videá iCloud online. Fotografie môžete nahrať aj výberom možnosti Nahrať ikona, ktorá vyzerá ako šípka nahor smerujúca do oblaku.
FAQZaujímavé Články
Redakcia Choice

Ako zmeniť farbu pozadia prehliadača fotografií Windows
Počnúc systémom Windows Vista je možné zmeniť farbu pozadia prehliadača fotografií Windows z bielej na ľubovoľnú požadovanú farbu.

Ako používať zelenú obrazovku v CapCut
V dnešnom digitálnom svete sa efekty zelenej obrazovky stali nevyhnutnými pre vylepšenie videí s kreatívnymi vizuálmi a dynamickými pozadiami. Či už vyrábate meme alebo navrhujete bannery, ktoré upútajú pozornosť, CapCut ponúka intuitívne riešenie na začlenenie zelenej obrazovky

Ako uvoľniť miesto na vašom Roku
Roku je jednou z najobľúbenejších dostupných streamovacích platforiem. Poskytuje veľa bezplatného obsahu, ale tiež ponúka prístup k vašim obľúbeným plateným streamovacím službám, ako sú Netflix, Hulu, HBO a ďalšie. Okrem toho má Roku skvelé rozhranie

Ako tiež vypnúť televízor pomocou diaľkového ovládača Amazon Fire Stick
Pokiaľ ide o sledovanie zábavy na veľkej obrazovke, nič neprekoná výkon a účinnosť zariadení radu Amazon Fire TV. Fire TV vám to umožňuje už od 39,99 dolárov za 1080p Fire Stick
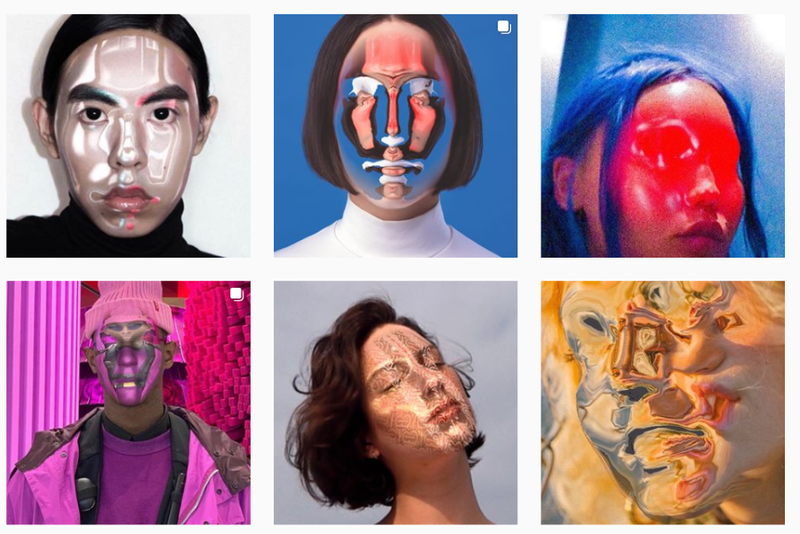
Ako získať nové filtre pre príbehy Instagramu
Príbehy Instagramu majú najlepšie filtre. Filtre v príspevkoch sú v poriadku, aspoň tie, vďaka ktorým nevyzeráte kreslene, filtrovane alebo

Ako povoliť odpočinkové miestnosti v režime Zoom
Zoom je vynikajúci nástroj na vytváranie stretnutí online. Ľahké použitie umožňuje mnohým ľuďom zhromažďovať sa a vymieňať si nápady v pohodlí domova. Niekedy možno budete chcieť zoskupiť konkrétnych ľudí do tímov