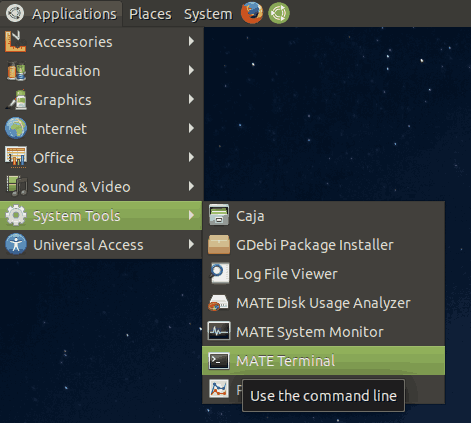Nemožno poprieť, že smartfóny a tablety už budú hrať v našich životoch väčšiu rolu. To je dôvod, prečo je ich trh plný a prečo prichádzajú a odchádzajú noví uchádzači, pretože každý chce svoj kúsok koláča.

Týmto sa dostávame k Amazonu. Takmer všetko, čoho sa Amazon dotkol, sa zmenilo na zlato - telefón Fire je jednou z mála výnimiek. Ak k tomu ale pridáte Fire to Kindle, zďaleka najpopulárnejší elektronický čítač na svete, všetko musí byť zlaté, že? Správny?
No, vedeli by ste to lepšie ako my, pretože pravdepodobne vlastníte knihu, ak čítate tento článok. Len vysvetlíme, ako aktualizovať aplikácie v Kindle Fire. Ale predtým si prejdime jednu vec.

Zdroj obrázkov: Amazon.com
Prečo dokonca aktualizovať aplikácie?
Na opravu chýb sú potrebné časté aktualizácie. Skutočné využitie ľuďmi z celého sveta neprekoná žiadne množstvo testovania vývojárom. Mnoho z nich hlási chyby, s ktorými sa stretnú, a vývojár ich opraví pre budúce aktualizácie.
Aby toho nebolo málo, vývojári navyše raz za čas predstavia nové funkcie. Netreba dodávať, že k nim budete mať prístup, budete si musieť aktualizovať. Niektorí vývojári aplikácií dokonca svoju aplikáciu zastarávajú, takže používatelia ju nebudú môcť používať, kým ju neaktualizuje.
Spôsoby aktualizácie aplikácií
Existujú dva hlavné spôsoby aktualizácie aplikácií na Kindle Fire: automatický a manuálny. Obe tieto možnosti majú svoje silné a slabé stránky, ktoré si vysvetlíme ďalej.
ako pridať hudbu na ipod
Automaticky
Možnosť Automaticky môže ušetriť skutočný čas, pretože aktualizuje aplikácie hneď, ako budú k dispozícii nové verzie. Je to vynikajúce, ak vás otravujú všetky oznámenia, ktoré vám hovoria, že je k dispozícii aktualizácia.
Automatická aktualizácia aplikácií však môže vyčerpať batériu a mobilné dáta. To môže byť obzvlášť nepríjemné, ak veľa cestujete. Ak máte veľa aplikácií, nemusí to byť najlepší nápad, pretože novšie verzie zvyčajne zaberajú čoraz viac miesta.
V každom prípade by mali byť automatické aktualizácie predvolene povolené. Tu je však možné urobiť, aby ste zistili, či je to tak, alebo či chcete túto možnosť deaktivovať:
- Choď do nastavení.
- Nájdite a klepnite na tlačidlo Aplikácie a hry.
- Klepnite na tlačidlo Nastavenia aplikácie Amazon.
- Potom klepnite na tlačidlo App Store.
- Ďalej klepnite na Automatické aktualizácie.
- Nakoniec skontrolujte, či je zapnutá možnosť s názvom Povoliť automatické aktualizácie. Ak je to tak, ponechajte to tak a vaše aplikácie sa budú aktualizovať automaticky. Ak ich chcete aktualizovať manuálne, vypnite ich.

Príručka
Ručné aktualizácie môžu vyžadovať viac práce, ale je to celkom šikovná voľba, keď si môžete vybrať, ktoré aplikácie sa majú aktualizovať a nie. To znamená, že ak nechcete, nemusíte aktualizovať aplikáciu. Niektorí používatelia radšej používajú staršiu verziu aplikácie, na ktorú si už zvykli. Je tiež možné, že nová verzia nebude na ich zariadení fungovať rovnako dobre.

Zdroj obrázkov: Amazon.com
Tu je príklad, ako starým spôsobom vyhľadať a nainštalovať aktualizácie:
- Nájdite kartu Aplikácie v hornej časti obrazovky.
- Klepnite na tlačidlo Obchod, aby ste mali prístup do obchodu s aplikáciami Amazon.
- Ponuku Obchod otvorte stlačením tlačidla v dolnej časti obrazovky.
- V nasledujúcej rozbaľovacej ponuke klepnite na Aktualizácie aplikácií.
- Počkajte, kým váš Kindle nedokončí hľadanie aplikácií, ktoré je potrebné aktualizovať. Môže to chvíľu trvať.
- Ak zoznam zostane prázdny, znamená to, že všetky vaše aplikácie sú aktualizované. V opačnom prípade vyhľadajte v zozname aplikáciu, ktorú chcete aktualizovať, a klepnite na tlačidlo Aktualizovať vedľa nej.
- Opakujte postup pre všetky ďalšie aplikácie, ktoré chcete aktualizovať.
Poznámka : V ojedinelých prípadoch možno budete musieť najskôr ručne odinštalovať staršiu verziu.
často kladené otázky
Aktualizoval som svoju aplikáciu a teraz nefunguje. Čo sa deje?
Najnovšia verzia aplikácie niekedy nie je kompatibilná s aktuálnym softvérom, ktorý používate. Ak ste aplikáciu úspešne aktualizovali a neotvorila sa alebo sa nenačítala správne, je to zvyčajne príčina.
Najlepšie urobíte, ak si aktualizujete softvér tabletu. Ak to však nie je možné (najmä ak máte staršie zariadenie), aplikáciu úplne odstráňte a znova ju nainštalujte. Mala by sa zobraziť možnosť s otázkou, či si chcete nainštalovať staršiu verziu.
Ako môžem aktualizovať svoj softvér Kindle?
Aktualizácie aplikácií niekedy na vyriešenie problému nestačia. Bude tiež potrebné aktualizovať softvér Kindle. Najskôr sa uistite, že je zariadenie pripojené k zdroju napájania a pripojené k sieti Wi-Fi.
Teraz choďte do nastavení na svojom tablete Kindle a klepnite na „Možnosti zariadenia.“ Odtiaľ klepnite na „Aktualizácie systému“. Klepnite na možnosť „Skontrolovať teraz“. Týmto sa vyhľadajú všetky dostupné aktualizácie. Ak je k dispozícii, mal by sa zobraziť a môžete vykonať aktualizáciu podľa pokynov.
Na čo je potrebné dávať pozor
Možno si hneď nevšimnete dôležitosť aktualizácií aplikácií, pretože aktualizácia mnohokrát nemusí obsahovať žiadne estetické zmeny. Aj keď existuje oprava chyby, nemusí sa to na vás nevyhnutne vzťahovať. Stará chyba mohla mať vplyv iba na určité zariadenia alebo verzie systému Android.
Spravidla je dobré udržiavať vaše aplikácie aktualizované. Upozorňujeme však, že po spustení aktualizácie nebudete môcť pozastaviť aktualizáciu. Je to buď úspešné, alebo nie.
Dajte nám vedieť, ak by ste sa chceli dozvedieť niečo iné o Kindle Fire. Posuňte zobrazenie nadol a uvidíte sekciu komentárov.