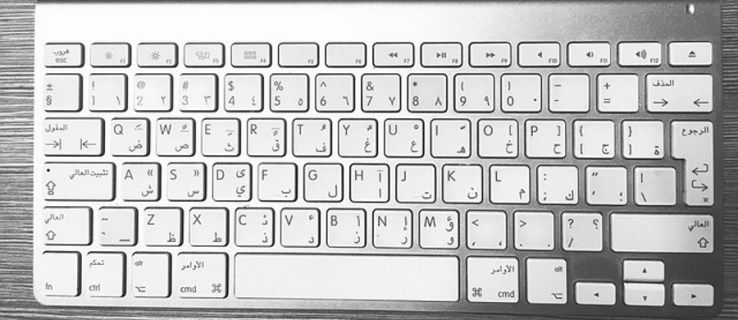Jednou z najvýkonnejších, ale niekedy frustrujúcich funkcií operačného systému Windows, je výkonná, ak je nekonzistentná podpora pre uvedenie vašich domácich a kancelárskych počítačov do sietí, ktoré medzi nimi zdieľajú zdroje. Bežnou úlohou v takomto nastavení je namapovať sieťovú jednotku na váš vlastný počítač so systémom Windows pomocou jej adresy IP. Ak ste sieťovú jednotku alebo server namapovali na počítač so systémom Windows prostredníctvom jeho adresy IP, môže sa vám pri pokuse o prenos súborov zo sieťového umiestnenia na miestne disky zobraziť varovné hlásenie:Tieto súbory môžu byť pre váš počítač škodlivé. Kliknutím na tlačidlo OK zrušíte varovanie a prenesiete svoje súbory, takže pri príležitostných prenosoch súborov to nie je zásadný problém. Ak však často prenášate súbory medzi miestnym počítačom a počítačom pripojeným k sieti, bude musieť zakaždým odmietnuť toto varovanie rýchlo otravovať.

(Ak sa pýtate: nie, Windows si nemyslí, že na vašich súboroch je niečo obzvlášť podozrivé. Iba si uvedomuje, že súbory pochádzajú odinakiaľ, a preto vydáva varovanie - napríklad mať strážneho psa, ktorý sa nikdy nepoučí. spoznať členov rodiny a zblázniť sa bez ohľadu na to, kto príde ku dverám.)
Aj keď táto trvalá varovná správa môže byť veľmi nepríjemná, je možné varovanie vypnúť, aby neustále neprerušovalo vašu prácu. Toho sa dosiahne úpravou spôsobu, akým počítač so systémom Windows sleduje vaše sieťové úložné zariadenia. V tomto článku vám ukážem, ako vypnúťTieto súbory môžu byť pre váš počítač škodlivévarovná správa v systéme Windows. Screenshoty a pracovné postupy uvedené tu sú pre Windows 10, ale proces je do značnej miery identický pre Windows 7 a Windows 8. (Sieťovanie systému Windows 7 sa môže trochu líšiť od najnovších verzií; možno budete chcieť vyskúšať nášho sprievodcu nastavením zdieľanie v sieti v systéme Windows 7.)
Windows 10 - Tieto súbory môžu byť pre váš počítač škodlivé
Možnosť, ktorú chceme zmeniť, sa nachádza v ovládacom paneli Možnosti Internetu. Najrýchlejší spôsob, ako sa tam dostať, je jednoducho vyhľadať možnosti internetu z ponuky Štart. Prípadne môžete prejsť na Ovládací panel> Sieť a internet> Možnosti Internetu .

V zobrazenom okne Vlastnosti Internetu vyberte ikonu Bezpečnosť kartu v hornej časti okna a potom kliknite na ikonu Miestny intranet ikona. Keď je vybratý miestny intranet, kliknite na ikonu Weby tlačidlo.

Zobrazí sa nové okno s názvom Miestny intranet. Kliknite na ikonu Pokročilé v spodnej časti okna.

Sem môžete pridať IP adresy alebo Názvy DNS vašich lokálne pripojených počítačov a pamäťových zariadení. Systém Windows bude so všetkými tu pridanými adresami zaobchádzať ako s dôveryhodnými miestnymi zdrojmi, a preto sa nebude obťažovať varovaním pri prenose súborov z nich. Napríklad máme NAS, ktorý bol namapovaný na náš lokálny počítač cez jeho IP adresu (192.168.1.54).

Zadaním tejto adresy do horného vstupného poľa a následným kliknutím Pridať dá pokyn systému Windows, aby dôveroval pripojeniam k tomuto zariadeniu. Ak máte veľa počítačov a zariadení zapojených do siete, môžete použiť zástupné znaky (*), aby ste nemuseli zadávať všetky svoje jednotlivé adresy ručne. Ak by sme pokračovali v príklade, ak by sme chceli, aby Windows dôverovalo všetkým lokálne pripojeným zariadeniam v našej podsieti, mohli by sme zadať 192.168.1. *, Ktorý by pokrýval všetko.

Stačí sa uistiť, že zariadenia vo vašej sieti poznáte a dôverujete im. Ak sa nachádzate v zdieľanom prostredí, pridanie všetkých zariadení do zoznamu dôveryhodných by mohlo mať za následok potenciálne chyby zabezpečenia, pretože pri prenose súborov z nebezpečných alebo napadnutých zariadení nebudete dostávať žiadne varovania.
Po pridaní požadovaných adries stačí kliknúť Zavrieť aby ste uložili svoju zmenu a potom Ok v okne Miestny intranet. Potom môžete zavrieť okno Vlastnosti Internetu. Ak už máte pripojenie k niektorému zo serverov, ktoré ste práve pridali, zmena sa prejaví až po odpojení a opätovnom pripojení. Teraz budete môcť prenášať súbory z ľubovoľného počítača a zariadenia, ktoré ste určili, bez toho, aby ste videliTieto súbory môžu byť pre váš počítač škodlivépozor.
ako pridať priateľov v hotovosti app
Vaše nastavenia zabezpečenia internetu naznačujú, že jeden alebo viac súborov môže byť škodlivých
Niektorí používatelia môžu občas vidieť chybové hlásenieVaše nastavenia zabezpečenia internetu naznačujú, že jeden alebo viac súborov môže byť škodlivých.To súvisí s vyššie uvedenou otázkou, ale používa sa iný aspekt spôsobu, akým Windows zdieľa sieťové súbory. Ak používate systém DFS (Distributed File System), toto chybové hlásenie sa môže zobraziť pri presúvaní súborov v sieťovej jednotke. Riešením tohto problému je pridanie koreňovej cesty DFS k zóne lokálneho intranetu programu Internet Explorer. To je možné vykonať lokálne na každom jednotlivom počítači alebo prostredníctvom skupinovej politiky.
Ak to chcete vyriešiť lokálne, stroj po stroji:
- Otvorené Internet Explorer> Možnosti Internetu> Zabezpečenie tab
- Vyberte Lokálny intranet a kliknite na Lokality.
- Kliknite na Rozšírené a pridajte svoj koreňový adresár DFS vo formáte: file: //domain.local
Ak to chcete vyriešiť na všetkých počítačoch vo svojej pracovnej skupine nastavením skupinovej politiky:
- Používateľ Konfigurácia> Politiky> Šablóny na správu> Súčasti systému Windows> Internet Explorer> Ovládací panel Internetu> Stránka Zabezpečenie .
- Povoľte politiku nazvanú Zoznam priradení stránok k zónam.
- Kliknite na Zobraziť a váš koreňový adresár DFS vo formáte file: //domain.local (hodnota pre lokálny intranet by mala byť 1).
Ocitáte sa, že veľa spravujete súbory systému Windows, najmä prostredníctvom siete? Pravdepodobne by ste s tým mohli pomôcť - a tu je pomoc, s týmto vynikajúcim sprievodcom po Správa súborov Windows .