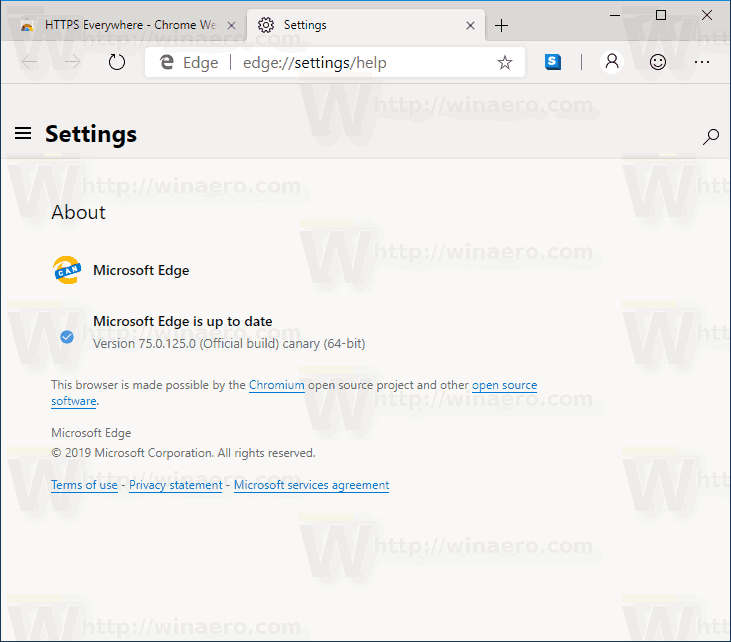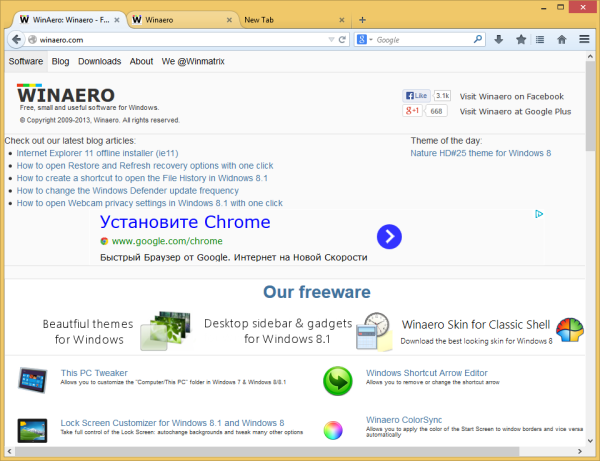Používatelia domovskej stránky Google, ktorí majú tiež predplatné Prime, môžu byť pokojní. Používanie bezplatného predplatného Prime Music alebo plateného predplatného služby Amazon Music v službe Google Home je skutočne jednoduché. Táto služba je konkurentom služieb Spotify a Hudba Google Play, je však zrejmé, čo ju robí tak príťažlivou pre spotrebiteľov. Členovia skupiny Prime získajú so svojím predplatným zadarmo viac ako dva milióny streamovaných skladieb a členovia skupiny Prime za zníženú cenu prístup k takmer 40 miliónom skladieb, čo je veľkosť knižnice podobná Spotify.
Či už ste na bezplatnej úrovni počúvania hudby Prime alebo ste upgradovali na počúvanie celého hudobného katalógu Amazonu a ušetríte nejaké peniaze za Spotify (nehovoriac o tom, že získate všetky tie albumy Garth Brooks, ktoré sú exkluzívne pre Amazon), vlastne je veľmi ľahké počúvať tieto skladby na zariadeniach Google Home alebo Home Mini a Chromecast alebo Chromecast Audio. Pozrime sa, ako na to.
Prehrávanie hudby Amazon z domu Google pomocou počítača
Rovnako ako v prípade iných zdrojov zvuku, aj v počítači budete musieť na streamovanie do zariadenia Google používať Chrome, či už je to zariadenie Google Home, alebo Chromecast Audio. Ak váš počítač z nejakého dôvodu nedokáže spustiť prehliadač Chrome alebo chcete použiť iný prehliadač a odmietate používať prehliadač Chrome na svojom notebooku, máte pravdepodobne smolu. Väčšina ľudí už našťastie používa prehliadač Chrome, čo znamená, že táto príručka sa dá ľahko vykonať. Tu je postup, ako to urobiť.

- V počítači Chrome otvorte novú kartu v prehliadači Chrome a prejdite na vstupnú stránku služby Amazon Music. Ak je to potrebné, prihláste sa do svojho účtu alebo počkajte, kým sa webová aplikácia načíta na vašom displeji - stránka je rovnaká pre bezplatné aj platené účty.

- Uistite sa, že ste stále na hudobnej stránke Amazonu. Klepnite alebo kliknite na elipsu (ikona ponuky s tromi bodkami) v pravom hornom rohu prehliadača a potom vyberte Obsadiť ... možnosť.

- V novom okne ponuky sa zobrazuje karta Prenos, ktorá zobrazuje aktuálne prenosné zariadenia vo vašej sieti.

- V zozname vyhľadajte názov svojho zariadenia Google Home (Google TV, Chromecast so zariadením Google TV atď.) A vyberte ho.

- Na karte Prenos je teraz zobrazené zrkadlenie prehliadača Chrome, aby sa potvrdilo, že sa prehliadač vysiela naživo.

- Kliknite na ikonu X v poli ponuky zatvorte.

- Vráťte sa na webovú stránku Amazon Music a vyhľadajte, čo sa má hrať na vašom domácom zariadení Google.

- Ak chcete prenášanie zastaviť, znova otvorte Obsadenie v prehliadači Chrome a zvýraznite prenášané zariadenie, vyberte Prestaňte prenášať ukončiť reláciu.

Môžete prenášať na zariadenia Google, ako sú Chromecast, Chromecast s Google TV, Chromecast Audio, Google Home, Google Nest Mini, zariadenia Nest Hub a televízory Google OS. Vstavané reproduktory Chromecast od iných výrobcov by sa tiež mali objaviť. Pamätajte na to vaše zariadenia musia byť v rovnakej sieti WiFi ako váš počítač, aby ste ich mohli prenášať .
minecraft nestrácajte predmety po smrti
Uistite sa, že je hlasitosť vášho zariadenia Google Home nastavená na rozumnú úroveň; môžete omylom omylom vystreliť hlasnú hudbu bez toho, aby ste si to uvedomili. Ovládanie hlasitosti v zariadení je možné vykonať jedným z troch spôsobov:
- Používajte ovládanie hlasitosti na zariadeniach Google Home, Home Mini alebo Home Max.
- Ovládacie prvky Cast použite pomocou klepnutia alebo kliknutia na ikonu Cast v pravom hornom rohu prehliadača a pomocou posúvača v dialógovom okne.
- V pravom hornom rohu displeja Amazon Music nájdete možnosť ovládania hlasitosti v samotnom Amazone. Tento posúvač vám tiež umožní ovládať hlasitosť alebo mäkkosť vašej hlasitosti na zariadení Google Home.
Prehliadač automaticky presunie zvuk z tejto karty (a iba z tejto karty) z počítača do zariadenia Google Home a budete počuť, ako sa začne prehrávať vaša hudba.
Na ovládanie prehrávania hudby môžete použiť buď ovládacie prvky v samotnom prehliadači Chrome, ovládacie prvky z možnosti Prenášanie klepnutím na túto ikonu v pravom hornom rohu displeja, alebo ovládacie prvky Prenosu, ktoré sa zobrazujú na oznamovacej lište telefónu (Android iba) vo vašej sieti. Všetky tieto tri možnosti vám umožnia pozastaviť a znova spustiť prehrávanie. Ak však chcete mať úplnú kontrolu nad svojím radom, nastaveniami zoznamov skladieb a ďalšími vlastnosťami, budete musieť na webe hudobnej služby Amazon používať všetky ovládacie prvky prehliadača.
Prehrávanie hudby Amazon na domovskej stránke Google pomocou telefónu alebo tabletu (iba Android)
Pomocou webu pre stolné počítače vo vašom notebooku, Chromebooku alebo inom počítači môže byť dosť ťažkopádne ovládať prehrávanie hudby v domácnosti. Tento scenár je spôsobený tým, že všetky zariadenia Google Home sú v rôznych miestnostiach a váš počítač je len v jednej. Ak chcete zmeniť prehrávaný album alebo preskočiť skladbu na jednej z rozhlasových staníc Amazonu, musíte sa vrátiť späť k počítaču. Našťastie môžete prehrávanie ovládať priamo zo svojho smartphonu alebo tabletu. Používanie aplikácie v telefóne a prenášanie hudby priamo do vášho zariadenia Google Home alebo inteligentného reproduktora s podporou Cast je veľmi jednoduché, má to však háčik: budete na to potrebovať zariadenie Android.
V novembri 2017, uprostred pokračujúceho boja spoločností Google a Amazon o dominanciu vo svojich vzťahoch, Amazon konečne pridal podporu Google Cast do verzie svojej aplikácie Hudba pre Android. Vďaka tejto akcii bola spoločnosť Amazon Music prvou aplikáciou pre Amazon s plnou podporou Chromecastu. To znamenalo, že ktokoľvek s telefónom alebo tabletom so systémom Android môže pomocou aplikácie Amazon Music prehrávať svoje obľúbené skladby, stanice, zoznamy skladieb a ďalšie na svojom reproduktore Google Home. Tu je príklad, ako používať zariadenie Android na prehrávanie hudby Amazon Music na zariadeniach Google Home.
Ak chcete začať, stiahnite si aplikáciu Amazon Music z Obchodu Google Play tu. Po nainštalovaní do zariadenia otvorte aplikáciu v telefóne a prihláste sa pomocou svojho účtu Amazon. Ak máte v telefóne nainštalovaný Amazon, nemalo by sa prihlasovanie vyžadovať pomocou e-mailu a hesla; malo by sa vám automaticky prihlásiť.

Na hlavnom displeji vo vnútri aplikácie vyhľadajte ikonu Cast, ako je to znázornené tu. Rovnako ako väčšina zvukových a obrazových aplikácií v systéme Android sa bude zobrazovať v pravom hornom rohu displeja. Ak nevidíte ikonu Cast, uistite sa, že ste pripojení k rovnakej sieti Wi-Fi ako vaše zariadenie Google Home alebo Chromecast, a skúste znova vypnúť a zapnúť WiFi na telefóne, aby ste sa znova pripojili k zariadeniam v sieti .

Klepnutím na ikonu Cast zobrazíte zoznam podporovaných zariadení vo vašej sieti vrátane reproduktorov Google Home, Home Mini alebo Home Max. Vyberte reproduktor, ktorý chcete prenášať, a po pripojení zariadenia zaznie znelka. Keď začnete prehrávať hudbu z aplikácie pre Android, automaticky sa začne prehrávať na reproduktore Google Home vo vašej domácnosti. Ak si nie ste istí skôr, ako začnete hrať, či ste pripojení k zariadeniu, skontrolujte ikonu Cast v aplikácii; po pripojení sa zobrazí vyplnená bielou farbou. Ak chvíľu nehráte hudbu, môže sa stať, že sa telefón alebo tablet odpojí od reproduktora.

Ak náhodou máte Amazon Music na iPhone alebo iPade, máte smolu. Od januára 2020 aplikácia pre iOS stále nepodporuje Chromecast, čo znamená, že nemôže streamovať do vášho reproduktora Google Home.
Prehrávanie hudby pomocou hlasových príkazov
Jedným z hlavných dôvodov, prečo si zaobstarať zariadenie Google Home, je samozrejme jeho plná podpora pre Asistenta Google. Assistant je jednou z najlepších možností hlasového príkazu AI na trhu, ktorá momentálne využíva všetku silu znalostnej databázy Google a umožňuje používateľom vytvárať pripomienky, plánovať schôdzky a ďalšie. Nie je prekvapením, že Asistent Google funguje najlepšie, keď sa nachádzate hlboko v ekosystéme Google. Na počúvanie hudby alebo pomocou kalendára si na naplánovanie schôdzky a naplánovanie schôdzky používa vlastné hudobné aplikácie. To neznamená, že chýba podpora tretích strán, ale v prípade služby Amazon Music nebudete mať plný výkon pomocníka Google. Pozrime sa, čo môžete robiť s hlasovými príkazmi pri používaní služby Amazon Music.
Prvá vec prvá: zatiaľ čo Google umožňuje spustenie prehrávania aplikácií tretích strán cez domovskú stránku Google pomocou príkazu Prehrať (skladba / interpret) na (názov aplikácie), aplikácii Amazon Music táto funkcia chýba. Takže aj keď budete môcť prenášať z niektorých zvukových aplikácií nainštalovaných vo vašom telefóne (opäť za predpokladu, že používate Android), požiadanie spoločnosti Google o prehratie Božieho plánu od Drakea v službe Amazon Music vám prinesie odpoveď, že Hlasové povely nie sú k dispozícii pre túto aplikáciu.

No a čomôcťpoužívate svoj hlas na Amazon Music s Google Home? Aj keď je možné zakázať Hlasové povely, hlasové povely - štandardné a základné možnosti ovládania prehrávania - sú stále aktívne. Je to dobré pre používateľov počítačov aj Android, pretože to znamená menšiu interakciu s vašim zariadením, hneď ako začnete prehrávať.
Ako zmažem skype účet
Ak chcete začať, postupujte podľa vyššie uvedených pokynov a získajte hudbu z Amazonu prehrávanú vo vašom zariadení. Nezáleží na tom, či používate verziu pre stolné počítače (čo je dobré pre používateľov systému iOS) alebo verziu pre Android, ak už v telefóne máte prehraný album, zoznam skladieb alebo rozhlasovú stanicu.

Pri prehrávaní zvuku z reproduktora môžete Google kedykoľvek požiadať o vykonanie niekoľkých základných príkazov pre vašu hudbu, čo výrazne uľahčuje používanie mobilnej aj stolnej verzie s vaším zariadením Google Home. Tu sú príkazy, ktoré môžete použiť s inteligentným reproduktorom, ktoré sa kedykoľvek aktivujú vyslovením príkazu Hej Google:
- Pauza
- hrať
- Prestaň
- Predchádzajúce
- Ďalšie
- Zvýšenie / zníženie hlasitosti
V porovnaní s plnou podporou služby Amazon Music pri použití zariadenia Amazon Echo to v konečnom dôsledku vyzerá ako cena útechy, ale prinajmenšom základná hlasová podpora znamená, že nemusíte byť pri počítači alebo neustále zapnutý. telefónu na okamžité ovládanie prehrávania. Dúfajme, že väčšia podpora pre aplikáciu Amazon klesne na hranici domovskej stránky Google, ale so stavom Amazonu a súčasným vzťahom spoločnosti Google nebudeme tajiť dych.
***
Napriek skalným vzťahom medzi spoločnosťami Google a Amazon je spoločnosť Amazon Music svetlým bodom medzi týmito dvoma spoločnosťami. Aplikácia je jednou z mála oblastí, kde softvér spoločnosti Amazon pracuje s hardvérom spoločnosti Google, čo je pozitívny krok pre spotrebiteľov oboch spoločností. Aj keď obmedzenia implementované pri používaní služby Amazon Music so službou Google Home, a to najmä pokiaľ ide o hlasové ovládanie, zostávajú frustrujúce, využijeme základnú podporu prenášania zvuku nad celkovú absenciu podpory prehrávania.
Dúfajme, že v roku 2020 dôjde k zlepšeniu medzi spoločnosťami Amazon a Google po hardvérovej aj softvérovej stránke. Boli by sme radi, keby sa na domovskú stránku Google dostala plná hlasová podpora pre Amazon Music, ale prinajmenšom dúfame, že Amazon pridá podporu Cast do verzie aplikácie Amazon Music pre iOS, aby pomohol používateľom iOS, ktorí vlastnia zariadenia Google Home. Ak a kedy dorazí ďalšia podpora pre Amazon Music na Google Home, nezabudneme aktualizovať tohto sprievodcu ďalšími informáciami.