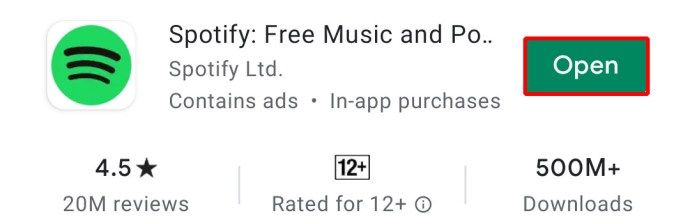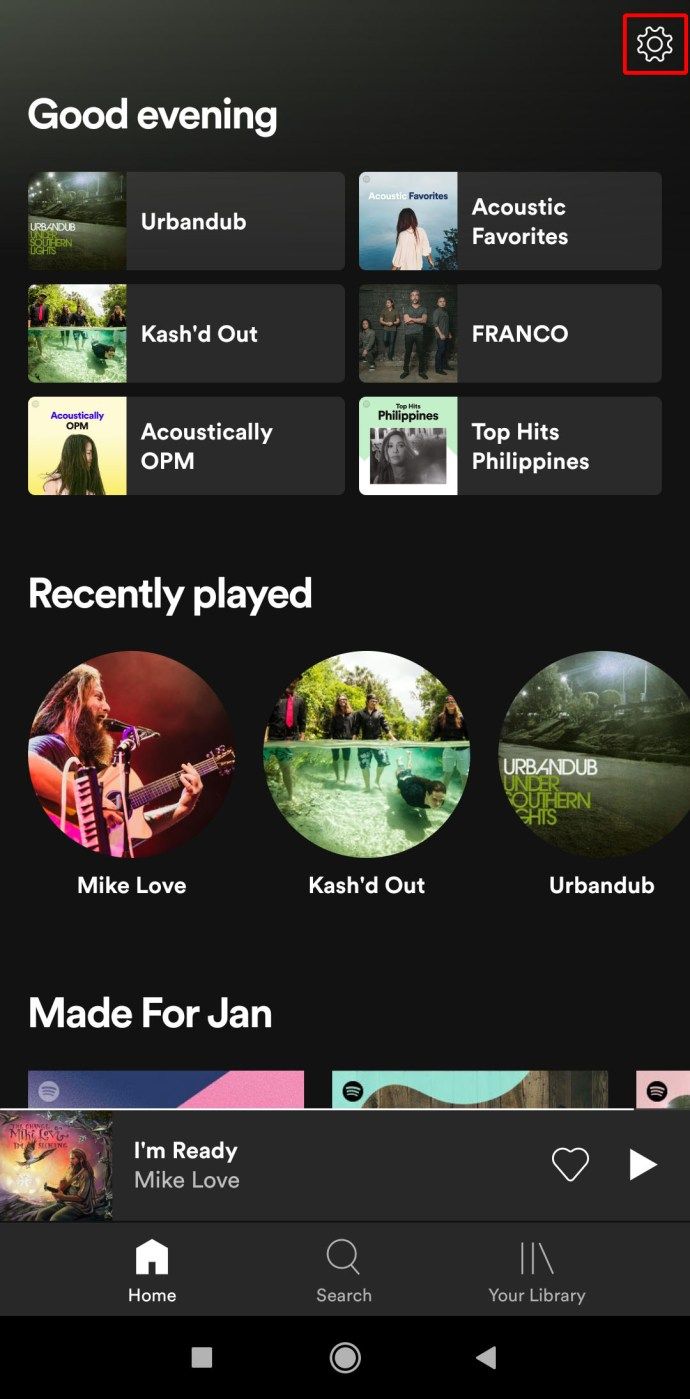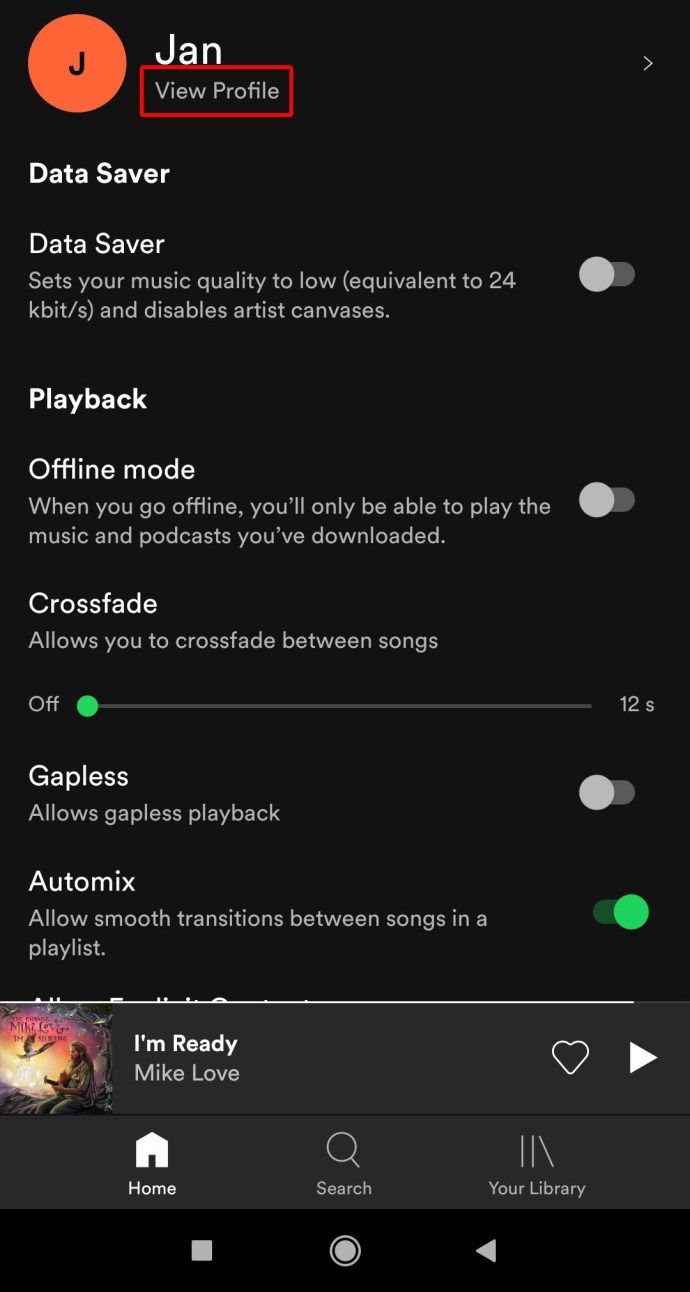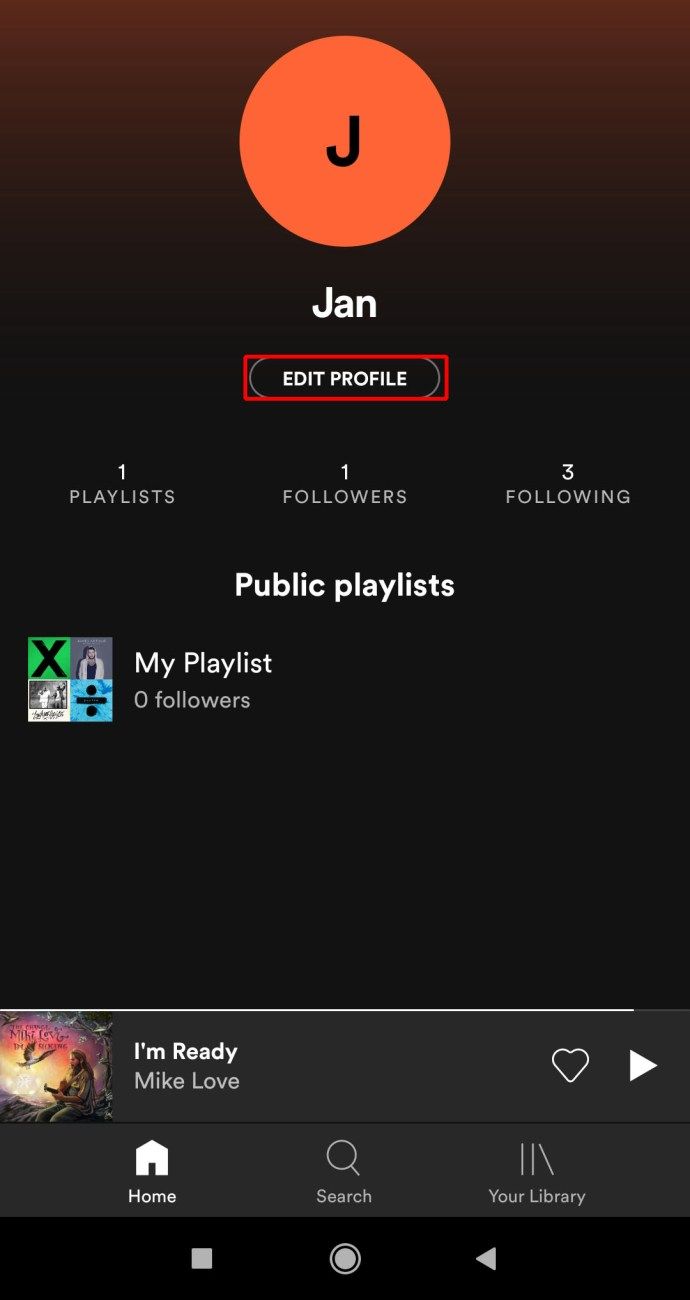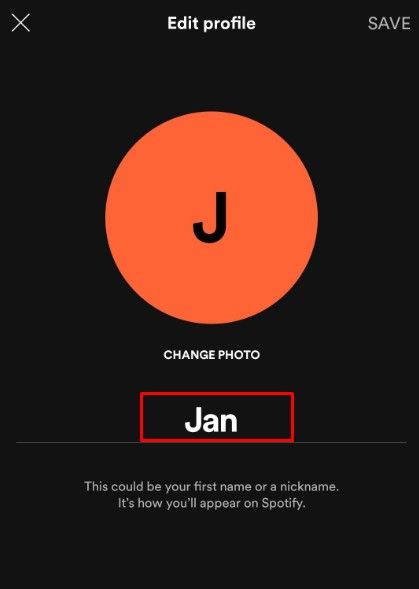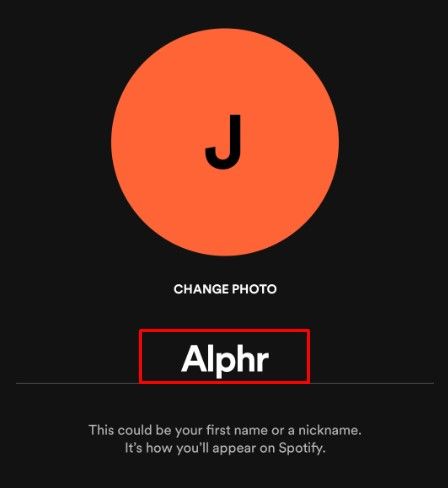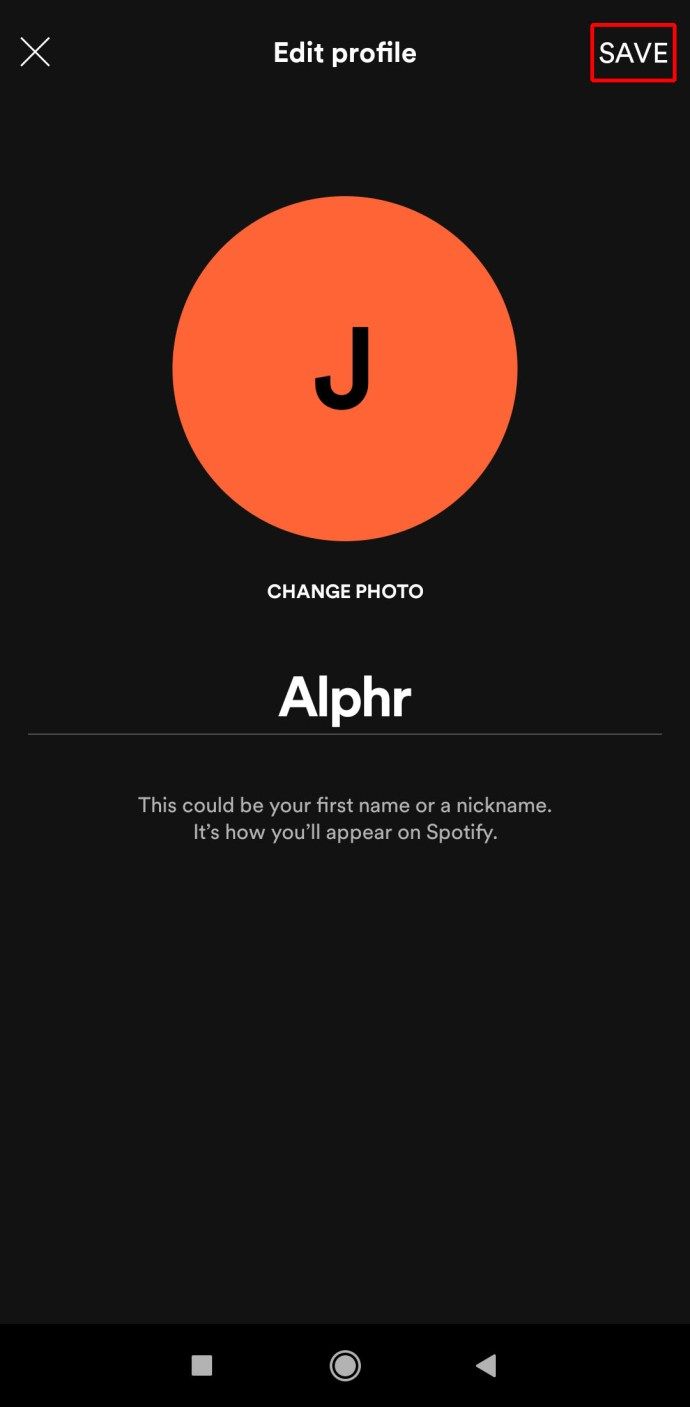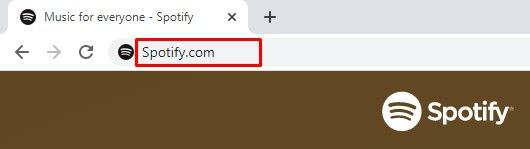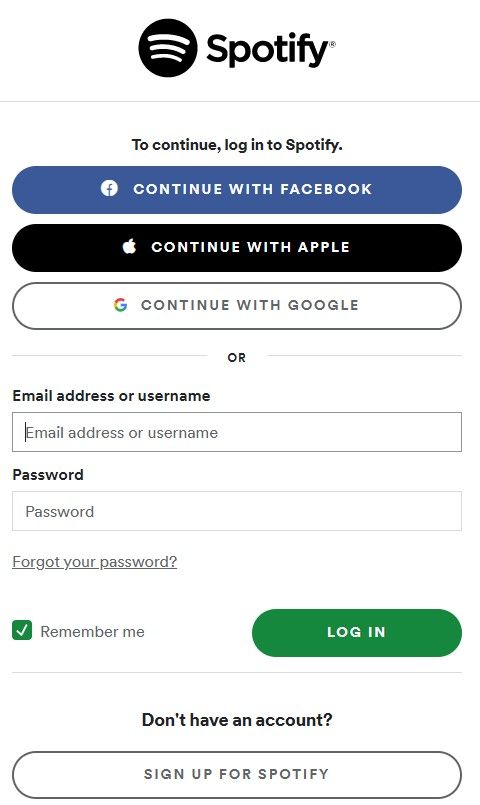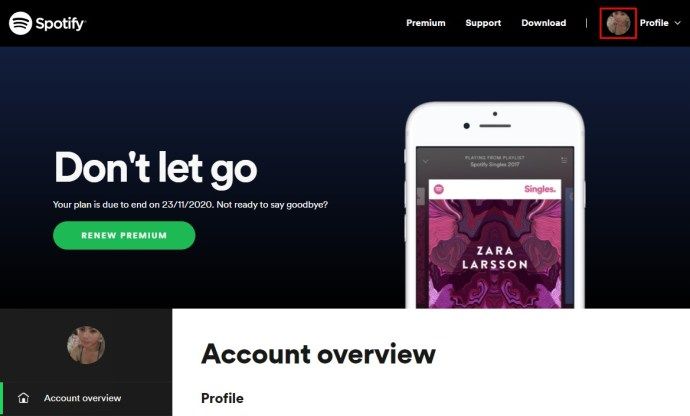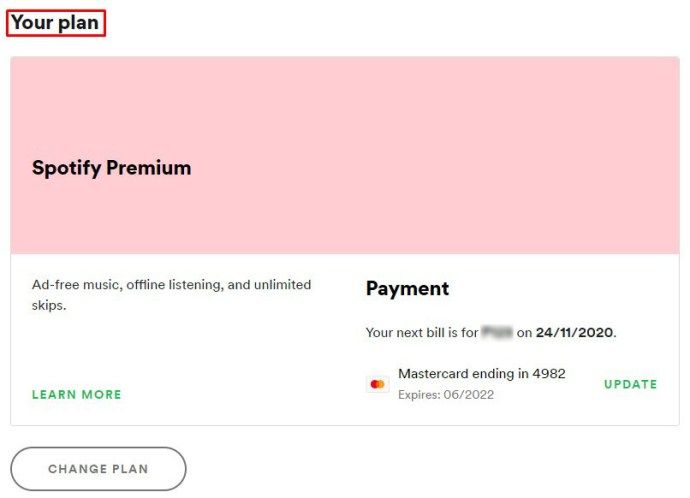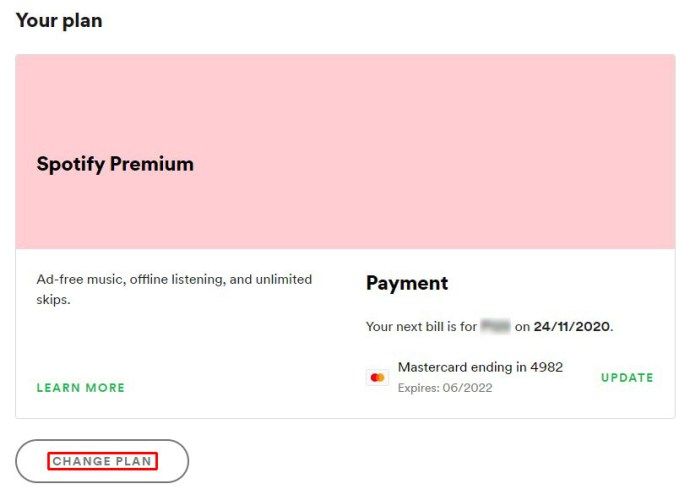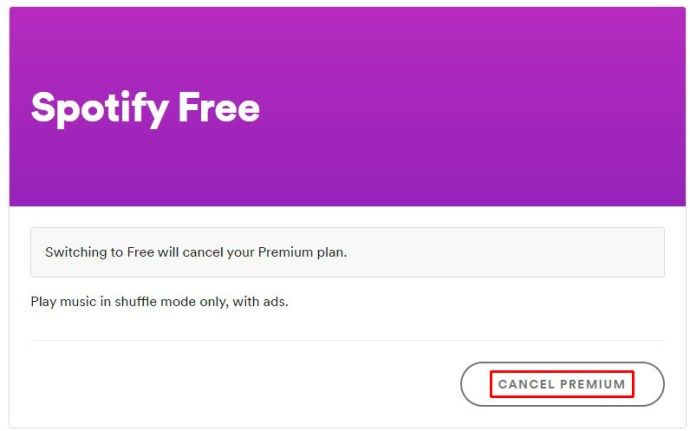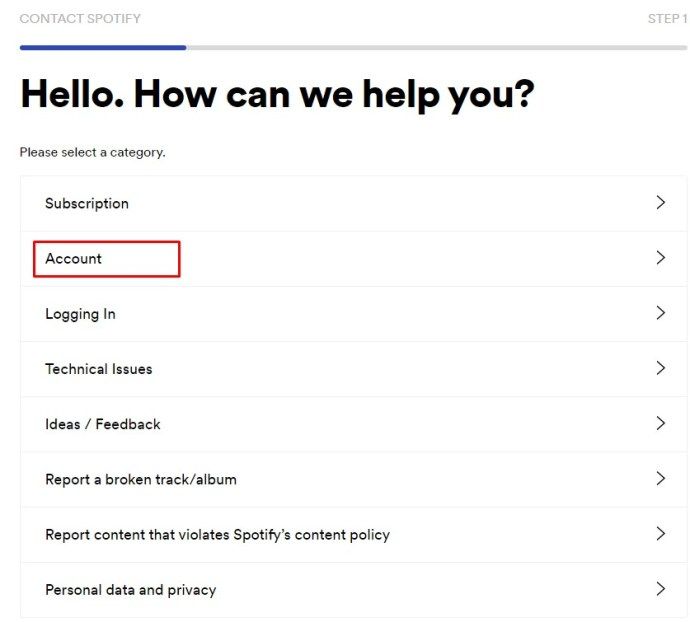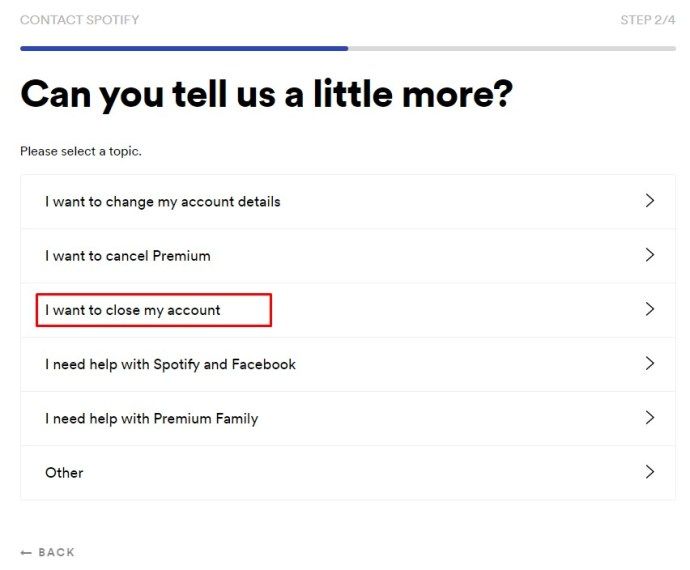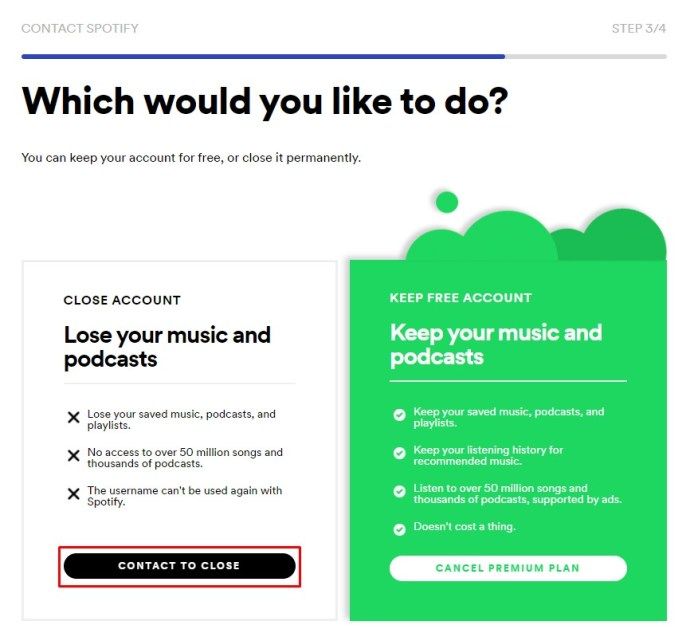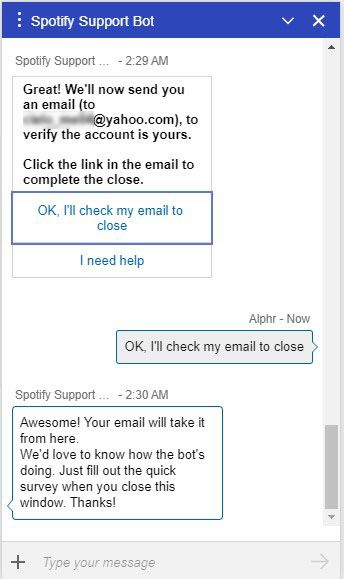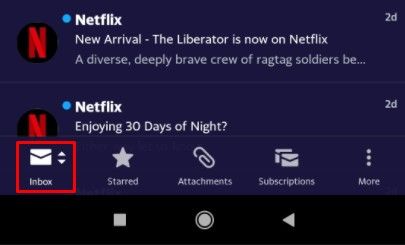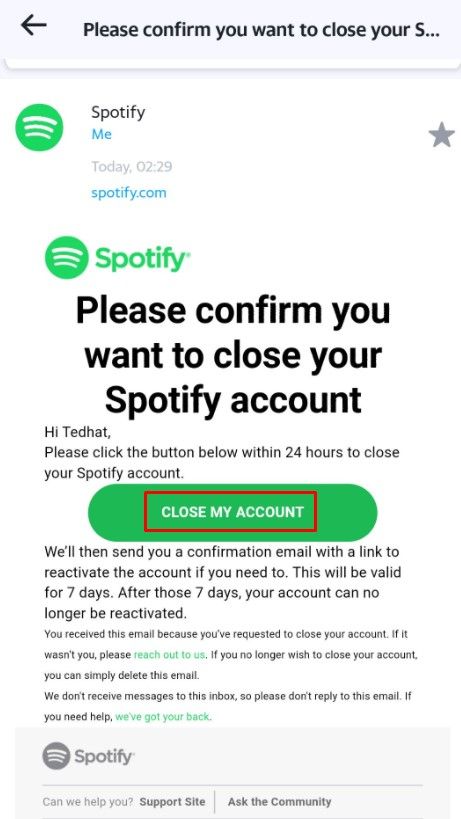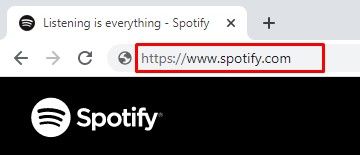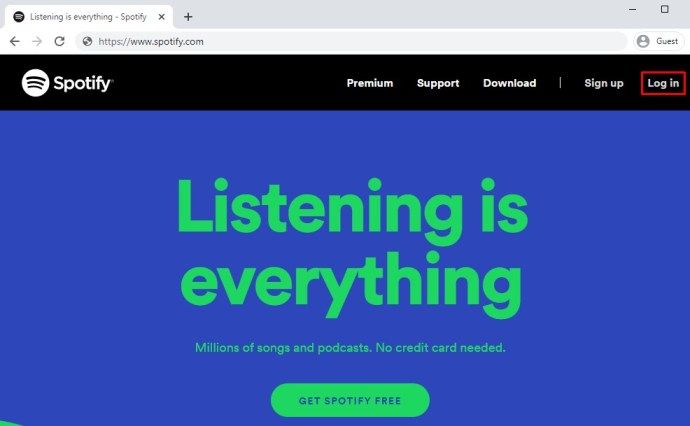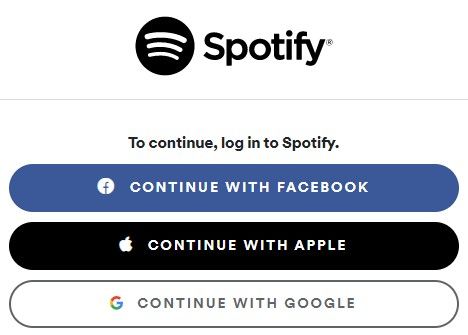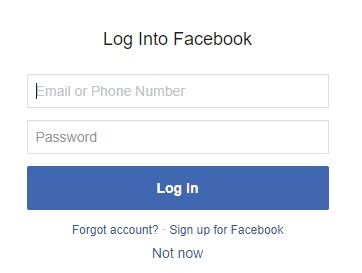Používateľské meno Spotify môže byť zábavná a šikovná vec. Môže sa použiť na vyhľadanie a sledovanie profilov ostatných používateľov a na umožnenie používateľom sledovať vás a prihlásiť sa na odber vašich zoznamov skladieb. Každý používateľ, ktorý si vytvorí účet Spotify, dostane jedinečný reťazec čísel a písmen, ktorý sa v podstate stane jeho Spotify ID. Prihlásenie pomocou Facebooku, Apple alebo Google vytvorí účet na Spotify s pripojeným menom Facebook / Apple / Google.
Ako zistím, či mi niekto zablokoval číslo
Ako však môžete zmeniť svoje používateľské meno v službe Spotify? Je to vôbec možné? V tomto článku sa dozviete, či môžete zmeniť svoje používateľské meno Spotify, a ak nie, čo najbližšie k dosiahnutiu tohto cieľa môžete dosiahnuť.
Skôr ako začneme
Ako ste si mohli všimnúť, aplikácia môže na rôznych zariadeniach vyzerať odlišne. Napríklad aplikácia Facebook na zariadeniach so systémom Android nevyzerá rovnako ako na zariadeniach so systémom iOS. Aktuálnym trendom v technologickom svete je však to, aby tieto aplikácie vyzerali čo najpodobnejšie na rôznych zariadeniach.
Spotify je toho skvelým príkladom. Aj keď aplikácia / webová aplikácia nie sú všeobecne identické, na všetkých platformách veci fungujú rovnako. Nasledujúce riešenia by teda mali fungovať, bez ohľadu na to, aké zariadenie používate.
Zmena zobrazovaného mena
Predtým, ako sa pustíme do toho, ako zmeniť svoje používateľské meno Spotify, objasníme jednu vec - vaše používateľské meno nie je to isté ako vaše zobrazované meno. Vaše zobrazované meno Spotify je meno, ktoré sa zobrazí po prístupe k počítaču, tabletu / mobilnému zariadeniu alebo webovej aplikácii Spotify.
Na rozdiel od používateľského mena je zmena zobrazovaného názvu Spotify veľmi jednoduchá a jednoduchá. Zobrazovaný názov je však možné zmeniť iba prostredníctvom aplikácie Spotify pre mobilné zariadenie / tablet. Tu je postup, ako to urobiť.
- Otvorte aplikáciu Spotify na svojom mobilnom zariadení / tablete.
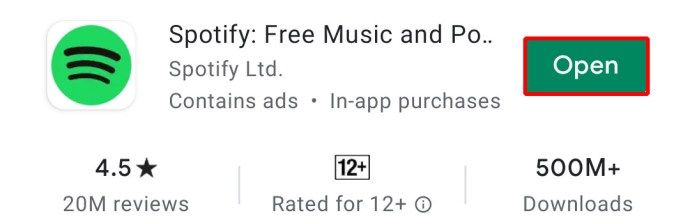
- Klepnite na Vaša knižnica.

- Kliknite na ikonu ozubeného kolieska v pravom hornom rohu obrazovky.
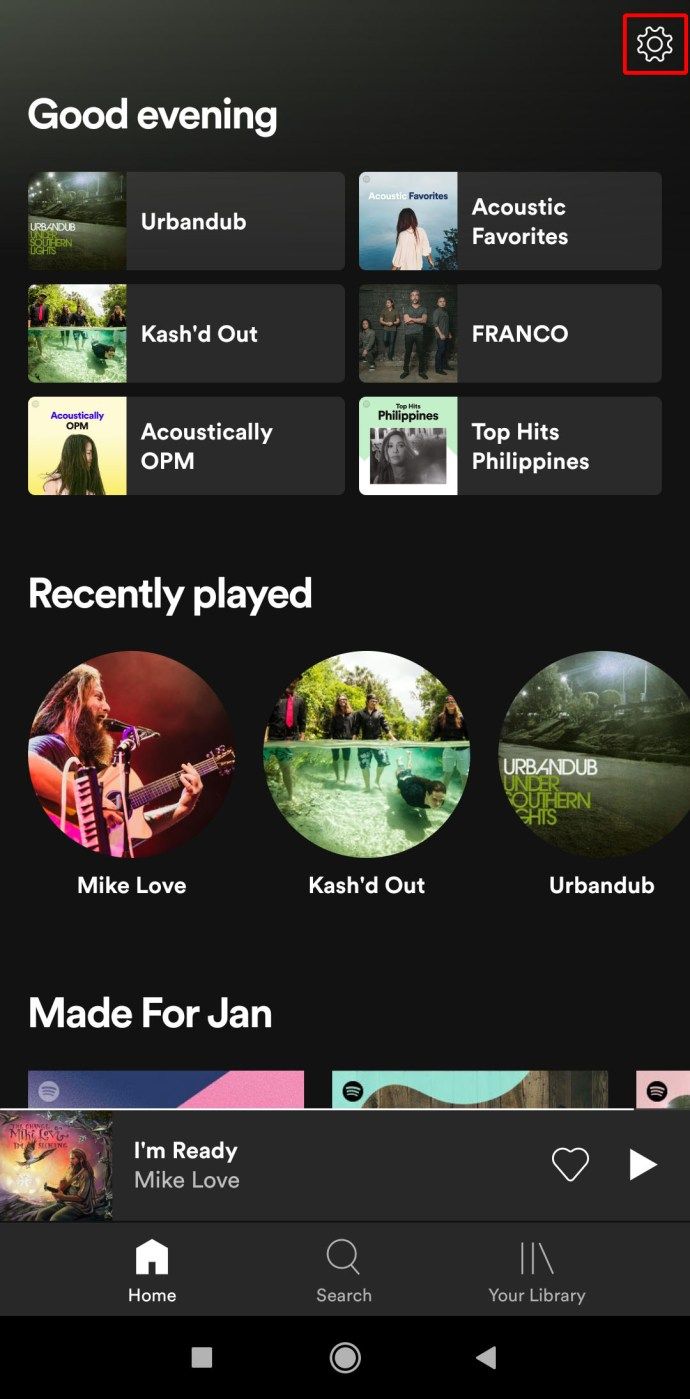
- Vyberte svoj profil ( Prezrieť profil ).
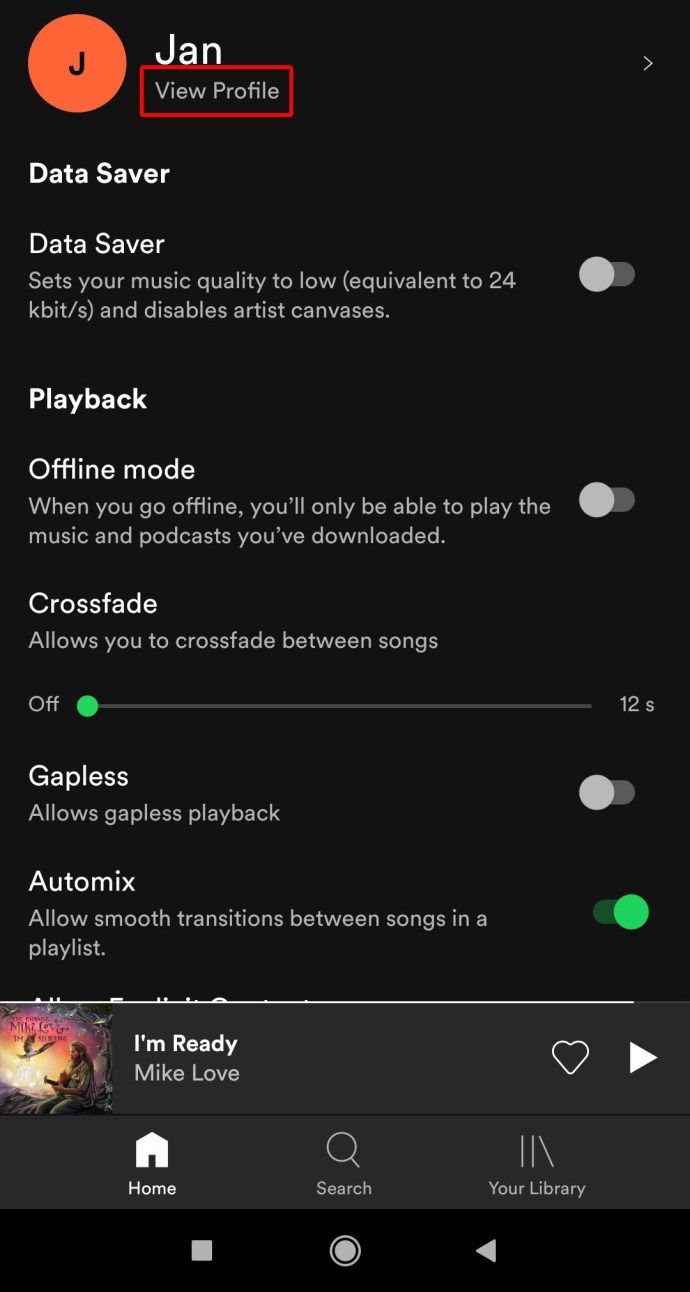
- Klepnite na Upraviť profil.
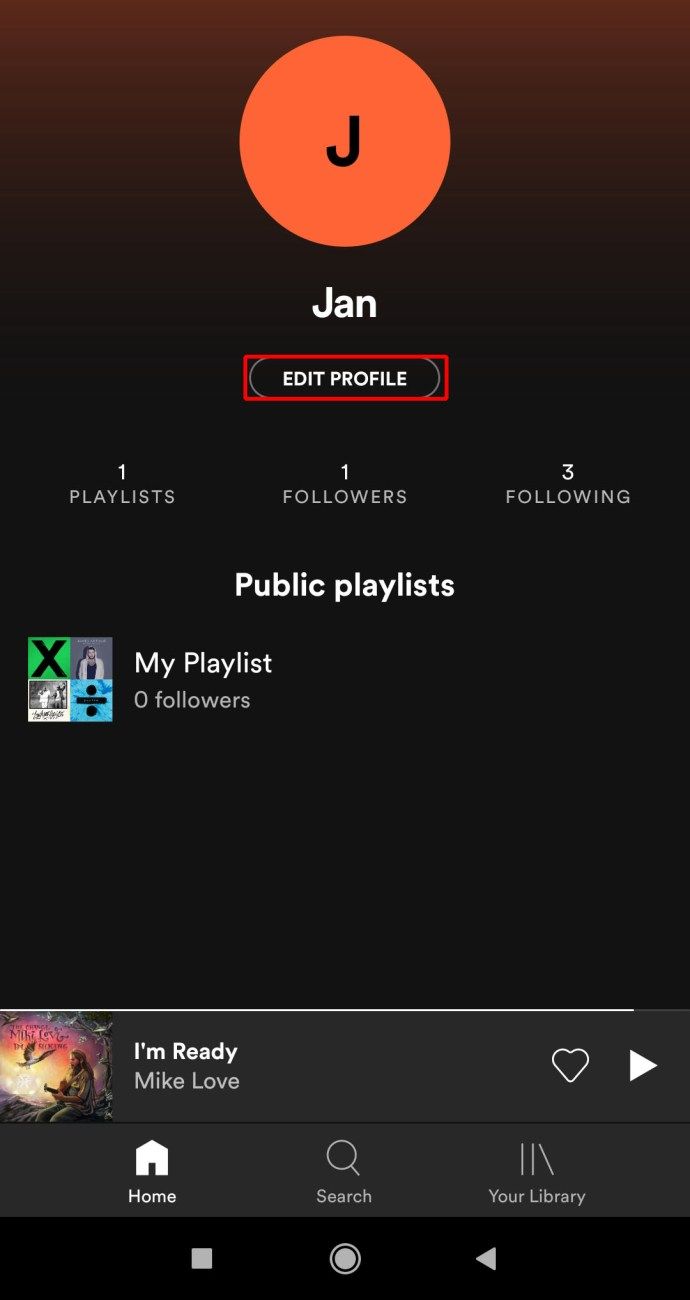
- Klepnite na svoje súčasné zobrazované meno.
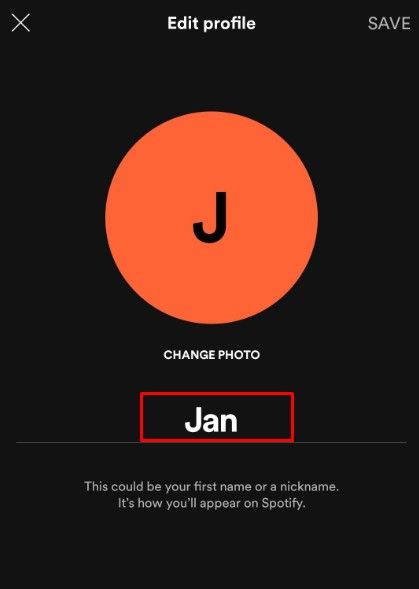
- Zmeňte to na čo chcete.
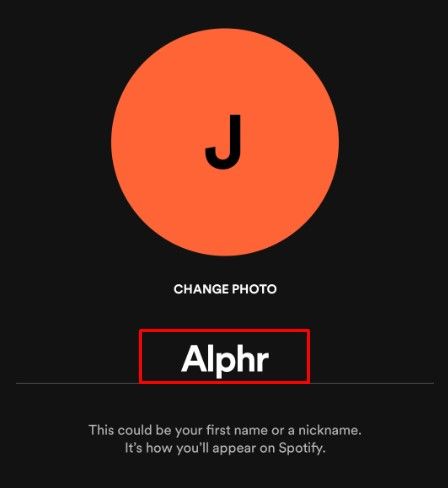
- Klepnite na Uložiť.
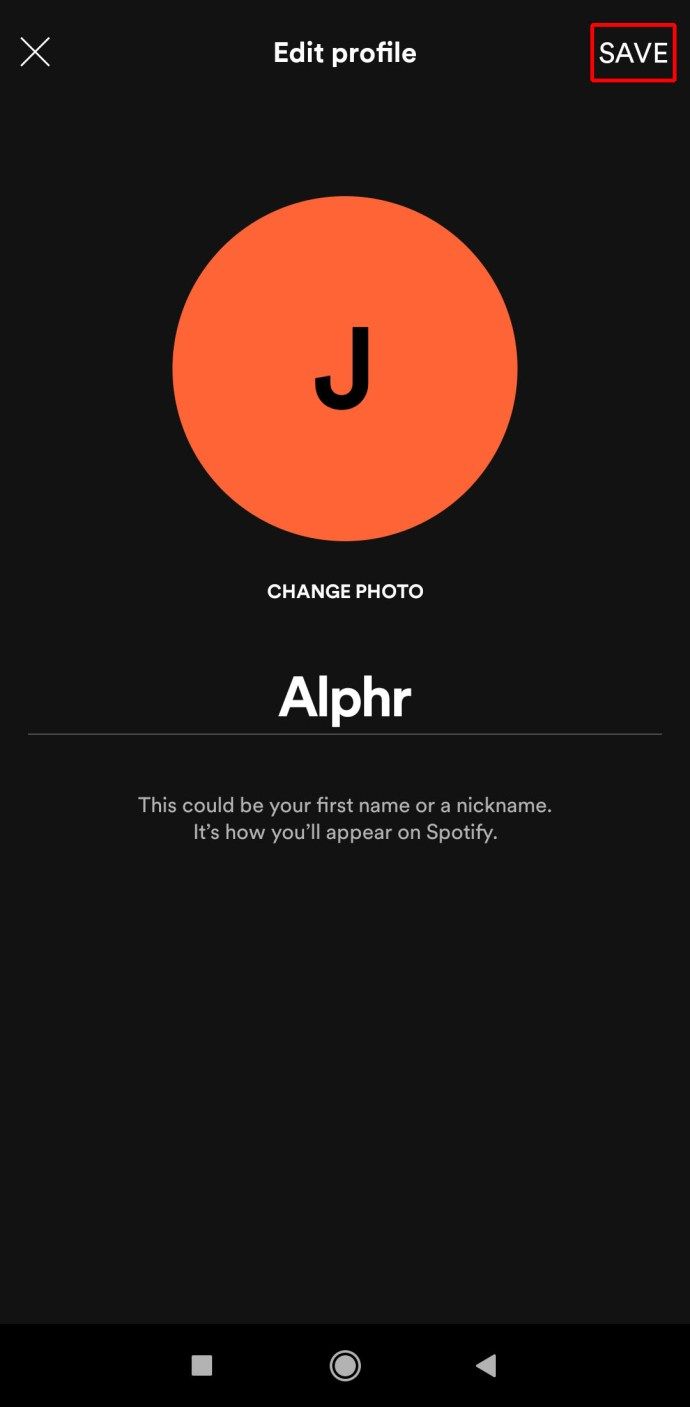
Vaše zobrazované meno je to, ako sa budete zobrazovať ostatným ľuďom v službe Spotify. Zmena používateľského mena Spotify je však úplne iný príbeh.
Môžete zmeniť svoje používateľské meno v službe Spotify?
Spotify vám bohužiaľ neumožňuje zmeniť svoje používateľské meno. Aj keď je každé používateľské meno jedinečné pre každý účet, nemôžete ho prispôsobiť. Je pridelený Spotify, môže pozostávať z reťazca náhodných čísel a písmen, a preto nie je ľahko zapamätateľný.
Používateľské meno teda nie je možné zmeniť - je neustále pripojené k danému účtu. Ak však chcete mať v Spotify koherentnejšie a zapamätateľné používateľské meno, môžete si vytvoriť nový účet s čiastočne prispôsobeným používateľským menom.
Prihlásenie pomocou účtu Facebook / Apple / Google
Skôr ako začnete, ujasnime si jednu vec - prihlásením sa do Spotify pomocou svojho účtu Facebook / Apple / Google vytvoríte pre Spotify úplne nový účet. Po prihlásení do služby Spotify prostredníctvom jednej z týchto troch vyššie uvedených služieb bude váš starý účet stále aktívny. Toto je obzvlášť dôležité pamätať na to, či máte platené členstvo v Spotify. Mohli by ste nakoniec zaplatiť za dva účty Spotify.
Pred prihlásením do niektorej z vyššie uvedených služieb vám teda odporúčame najskôr zrušiť predplatné Spotify alebo úplne vymazať účet.
Ruší sa staré predplatné
Nezabudnite, že predplatné nemôžete zrušiť pomocou aplikácie Spotify. To sa dá urobiť iba cez prehliadač. Či už teda používate počítač so systémom Windows, Mac, Chromebook alebo pristupujete k verzii Spotify pre stolné počítače prostredníctvom mobilného zariadenia, postupujte nasledovne.
- Prejdite na Spotify.com.
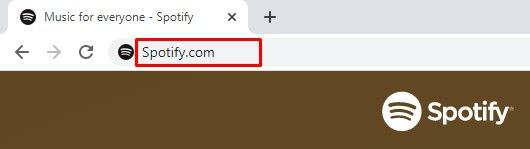
- Prihláste sa do svojho aktuálneho účtu.
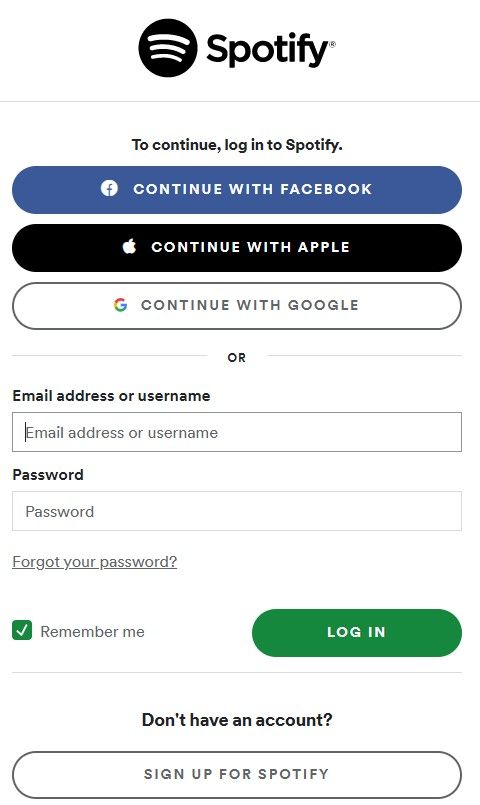
- Kliknite na svoju profilovú fotografiu v pravom hornom rohu stránky.
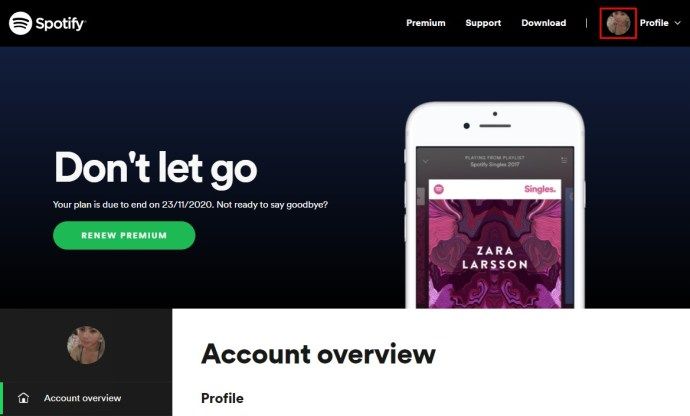
- Prejdite nadol na ikonu Váš plán oddiel.
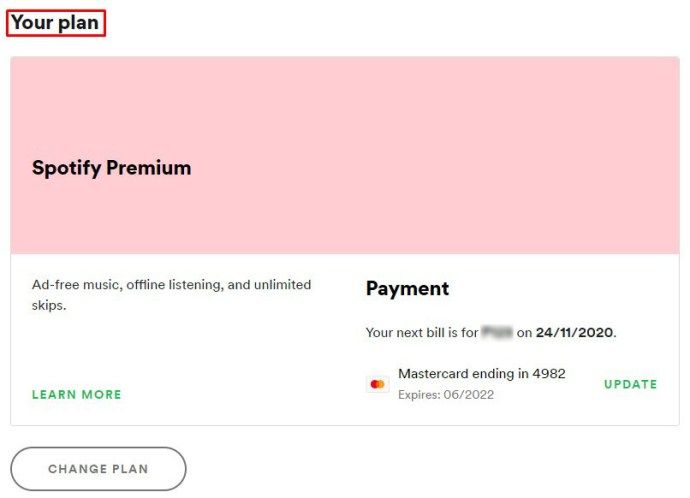
- Kliknite Zmeniť plán.
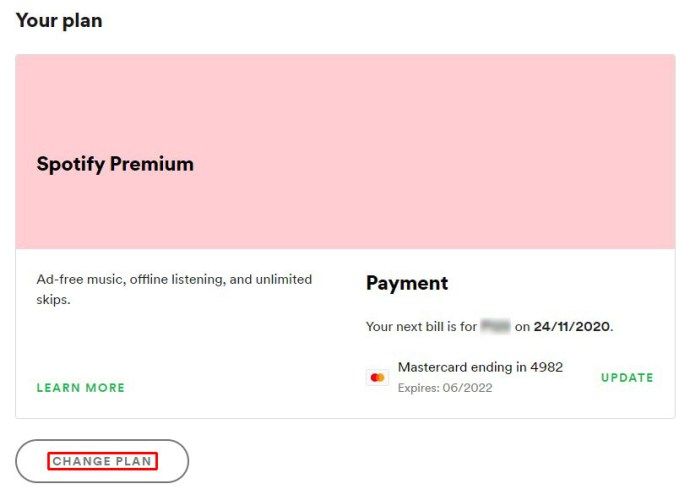
- Posuňte sa úplne nadol a vyberte Zrušiť Premium.
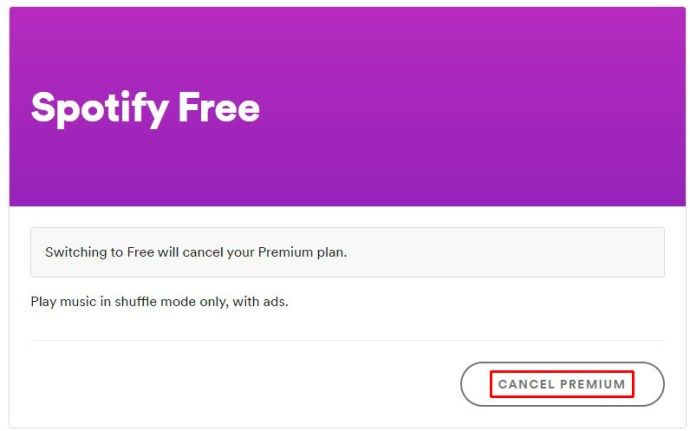
Ak platíte za predplatné prostredníctvom iTunes, môžete predplatné zrušiť pomocou aplikácie pre iOS alebo cez počítač (Mac alebo Windows).
Desktop
- Otvorte aplikáciu iTunes.
- Vyberte Účet v ponuke smerom hore.
- Kliknite Zobraziť môj účet.
- Prejdite nadol na ikonu nastavenie oddiel.
- Vyberte Spravovať vedľa Predplatné.
- Nájdite svoje predplatné Spotify.
- Kliknite Upraviť.
- Zrušiť predplatné.
ios
- Ísť do nastavenie v aplikácii.
- Vyberte svoje Apple ID (prvý záznam v nastavenie ).
- Klepnite na Predplatné.
- Vyberte svoje predplatné Spotify.
- Zrušiť predplatné.
Odstraňuje sa starý účet Spotify
Po zrušení predplatného môžete prejsť priamo k prihláseniu pomocou účtu Facebook / Apple / Google. Ak však nechcete, aby sa váš starý účet visel na internete a dostával s ním spojené nepríjemné e-maily, mali by ste zvážiť jeho úplné odstránenie. Vymazanie účtu je možné vykonať iba pomocou prehľadávača. Tu je postup, ako odstrániť starý účet Spotify.
- Ísť do Stránka zákazníckej podpory spoločnosti Spotify .

- Kliknite Účet.
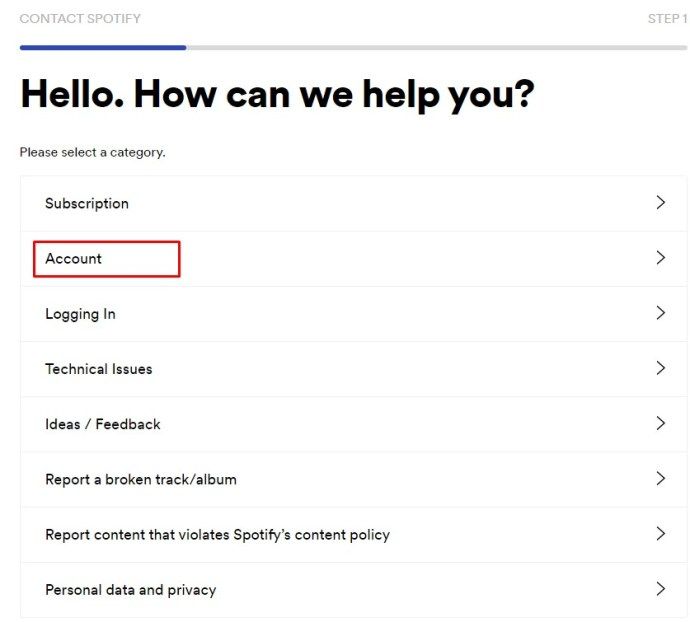
- Vyberte Chcem zrušiť svoj účet.
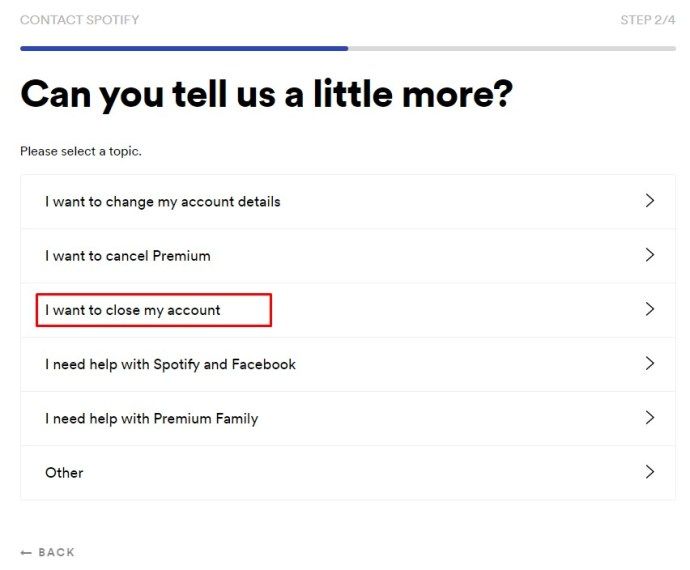
- Kliknite Zrušiť účet na nasledujúcej strane. Zobrazí sa výzva na potvrdenie, či daný účet predstavuje váš účet.
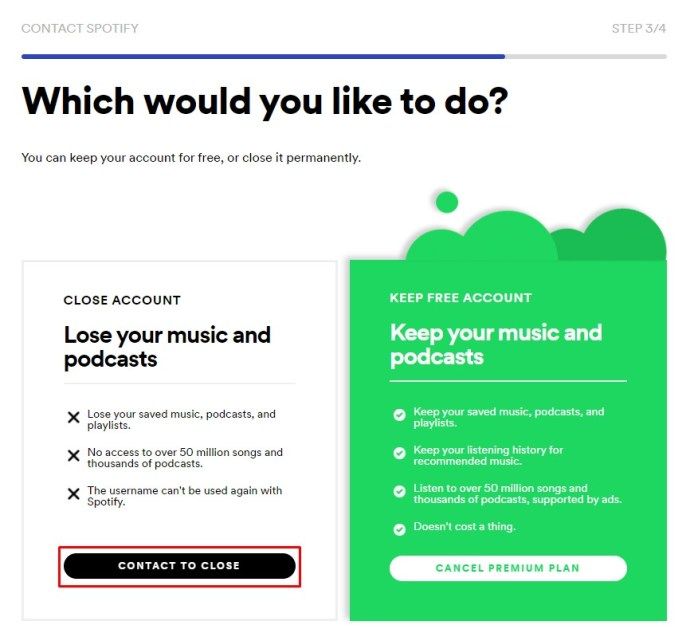
- Stále klikajte ďalej aby ste potvrdili, že rozumiete, že svoj účet budete natrvalo rušiť.
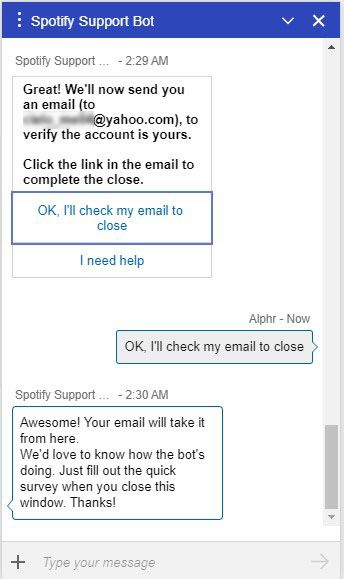
- Prejdite do svojej e-mailovej schránky.
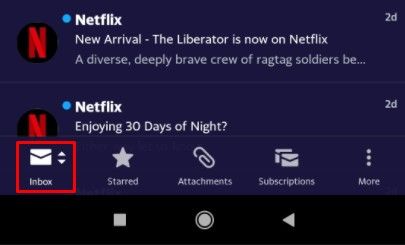
- Vyberte ikonu Zatvoriť môj účet odkaz v pošte, ktorú vám poslal Spotify.
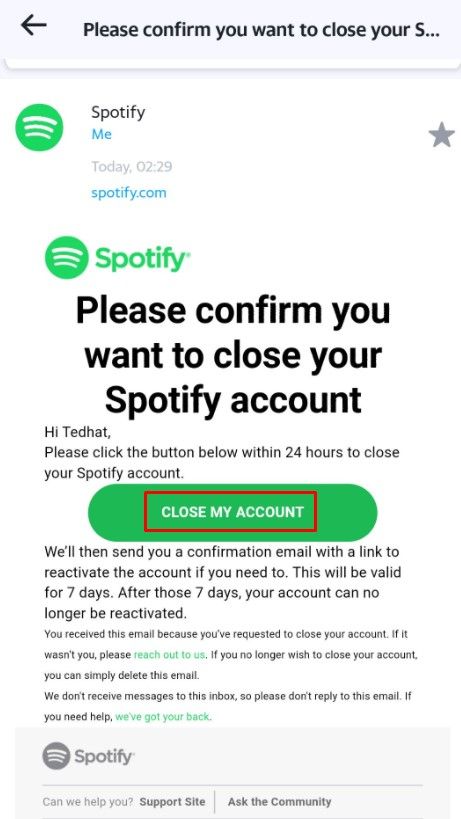
Po dokončení budete mať sedem dní na opätovnú aktiváciu svojho starého účtu Spotify, ak chcete. Potom bude účet natrvalo odstránený.
Prihlásenie pomocou Facebooku / Apple / Google
Prihlásenie pomocou Facebooku, Apple alebo Google je veľmi jednoduché. Budete však musieť použiť prehliadač pre počítač.
- Prejdite na Spotify.com.
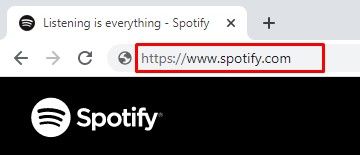
- Kliknite Prihlásiť sa.
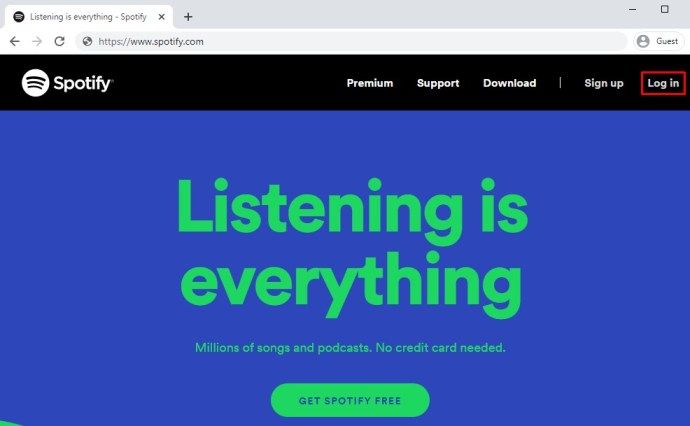
- Vyberte Pokračujte na Facebooku / Apple / Google.
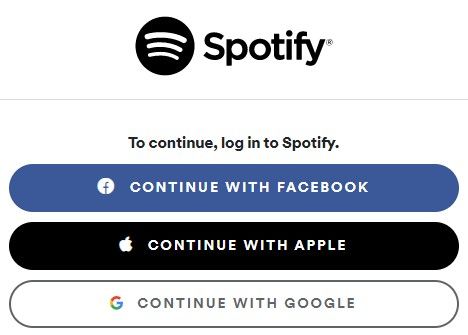
- Po presmerovaní na svoj účet Facebook potvrďte.
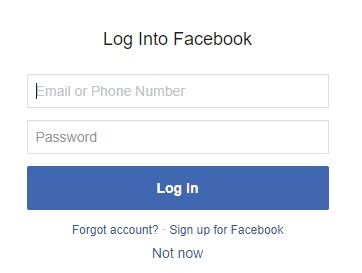
Tu to máte. Vaše používateľské meno je teraz čiastočne vlastné. Je to rovnaké ako používateľské meno účtu, ktoré používate na Facebooku, Apple alebo Google, podľa toho, ktorú z týchto služieb ste použili na prihlásenie do Spotify.
Ďalšie časté otázky
Zmení sa tým aj moje meno Spotify tak, ako sa zobrazuje na Facebooku?
Ak sa rozhodnete prihlásiť do Spotify pomocou Facebooku, vaše staré používateľské meno Spotify bude prepísané a nahradené vašim používateľským menom vášho profilu na Facebooku. Zmena zobrazovaného mena však zmení aj to, ako sa váš profil Spotify zobrazí na Facebooku. Ak zmeníte svoje zobrazované meno Spotify (čo je veľmi priamočiare a jednoduché, ako už bolo vysvetlené vyššie), Facebook použije toto meno pri každom zdieľaní obsahu Spotify na svojom profile na Facebooku.
Ako často môžem zmeniť svoje používateľské meno Spotify?
Ako bolo vysvetlené, svoje používateľské meno pre Spotify nemôžete zmeniť. Do Spotify sa môžete prihlásiť napríklad pomocou Facebooku. V takom prípade sa vaše používateľské meno pre Facebook stane vašim používateľským menom pre Spotify. Môžete to urobiť, pokiaľ máte účet na Facebooku, ktorý nie je prepojený so službou Spotify. Ako to však často býva, nedáva vám to príliš veľa voľnosti. Teoreticky by ste si však mohli vytvoriť nový účet na Facebooku a ľubovoľné nové účty Spotify k nemu prepojiť toľkokrát, koľkokrát chcete.
Existujú nejaké obmedzenia týkajúce sa toho, čo môžem zmeniť svoje používateľské meno v službe Spotify?
Predpokladajme, že tu hovoríme o zobrazovanom názve Spotify. Najskôr je možné zobrazovaný názov zmeniť toľkokrát, koľkokrát chcete. V tejto súvislosti neexistujú žiadne obmedzenia. Vaše používateľské meno je obmedzené na 30 znakov, čo by malo byť viac ako dosť pre väčšinu požiadaviek na zobrazované meno. Pokiaľ ide o obsah vášho zobrazovaného mena, môže to byť skoro všetko. Navrhujeme vám však, aby ste sa vyhli vulgárnym alebo nenávistným slovám, pretože Spotify by za to mohol váš profil zrušiť.
Prečo je moje používateľské meno Spotify náhodné?
Používateľské meno Spotify je reťazec zdanlivo náhodných písmen a číslic, aby sa zlepšil celkový dojem zo služby Spotify a znížila pravdepodobnosť hacknutia vášho účtu do účtu. Vyhýbanie sa používateľom zvoleným používateľským menám veci pre Spotify urýchľuje. Na prihlásenie si samozrejme nemusíte pamätať svoje používateľské meno Spotify. Spotify vás v skutočnosti nebude nikdy žiadať o zadanie svojho používateľského mena. Všetko, čo si musíte pamätať, je vaša e-mailová adresa a heslo. Alebo sa prihláste pomocou účtu Facebook, Apple alebo Google.
Ako prepojím svoj účet Spotify?
Ako pravdepodobne viete, Spotify má rodinné plány, ktoré vám umožňujú zdieľať váš účet s ostatnými používateľmi. Ak máte rodinnú tarifu, prejdite na stránku svojho účtu na Spotify. Nezabudnite, že členov rodiny vo svojom profile Spotify nemôžete spravovať pomocou aplikácie pre mobil, tablet alebo počítač. Budete musieť použiť prehliadač pre stolné počítače. Na stránke Účet prejdite na Spravovať svoje rodinné účty a vyberte Prejsť. Odtiaľto môžete pridávať alebo odstraňovať používateľov z vášho rodinného účtu.
Zmena používateľského mena v službe Spotify
Aj keď možnosti týkajúce sa zmeny vášho používateľského mena v službe Spotify sú obmedzené, môžete si ich čiastočne prispôsobiť prihlásením sa do služby pomocou svojho účtu Facebook, Apple alebo Google. Alternatívne môžete zmeniť svoje zobrazované meno. Nezabudnite, že ostatní používatelia uvidia vaše zobrazované meno, nie vaše používateľské meno. Zobrazovaný názov môžete zmeniť veľmi rýchlo a ľahko.
Dúfame, že tento článok vám poskytne všetky potrebné informácie o tom, ako fungujú používateľské mená a zobrazované mená v službe Spotify. Ak máte ďalšie otázky týkajúce sa Spotify, kontaktujte nás v komentároch nižšie. Radi vám pomôžeme.