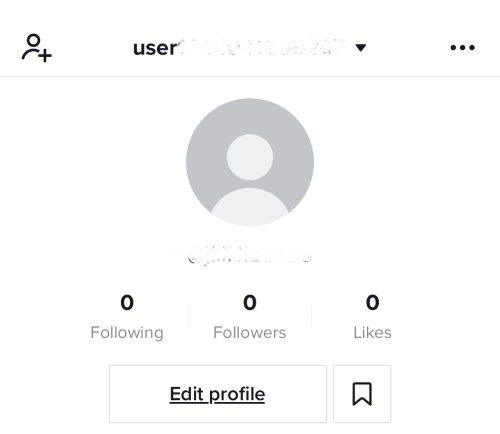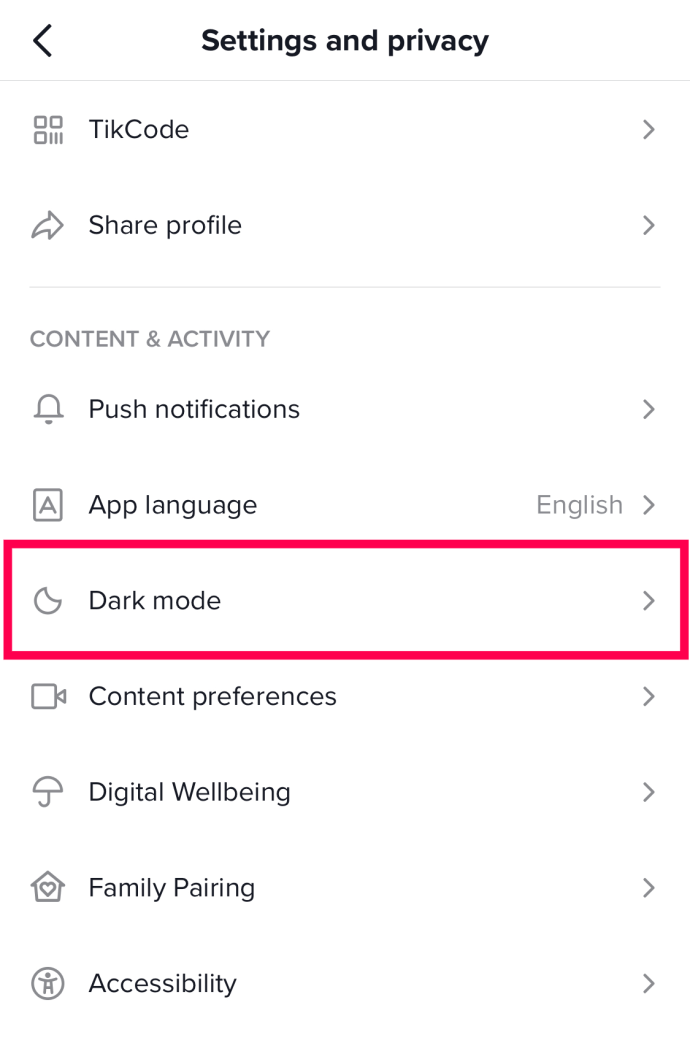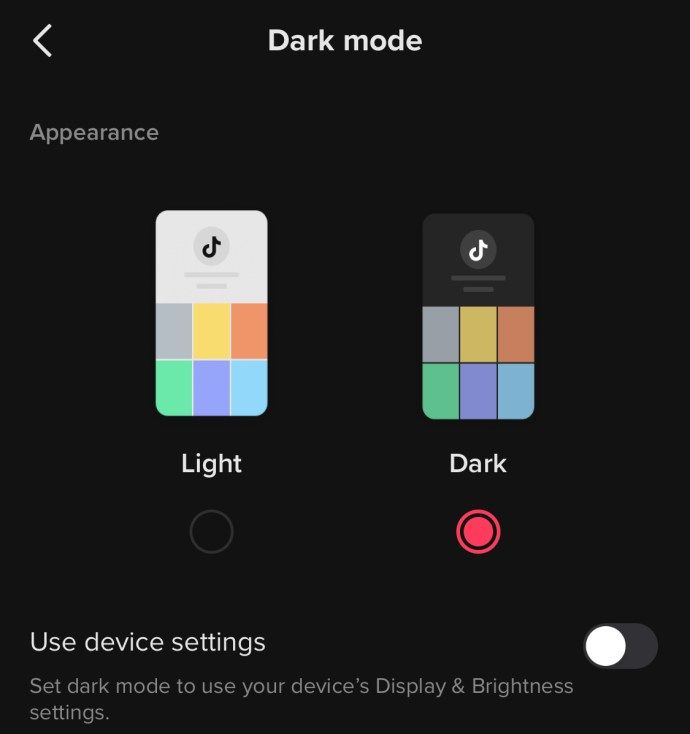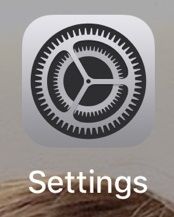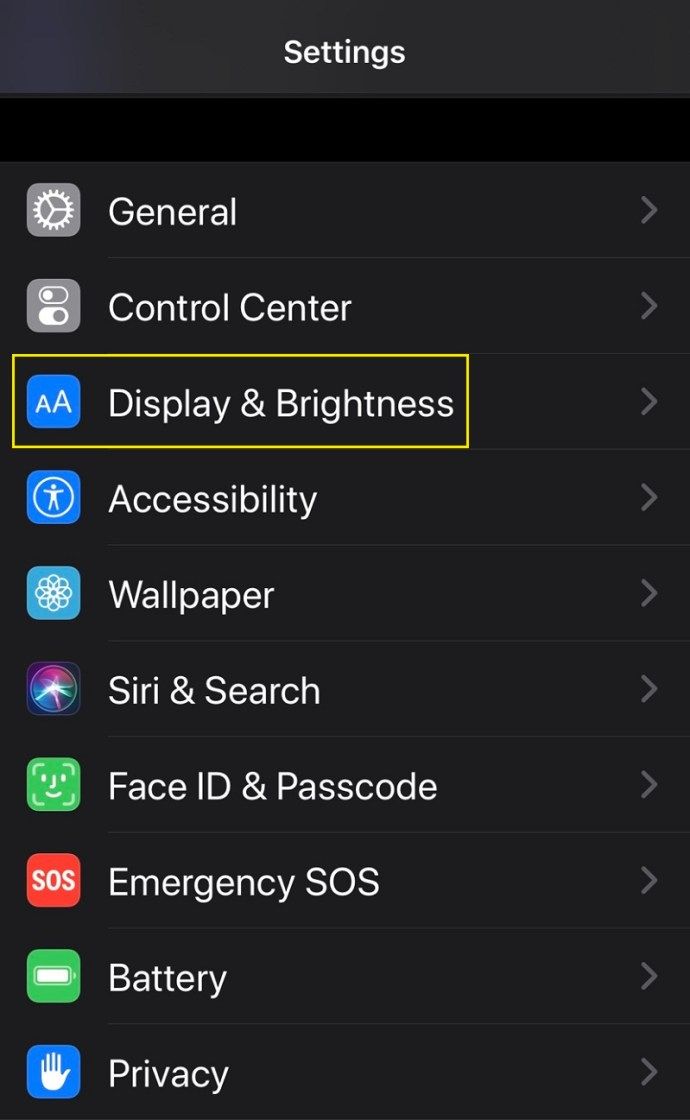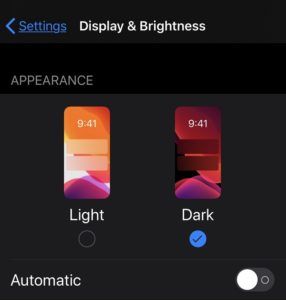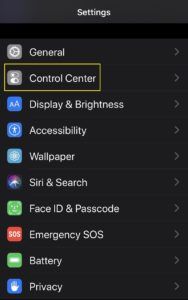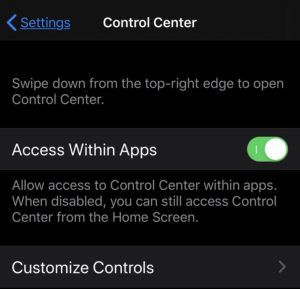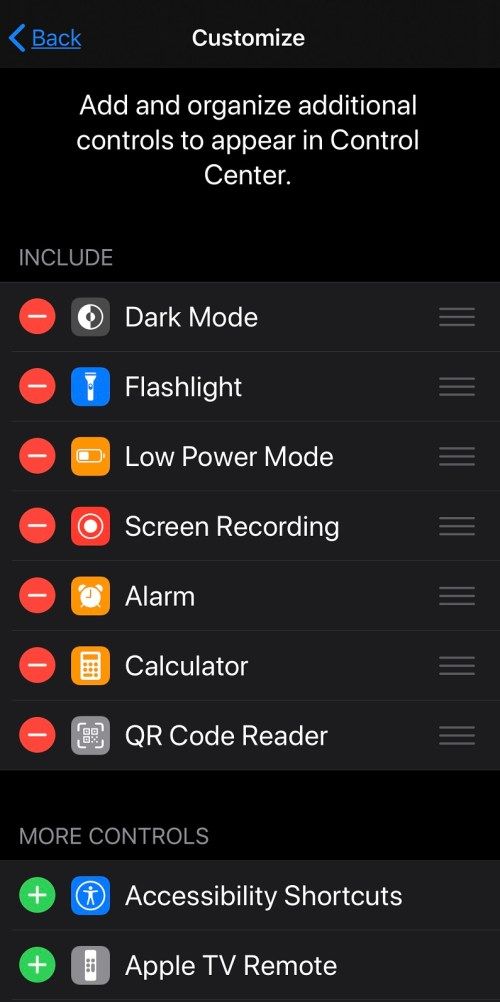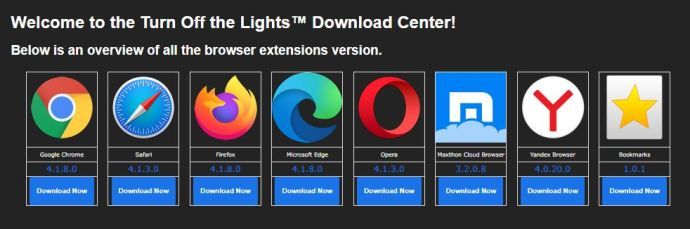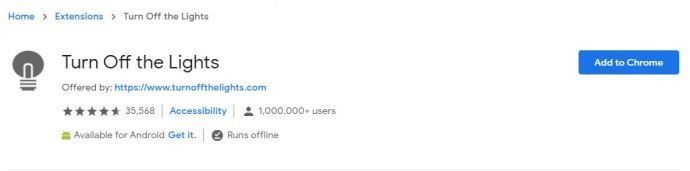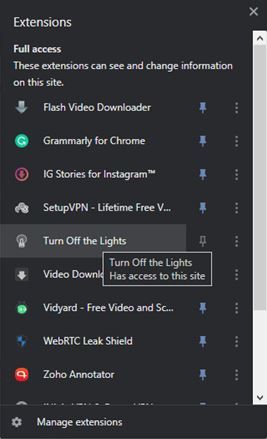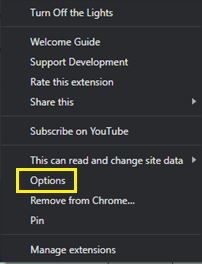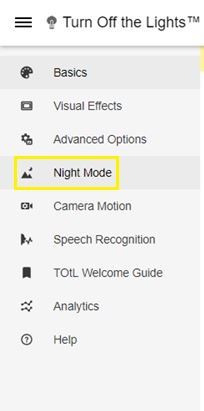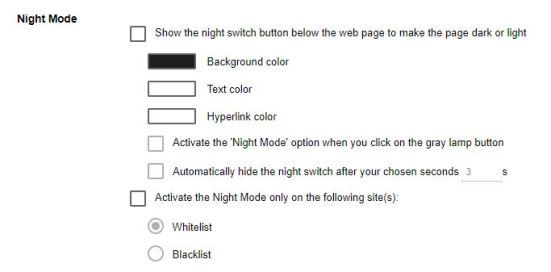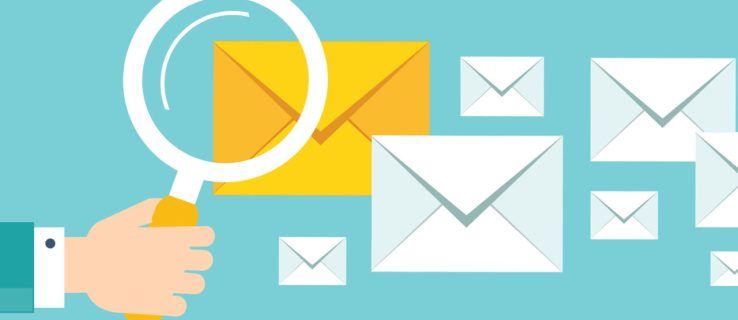Tmavý režim je skvelá funkcia, ktorú podporuje väčšina moderných zariadení. Znížením zaťaženia očí môžete tráviť viac času prácou alebo užívaním si online obsahu. To znamená, že existuje značný počet aplikácií, ktoré zatiaľ nepodporujú tmavý režim plošne.

Jednou z takýchto aplikácií je TikTok. Aj keď stále nemá úplnú podporu tmavého režimu v každom systéme, pomaly sa tam dostáva. Ak vás zaujíma, ako dosiahnuť, aby tento tmavý režim fungoval na TikToku, v nasledujúcich častiach nájdete všetky potrebné informácie.
Ako zapnúť tmavý režim TikTok v systéme Android
V čase písania tohto článku, v máji 2021, TikTok ešte neuvoľní tmavý režim v aplikácii pre zariadenia Android. Aj keby ste prehľadali internet a hľadali ho, nezískate žiadne informácie o existencii takejto funkcie.
Existuje však niekoľko náznakov, že množstvo testerov verzie beta dostalo na svojich androidoch tmavý režim. Aj keď to môže byť pravda, po nainštalovaní aplikácie zo služby Google Play nenájdete žiadne možnosti tmavého režimu. Ani v najmenšom.
Vzhľadom na to, že TikTok nedávno vydal podporu tmavého režimu pre najnovšiu verziu iOS, dúfajme, že Android sa čoskoro dočká svojej vlastnej. Je zrejmé, že tu je názov hry trpezlivosť.
Ako zapnúť tmavý režim TikTok na iPhone
Na rozdiel od Androidu TikTok pridal podporu tmavého režimu pre zariadenia iPhone a iPad. Na zapnutie alebo vypnutie tmavého režimu môžete použiť prepínač v aplikácii, alebo to môžete urobiť pomocou systémových nastavení vášho iPhone. Ak sa chcete dozvedieť, ako to všetko urobiť, postupujte podľa krokov uvedených nižšie.
Poznámka: Pred pokračovaním sa uistite, že ste aktualizovali svoj iOS na verziu 13. Ďalej skontrolujte, či máte najnovšiu aktualizáciu aj pre TikTok. Nájdete ho na Obchod s aplikaciami .
ako pripnúť v google maps
- Otvorte na svojom iPhone aplikáciu TikTok.
- Ďalej klepnite na Ja. Je to karta v pravom dolnom rohu obrazovky.

- Klepnite na tlačidlo Viac v pravom hornom rohu. Je to ten, ktorý vyzerá ako tri vodorovné bodky.
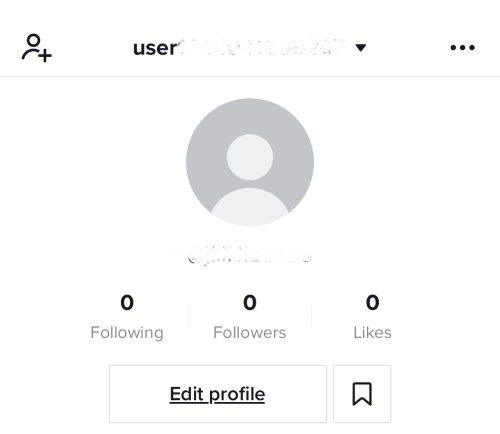
- V časti Obsah a aktivita klepnite na Tmavý režim.
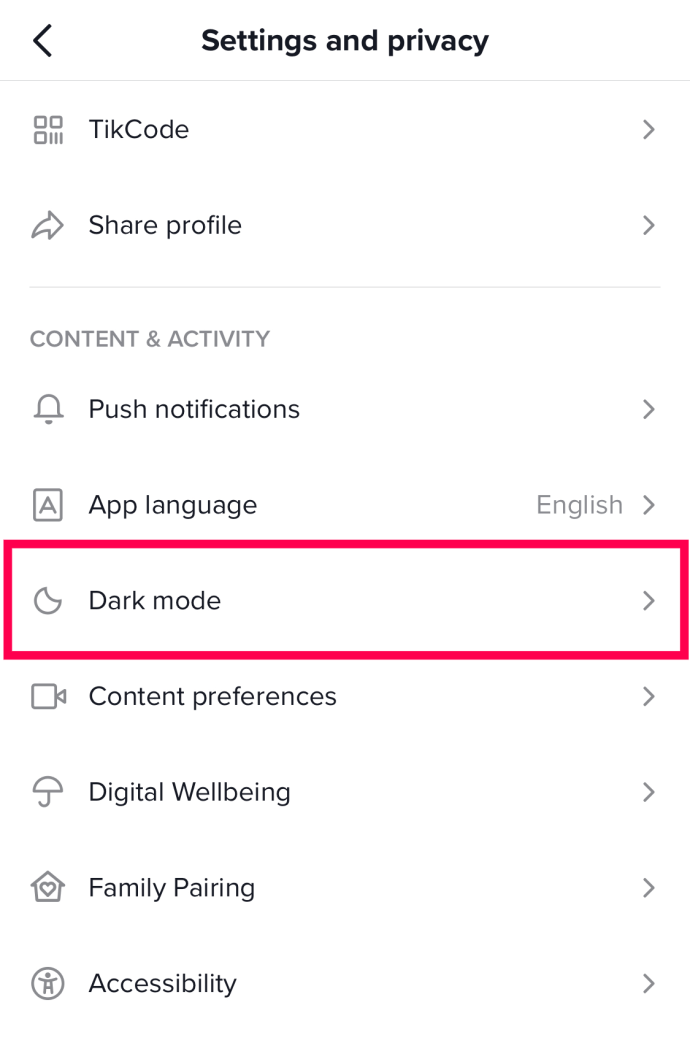
- Teraz uvidíte možnosti použitia režimu Svetlý alebo Tmavý. Klepnite na Tmavé.
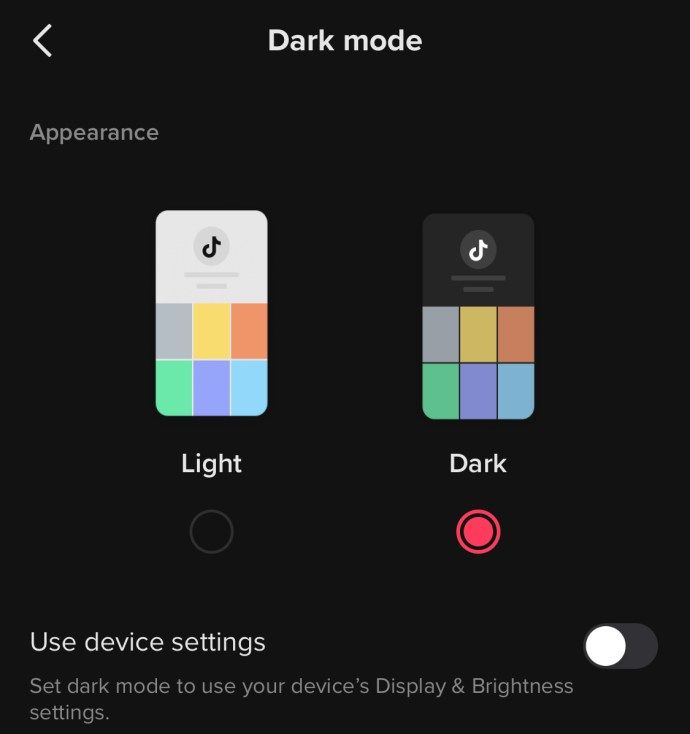
Hneď ako klepnete na Tmavé, rozhranie aplikácie sa okamžite prepne do tmavého režimu, a to je všetko.
Ak chcete, aby TikTok sledoval nastavenie systému pre tmavé a svetlé režimy, namiesto toho, aby ste v kroku 5 klepli na tmavý režim, klepnite na Použiť nastavenia zariadenia. Je to ten, ktorý je priamo pod možnosťami Svetlý a Tmavý. Akonáhle ju povolíte, rozhranie TikToku bude striedať dva režimy podľa vzhľadu vášho telefónu.
Teraz, keď ste nastavili aplikáciu TikTok tak, aby zodpovedala vašim nastaveniam systému, je čas povoliť v telefóne tmavý režim.
- Otvorte vo svojom iPhone aplikáciu Nastavenia.
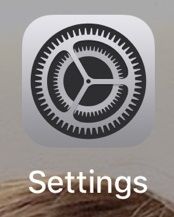
- Klepnite na Displej a jas.
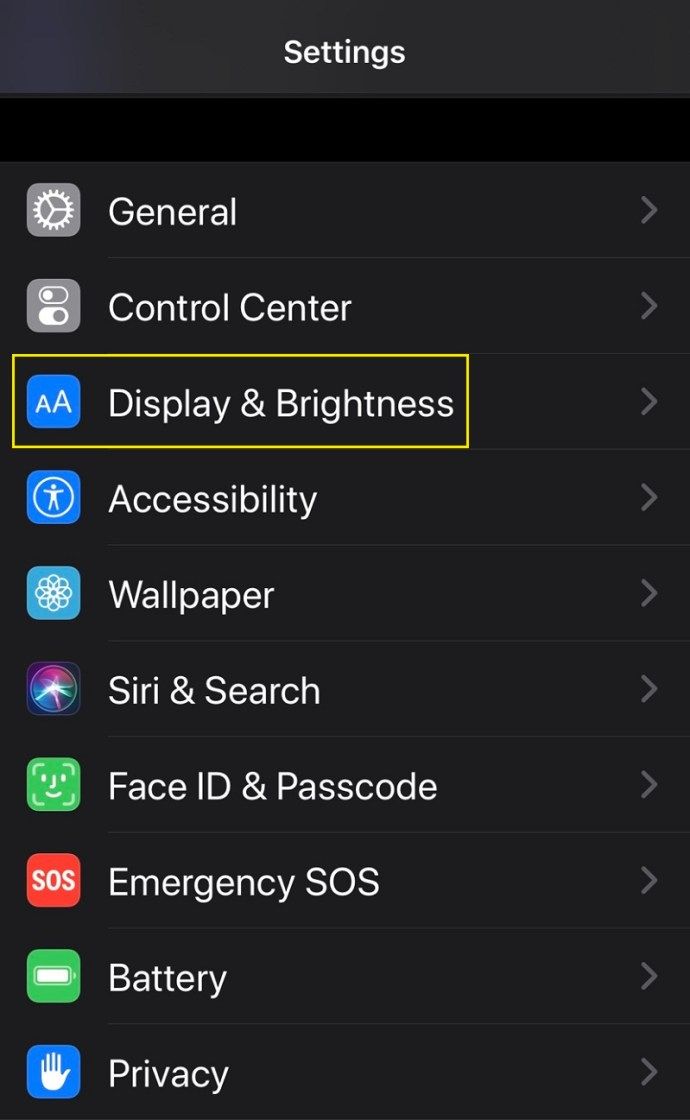
- V sekcii Vzhľad v hornej časti obrazovky si všimnete možnosti Svetlý a Tmavý. Povoľte to klepnutím na Tmavý.
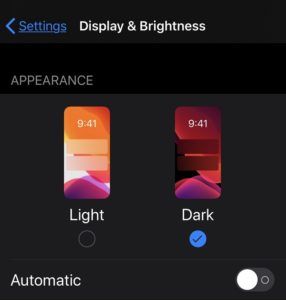
Keď to urobíte, zmení sa celkový vzhľad telefónu na tmavý režim. Ak sa vám zdá tento proces ťažkopádny, existuje aj pohodlnejší spôsob prepínania medzi režimami:
- Potiahnutím prsta z pravého horného rohu obrazovky otvoríte ponuku Ovládacieho centra.
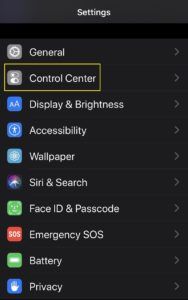
- Klepnutím a podržaním ovládača jasu otvorte príslušné menu. Tu uvidíte tlačidlo režimu vzhľadu v ľavom dolnom rohu. Klepnite na ňu. Ak ste momentálne v svetelnom režime, prepne sa na tmavý a naopak.
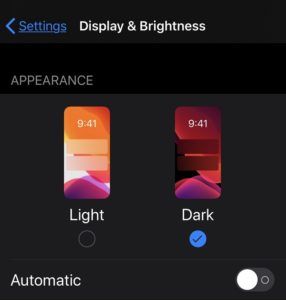
Ešte pohodlnejšie je pridať prepínač tmavého režimu do ovládacieho centra. Postupujte podľa nasledujúcich pokynov:
- Otvorte Nastavenia.
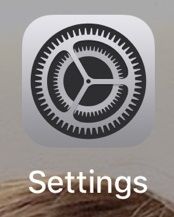
- Posuňte sa nadol na možnosť Control Center a klepnite na ňu.
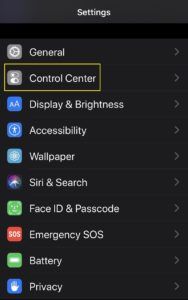
- Klepnite na Prispôsobiť ovládacie prvky.
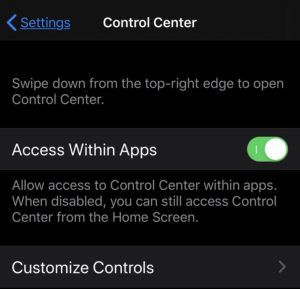
- V sekcii Viac ovládacích prvkov klepnite na Temný režim. Klepnutím a podržaním trojriadkovej ikony vpravo upravíte pozíciu prepínača tmavého režimu v ovládacom centre.
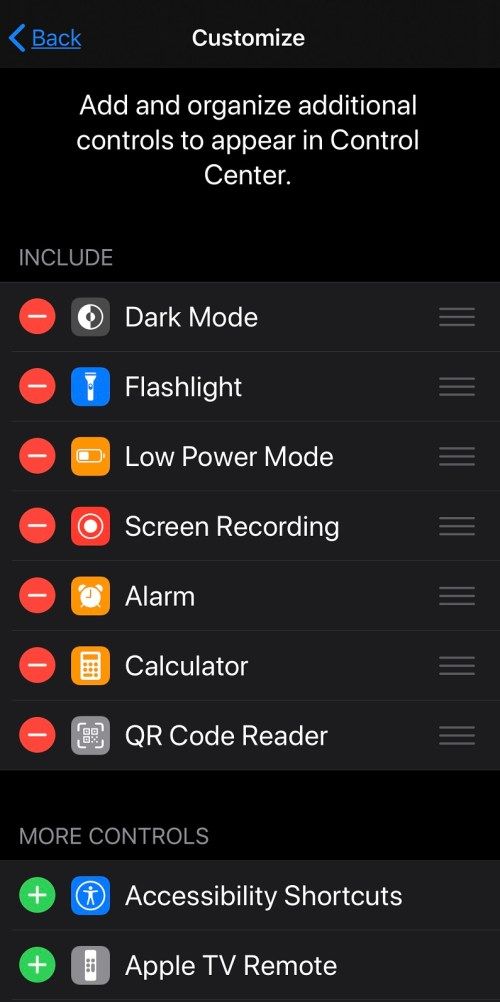
Keď nabudúce otvoríte Control Center, uvidíte tam prepínač tmavého režimu. Jednoduchým klepnutím na ňu môžete prepínať medzi režimami.
Ak chcete v TikToku plne využiť možnosť Použiť nastavenia zariadenia, uistite sa, že máte vo svojom iPhone povolenú automatickú zmenu svetlých a tmavých tém. Ak to chcete urobiť, namiesto klepnutia na Tmavý v časti Vzhľad iPhonu klepnite na Automaticky teraz. Nachádza sa priamo pod možnosťami Svetlý a Tmavý.
Funkcia Automaticky poskytuje dve možnosti:
- Západ slnka až východ slnka sa automaticky prepne medzi svetlým a tmavým režimom na základe vašej aktuálnej polohy a príslušného časového pásma.
- Môžete si tiež zvoliť vlastné časy, kedy chcete povoliť každý z dvoch režimov, klepnutím na Vlastný plán. Pri tejto možnosti budete musieť osobitne zadať časy, kedy chcete povoliť každý z režimov. Napríklad môžete nastaviť svetelný režim tak, aby sa spustil o 6:00, a tmavý režim o 22:00.
Ako zapnúť režim TikTok Dark na počítači so systémom Windows, Mac alebo Chromebook
Zatiaľ má výhodu vstavaného tmavého režimu iba aplikácia iOS TikTok. Situácia so stolnými a prenosnými počítačmi je, bohužiaľ, podobnejšia scenáru pre Android. Pretože neexistuje žiadna vyhradená aplikácia TikTok pre počítače, neexistuje spôsob, ako ovládať jej vzhľad ako v systéme iOS. Alebo je tam?
Našťastie existuje aplikácia tretej strany, ktorá vám s tým môže pomôcť. Prístup k TikToku z počítača sa zredukuje na jeho otvorenie v prehliadači. A tu prichádza na rad rozšírenie Turn Off the Lights, ktoré za vás vyrieši problém s tmavým režimom.
Skvelé na tomto rozšírení je skutočnosť, že pracuje s väčšinou internetových prehliadačov, ktoré nájdete na moderných počítačoch. Môžete ho použiť s prehliadačmi Google Chrome, Microsoft Edge, Mozilla Firefox, Apple Safari, Opera, Brave atď.
Ak chcete nainštalovať rozšírenie Turn Off the Lights, postupujte takto:
- Otvor Vypnite centrum sťahovania svetiel vo vašom obľúbenom prehliadači.
- Posuňte zobrazenie nadol do dolnej časti stránky a získate odkazy na stiahnutie pre každý prehľadávač, ktorý toto rozšírenie podporuje.
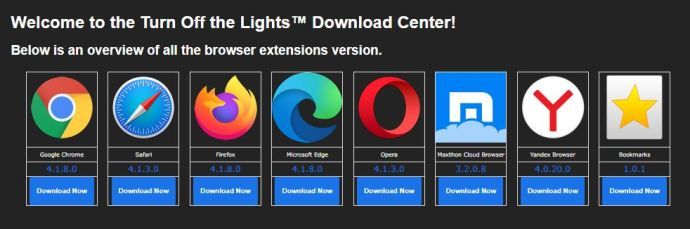
- Kliknite na ten, ktorý je vhodný pre váš prehliadač.
- V závislosti od používaného prehľadávača vás odkaz buď nasmeruje na stránku určenú na stiahnutie, alebo spustí sťahovanie inštalačného súboru. A v závislosti na nastaveniach zabezpečenia prehliadača bude pravdepodobne potrebné ručne schváliť stiahnutie súboru.
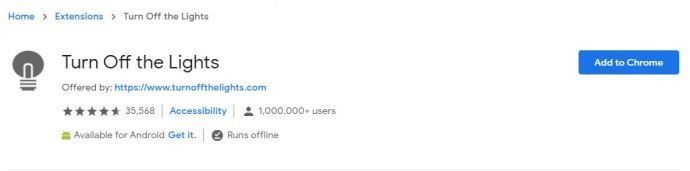
Po nainštalovaní sa rozšírenie zobrazí v ponuke rozšírení prehľadávača. Ikona vyzerá ako malá sivá žiarovka. Ale skôr ako ho budete môcť použiť, budete si ho musieť nastaviť.
- Pravým tlačidlom myši kliknite v prehliadači na ikonu rozšírenia Vypnúť svetlá.
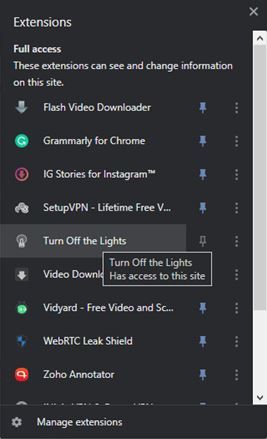
- Kliknite na Možnosti.
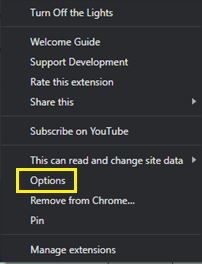
- Teraz sa stránka možností rozšírenia otvorí na novej karte prehliadača.
- V ponuke vľavo kliknite na Nočný režim.
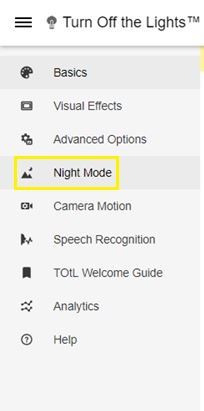
- V časti Nočný režim začiarknite políčko vedľa možnosti Zobraziť tlačidlo nočného spínača ....
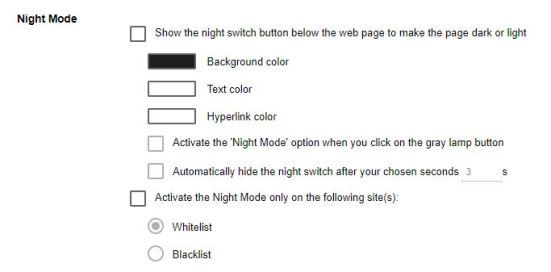
Teraz, kedykoľvek otvoríte stránku v prehliadači, uvidíte v ľavom dolnom rohu stránky prepínač Nočný režim. Jednoduchým kliknutím naň môžete prepínať medzi nočným a denným režimom. Toto samozrejme funguje aj s TikTokom.
Okrem funkcie prepínania je v ponuke nočného režimu k dispozícii aj veľa ďalších možností.
- Možnosti Farba pozadia, Farba textu a Farba hypertextového odkazu vám umožňujú ďalej prispôsobovať vzhľad webovej stránky po zapnutí nočného režimu.
- Ikonu lampy rozšírenia môžete tiež použiť ako skratku na povolenie tmavého režimu.
- Ak považujete prepínač za nepríjemný, môžete ho po určitom počte sekúnd, ktorý určíte, nechať zmiznúť.
- Ak nechcete používať nočný režim s konkrétnymi webovými stránkami, môžete ich pridať na čiernu listinu. Naopak, pomocou možnosti bielej listiny môžete definovať iba určité webové stránky, ktoré by mali používať nočný režim.
- K dispozícii je tiež možnosť nastaviť časové obdobie, kedy chcete vidieť prepínač. Napríklad pravdepodobne nepotrebujete prepínač nočného režimu počas dňa. Samozrejme, bolo by užitočné, keby sa objavilo večer.
- Prepínač nočného režimu môžete nastaviť tak, aby bol transparentný, čím sa zníži jeho dopad na obsah, ktorý čítate alebo sledujete.
- Možno by sa vám páčilo, že prepínač nemáte vôbec k dispozícii. Ak je to tak, môžete povoliť skratku, ktorá po dlhom stlačení tlačidla myši na stránke zapne nočný režim.
- Nakoniec môžete hrať s polohou prepínača Nočný režim. Na výber sú štyri možnosti: vľavo hore, vpravo hore, vpravo dole a vľavo dole. Ak vám nič z toho nefunguje, môžete si pre prepínač tiež zvoliť vlastnú polohu.
často kladené otázky
Tu je niekoľko ďalších informácií o TikToku a tmavom režime.
Kedy prichádza Dark Mode na Android?
Bohužiaľ na to zatiaľ nemáme odpoveď. Ako sme videli u iných populárnych aplikácií, niekedy môže trvať roky, kým sa funkcia Dark Mode stane súčasťou jej rozhrania. Najlepšie urobíte, keď budete pravidelne kontrolovať Nastavenia svojej aplikácie TikTok, či tam táto funkcia je.
Samozrejmosťou je tiež neustála aktualizácia vašej aplikácie. Keď bude táto funkcia konečne dostupná pre používateľov Androidu, príde s novou aktualizáciou. Zastaraná aplikácia nebude mať nové funkcie.
Tma s TikTokom
Dúfajme, že vám tento článok pomohol naučiť sa, ako povoliť tmavý režim na TikToku. S výnimkou zariadení s Androidom existuje riešenie pre všetky ostatné systémy, ktoré môžete použiť. V tomto režime si môžete bezpečne vychutnať všetok zaujímavý obsah bez obáv z namáhania očí v tme.
Podarilo sa vám povoliť tmavý režim na TikToku? Pozeráte TikTok viac cez deň alebo večer? Podeľte sa o svoje skúsenosti v sekcii komentárov nižšie.