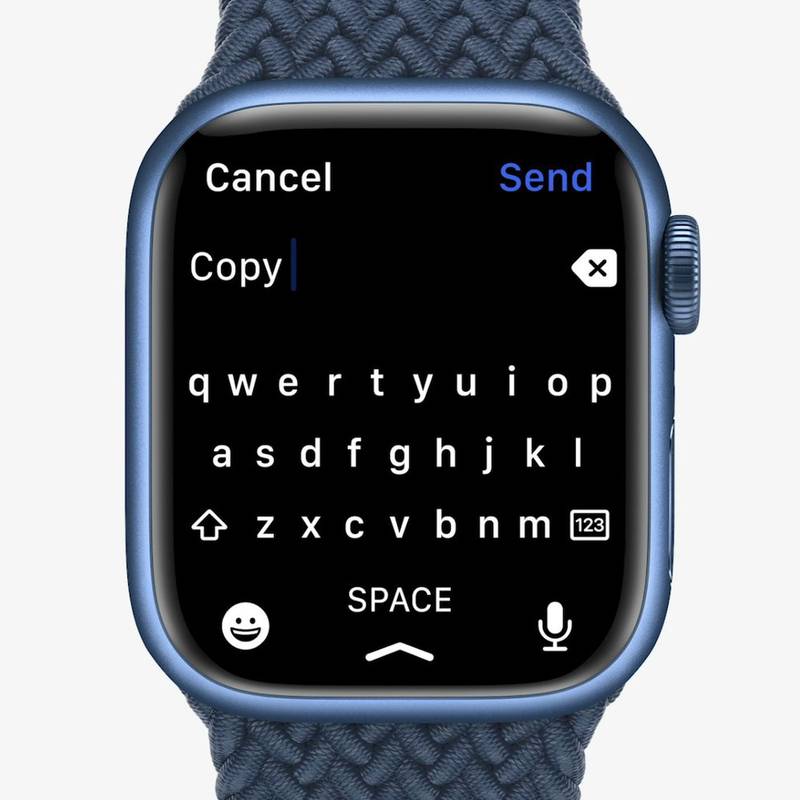Keď fotografujete svoje deti, domácich miláčikov alebo seba, váš fotoalbum sa rýchlo upchá digitálnymi spomienkami.

Pretože telefóny Apple sa dodávajú iba s nastaveným množstvom interného úložiska, ktoré sa nedá rozšíriť, môže sa vám ukladací priestor rýchlo minúť. V určitom okamihu môžete dostať obávanú výstrahu Úložisko takmer plné, čo je príliš známe vyskakovacie okno pre všetkých nadšencov fotografovania.
Akonáhle k tomu dôjde, budete nútení kúpiť si nový model alebo sa zbaviť aplikácií a obrázkov. Ak to neurobíte, nebudete môcť aktualizovať svoj telefón, pridávať aplikácie a nakoniec sa dokonca vyskytnú problémy s prijímaním textových správ.
Ak prejdete do nastavení svojho iPhone a prejdete do časti Používanie, je pravdepodobné, že uvidíte, že Fotky a Fotoaparát budú mať v úložisku telefónu jedno z horných miest. Odtiaľto máte niekoľko možností: prechádzať ručne a odstraňovať nechcené fotografie, prípadne ich všetky odstraňovať a začať odznova.
Prvý z nich je nudný a zdĺhavý proces, zatiaľ čo druhý je v skutočnosti veľmi jednoduchý - a ak najskôr zálohujete telefón, nemusíte sa báť, že súbory nadobro stratíte.
Zálohujte si svoje fotografie a videá
Pred odstránením fotografií z telefónu ich pravdepodobne budete chcieť všetky uložiť na bezpečné miesto, kde k nim budete mať prístup priamo zo svojho telefónu. Ak ste to už urobili alebo sa vám nedarí všetko uložiť, preskočte dopredu.
Zálohovanie pomocou iCloudu
Apple vám dáva 5 GB bezplatného úložného priestoru iCloud a jeho používanie je neuveriteľne jednoduché. Ak potrebujete viac ako 5 GB, môžete si ho kúpiť za 0,99 USD / mesiac. Prejdite do nastavení telefónu a klepnite na svoje meno v hornej časti. Klepnite na „iCloud“ a potom na „Spravovať úložisko“. Odtiaľ si môžete v prípade potreby dokúpiť ďalšie úložisko iCloud. Po dokončení zapojte svoj iPhone do nabíjačky a pripojte ho k sieti Wi-Fi.
ako vypnúť narodeniny na facebooku
Ak chcete skontrolovať, či sú vaše fotografie bezpečne umiestnené na iCloude, navštívte webovú stránku iCloud, prihláste sa pomocou svojho Apple ID a kliknite na Fotky. Všetky by mali byť bezpečne zastrčené.

Ďalej znova choďte do nastavení a klepnutím na svoje meno v hornej časti získate prístup k možnosti iCloud. Klepnite na Fotky a vypnite to. Toto zabráni iCloudu v ukladaní fotografií späť do telefónu po ďalšej zálohe.
Zálohovanie pomocou Fotiek Google
Existuje veľa zálohovacích služieb tretích strán pre fotografie, ale najobľúbenejšie sú Fotky Google. Je všestranný a bezplatný, ale tiež vám umožní prezerať si fotografie a videá a pracovať s nimi priamo z telefónu. Potrebujete iba aplikáciu, pripojenie Wi-Fi a účet Gmail.
Ak v telefóne nie je dostatok ukladacieho priestoru a nemôžete si stiahnuť aplikáciu, budete musieť pridať niečo, čo musíte vymazať. Na pridanie aplikácie budete potrebovať asi 200 MB voľného miesta.

Stiahnite si aplikáciu a prihláste sa do svojho účtu Gmail. Po dokončení procesu nastavenia sa sťahovanie začne automaticky. Poklepaním na ikonu v pravom hornom rohu skontrolujete svoj pokrok. Bude odpočítavať, koľko fotografií zostáva na uloženie.
ako hrať s priateľmi na kameni
Teraz, keď ste všetci zálohovaní, môžete odstrániť všetky fotografie z vášho iPhone tu.
Ako odstrániť všetky fotografie z iPhone
Odstrániť všetky fotografie pomocou Fotiek Google
Ak ste si ako možnosť zálohovania vybrali Fotky Google, v skutočnosti sa vnútri aplikácie nachádza tlačidlo, ktoré vám umožňuje odstrániť všetky fotografie, ktoré boli zálohované do služby.
Ak chcete odstrániť fotografie vo svojom iPhone pomocou aplikácie Fotky Google, jednoducho otvorte aplikáciu a klepnite na ikonu v pravom hornom rohu.

Teraz môžete klepnutím na túto možnosť odstrániť fotografie, ktoré boli zálohované. Ak by ste zálohovali všetky svoje fotografie, znamenalo by to, že budú odstránené všetky vaše fotografie.
Aplikácia Fotografie pre iOS
Odstránenie všetkých fotografií pomocou zariadenia so systémom iOS môže byť mierne časovo náročné v závislosti od počtu fotografií, ktoré máte, a od toho, koľko fotografií obsahuje každý album, ale je to stále rýchlejšie ako manuálne mazanie jednotlivých snímok.
- Otvor Aplikácia Fotky .
- Klepnite na album, z ktorého chcete odstrániť svoje fotografie.

- V pravom hornom rohu klepnite na Vyberte .

- V ľavom hornom rohu klepnite na Vybrať všetko .

- Po dokončení výberu všetkých fotografií na odstránenie klepnite na ikonu koša v dolnej časti. Potom klepnite na Odstrániť .

Prejdite si jednotlivé albumy v telefóne a podľa týchto pokynov odstráňte svoje fotografie. Toto je oveľa rýchlejší spôsob odstránenia všetkých fotografií z vášho iPhone ako ten, ktorý bol spomenutý už skôr, aj keď o niečo pomalšie.
Odstráňte všetky fotografie vo svojom iPhone pomocou aplikácie Moments
- Otvorte aplikáciu Fotky.
- V dolnej časti klepnite na Fotky.

- V hornej časti klepnite na Roky a potom vyberte požadovaný rok. Potom sa vám zobrazí koláž zbierok obrázkov, ktoré sa nazývajú Momenty.

- Klepnite na Vybrať v pravom hornom rohu a teraz budete môcť vybrať ľubovoľný počet okamihov.

- V dolnej časti stlačte ikonu koša.

- Opakujte kroky pre každý jednotlivý rok.
Odstráňte svoje odstránené fotografie
Podľa pokynov vyššie neuvoľníte viac úložného priestoru iba na vašom zariadení. Spoločnosť Apple bude skutočne uchovávať všetko v odstránenom priečinku 30 dní. To znamená, že budete musieť tiež ručne odstrániť všetko v tomto priečinku.
Otvorte aplikáciu Fotky pre iOS a posuňte sa úplne dole, kde klepnite na „Nedávno odstránené“. Potom klepnite na „Odstrániť všetko“ v ľavom dolnom rohu.

Teraz môžete ísť späť do nastavení telefónu a skontrolovať úložisko. Mali by ste vidieť dosť uvoľnené. Pamätajte, že najviac miesta zaberajú videá.
Odstráňte všetky fotografie z vášho iPhone pomocou Macu
Vďaka ekosystému spoločnosti Apple typu všetko v jednom je odstránenie všetkých fotografií z vášho iPhone pomocou počítača Mac najjednoduchším a najrýchlejším spôsobom, ako sa ich zbaviť.
- Pripojte svoj iPhone k počítaču Mac pomocou kábla USB.
- Otvorte vo svojom počítači Mac aplikáciu Image Capture.
- Teraz by sa malo zobraziť okno, ktoré zobrazuje všetky fotografie vo vašom iPhone.
- V okne stlačte Command + A a všetky vaše obrázky by mali byť teraz zvýraznené.
- Stlačte tlačidlo Odstrániť (zakrúžkujte čiarou) a po zobrazení výzvy stlačte znova tlačidlo Odstrániť.
často kladené otázky
Vymazanie všetkých vašich fotografií sa môže javiť ako ohromujúce. Nižšie máme niekoľko ďalších odpovedí na vaše otázky!
Ak som omylom vymazal všetky svoje fotografie, ako ich môžem získať späť?
Ak ste klikli na príkaz Odstrániť a oľutovali sme to, prvá vec, ktorú by ste chceli urobiť, je vyhľadať vo svojom iPhone priečinok „Nedávno odstránené“. Ak sa tam vaše fotografie nachádzajú, jednoducho vyberte možnosť ich obnovenia.
Ak tam nie sú, skontrolujte svoj účet iCloud a fotky Google. Dúfajme, že v cloudovej službe alebo inom zariadení bola záložná kópia, inak ich nebudete môcť získať späť.
Môžem natrvalo odstrániť svoje fotografie?
Áno. Po vyčistení priečinka „Nedávno odstránené“ budú všetky obrázky z vášho zariadenia natrvalo odstránené. Ak chcete, aby fotografie boli navždy bez toho, aby mal ktokoľvek prístup k čo i len možnosti obnovenia, budete musieť urobiť nejaké kopanie.
indexovanie súborov Windows 10
Budete musieť skontrolovať všetky fotografie na iCloude (ktoré môžete odstrániť pomocou podobnej metódy ako vyššie), Fotky Google, Dropbox, Shutterfly, vaše aplikácie sociálnych médií a všetky ďalšie cloudové služby, ktoré ste si stiahli váš iPhone.
Za predpokladu, že ste vymazali obrázky zo svojho zariadenia, iCloudu a ďalších aplikácií, neexistuje žiadny spôsob, ako ich obnoviť.
Môžem fotografie z iPhone preniesť do počítača?
Áno. Pomocou nabíjacieho kábla pripojte telefón USB k počítaču. Malo by sa zobraziť vyskakovacie okno s otázkou, či si chcete stiahnuť svoje fotografie do počítača. Na vašom telefóne sa objaví ďalšie kontextové okno s otázkou, či dôverujete počítaču. Klepnite na „Dôverovať“.
Sťahovanie by sa malo začať okamžite a po dokončení sa automaticky zastaví. Môžete si tiež stiahnuť iTunes do počítača a vytvoriť celú zálohu telefónu vrátane obrázkov a videí.