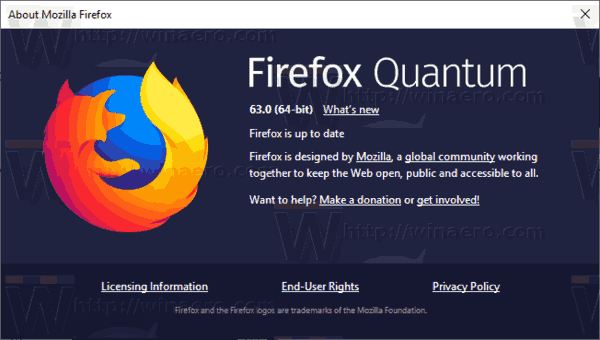Nič nespôsobuje ten pocit potopenia, ako keď naštartujete MacBook Pro a nič sa nedeje. Zvyčajne sa to stane, keď máte toho veľa na štúdium, hrozí termín alebo dôležitý e-mail. O zariadeniach Apple je známe, že sú veľmi spoľahlivé, ale bez ohľadu na reputáciu má každé zariadenie problémy v jednom alebo druhom bode. Čo robiť, ak sa váš MacBook Pro nezapne.

Táto príručka predpokladá, že ste vo svojom MacBooku Pro neurobili žiadne nedávne zmeny, ako napríklad pridanie alebo výmenu pamäte RAM alebo akékoľvek významné hardvérové úpravy.

Vyskúšajte a znova otestujte
Keď ste sa spočiatku pokúšali zapnúť svoj MacBook Pro, určite sa nezapol vôbec alebo zostala obrazovka iba čierna? Čierna obrazovka je pre notebooky bežným problémom a neobmedzuje sa iba na Apple. Predtým, ako urobíte čokoľvek iné, najskôr sa uistite, že ste iba náhodou nenastavili jas na nulu. V hornej časti klávesnice sú dve klávesy, na ktorých sú slnečné ikony. Jedným je stmavenie displeja a druhým zosvetlenie. Vyskúšajte tie. Ak tieto nemajú žiadny účinok, pokračujte ďalej. Vypnite prenosný počítač, odpojte všetky periférie, ktoré ste mohli pripojiť, a potom ho pri pozornom počúvaní znova zapnite.
Počuješ nejaké vrčanie? Nejaké pípnutia? Zvuky ventilátorov? Ak niečo počujete, ale nič nevidíte, môže to byť obrazovka a nie samotný notebook. Ak nič nepočujete, musíme vyriešiť ďalšie problémy.
Ak je to prázdna obrazovka
Ak pri vykonávaní akcií počujete zvuky a prijímate spätnú väzbu, ale obrazovka je čierna, môžete sa pokúsiť zaviesť MacBook v režime obnovenia a opraviť všetky problémy, ktoré má. Ak chcete zaviesť systém v režime obnovenia, podržte stlačené tlačidlo napájania. Ak to funguje, mali by ste vidieť obrazovku pomôcky macOS.
ako nastaviť facebook na súkromný

Ak je to úspešné, reštartujte MacBook a mal by sa začať normálne. Ak nie, pokračujte v čítaní, môžu sa vyskytnúť ďalšie problémy.
Skontrolujte pripojenia
Pripojte nabíjačku vášho MacBooku Pro k notebooku a do sieťovej zásuvky. Skontrolujte, či sú obidve spojenia pevné. Uistite sa, že napájací kábel nie je poškodený, aj keď ste tam. Ak sa nič nestane, vyskúšajte inú zásuvku alebo skontrolujte tú, ktorú používate s iným zariadením.
Ak zásuvka funguje, skontrolujte napájací kábel alebo adaptér. Ak máte to šťastie, že máte rezervu jedného z nich, vyskúšajte ich. Ak si môžete na päť minút požičať rezervu, urobte to. Najprv však sľúbte, že ho nerozlomíte, pretože má zlatú váhu. Ak prenosný počítač nefunguje s inou nabíjačkou, pokračujte v riešení problémov.

Ak je to možné, použite káble značky Apple. Niektoré nabíjacie káble tretích strán nemajú správnu intenzitu prúdu potrebnú na správne napájanie zariadenia. Zapnutie počítača môže byť trikom pomocou kábla a nabíjacieho bloku dodaného so zariadením.
Energetický cyklus
Ďalším krokom je vykonanie úplného cyklu napájania vášho MacBooku Pro. Aj keď to znie ako zapojené, je to skutočne veľmi priame. Všetko, čo musíte urobiť, je podržať stlačené tlačidlo napájania minimálne na desať sekúnd. Toto obmedzuje všetku energiu prenosného počítača a je to ekvivalent vybratia batérie. Pri tom môžete počuť hluk, ale tiež nemusíte.
Ak ste držali stlačené tlačidlo napájania, nechajte ho niekoľko sekúnd a potom ho znova stlačte, aby sa MacBook Pro spustil obvyklým spôsobom. Ak máte šťastie, naštartuje sa ako obvykle. Ak nie, MacBook Pro sa stále nespustí a budete musieť čítať ďalej.
ako editovať vlastnosti sims 4

Resetujte SMC
SMC je radič riadenia systému. Spravuje všetky nízkoúrovňové funkcie Macbooku Pro, ako napríklad tlačidlo napájania, displej, batéria, ventilátory, snímanie pohybu, klávesnica, kontrolky a ďalšie podobné prvky. Resetovanie SMC sa zvyčajne ponecháva až do posledného, pretože sa tak resetujú mnohé nastavenia na pôvodné hodnoty. Ak ste sa dostali až sem bez toho, aby ste mohli zaviesť MacBook Pro, je teraz potrebné resetovať SMC.
cast kodi z androidu do tv
S notebookom odpojeným od nabíjačky a akýchkoľvek periférií:
- Podržte stlačený kláves Shift + Control + Option a stlačte vypínač. Držte ich všetky stlačené desať sekúnd.
- Pustite všetky kľúče a znova pripojte nabíjačku.
- Stlačením vypínača spustite prenosný počítač.
Ak chyba SMC spôsobovala, že sa MacBook Pro nespustil, mal by sa teraz spustiť normálne. Po zavedení budete musieť prekonfigurovať niektoré nastavenia hardvéru, ale za to, že bude váš laptop opäť funkčný, je to malá cena. Najmä v porovnaní s dlhou odbornou údržbou, ktorú môže trvať a koľko môže niekedy stáť.
Vyberte batériu
Ak používate starší MacBook Pro, môže mať vymeniteľnú batériu. Mám starý z roku 2008, ktorý má práve túto vec a pokúsi sa ho odstrániť, aby pomohol pri riešení problémov. Ak je váš starý, skontrolujte pod ním, či je batéria vymeniteľná alebo nie. Ak je batéria odnímateľná, mali by ste pod ňou vidieť malú zaisťovaciu sponu.
- Uvoľnite zaisťovaciu sponu pod MacBookom Pro.
- Zdvihnite plastovú záklopku, aby ste odkryli batériu.
- Potiahnutím za malý jazýček uvoľnite batériu a vyberte ju.
- Ak chcete vymeniť batériu, nasaďte späť chlopňu a sponu a postupujte späť.
Novší MacBook Pro nebude mať vymeniteľnú batériu, takže to nebude pre vás relevantné, ak máte novší stroj.
Odpojte svoje príslušenstvo
Môže to znieť čudne, ale ak má váš MacBook problémy so správnym zavedením, stojí za to vyskúšať ho so všetkým odpojeným. Všetky zariadenia USB, tlačiarne alebo iné pripojenia by mali byť dočasne odpojené. Po dokončení skúste reštartovať MacBook stlačením a podržaním vypínača.
Ďalšie kroky
Ak sa váš MacBook Pro stále nezapne, v tomto okamihu môžete urobiť veľmi málo bez toho, aby ste stratili záruku. Môže byť lepšie nájsť si najbližších Apple obchod a nech sa jeden z technikov pozrie. Môže to stáť peniaze, nemusí. Malo by to znova urobiť, aby váš laptop fungoval bez toho, aby to malo vplyv na záruku alebo potenciálne zhoršenie situácie!