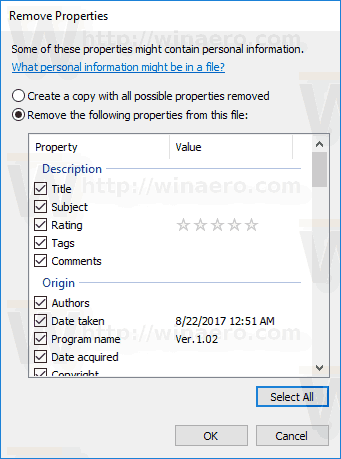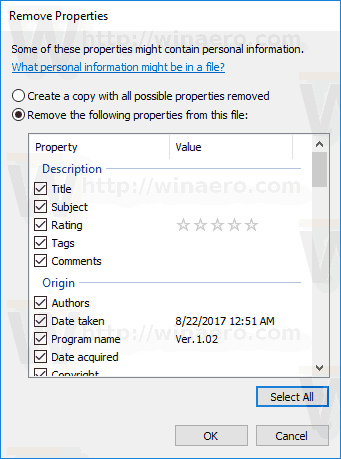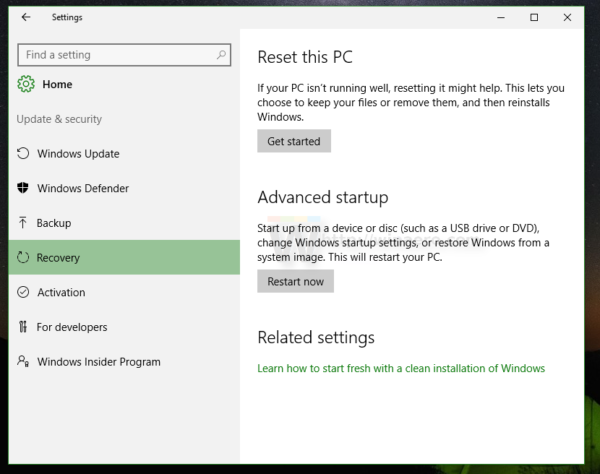Vo Windows 10 môžete upravovať rozšírené vlastnosti súborov, napr. mediálne značky pre bežné formáty mediálnych súborov, metadáta súborov, rozšírené informácie o obrázkoch atď. bez použitia aplikácií tretích strán. V tomto článku sa dozvieme, ako pridať, upraviť alebo odstrániť rozšírené vlastnosti súboru pomocou aplikácie Prieskumník súborov.
Inzerát
Vyššie uvedené údaje sa nazývajú metadáta. Môže obsahovať ďalšie podrobnosti, ktoré môžu obsahovať osobné informácie. Podrobnosti o vlastnosti súboru sa líšia v závislosti od typu súboru. Napríklad pre obrázky môže obsahovať technické parametre fotografie, napríklad ISO, jas, clonu atď. Pre video a zvukové súbory môže obsahovať názov, predmet, hodnotenie, štítky, kategórie, autorov, album, žáner a oveľa viac . Vlastnosti súboru možno použiť vo vyhľadávacom poli Prieskumník súborov na vyhľadávanie podľa ich hodnoty.
Podrobnosti o vlastnostiach súboru (metadáta) môžete vidieť v Tabla podrobností v Prieskumníkovi súborov. Tiež môžete prispôsobiť informácie viditeľné na table Podrobnosti .

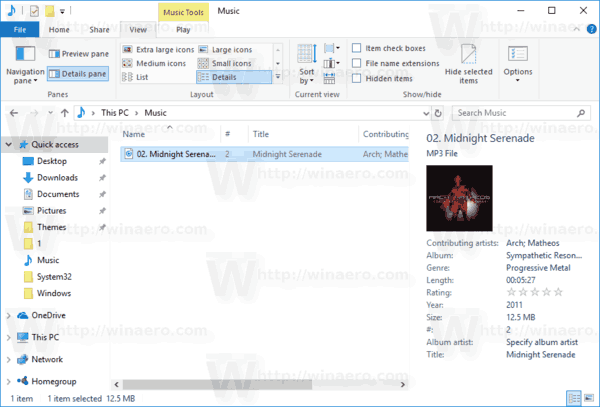
ako urobiť čísla stránok v dokumentoch google
Môžete tiež prispôsobiť popisy súborov (vyskakovacie popisy), ktoré sa majú zobraziť.

Pozri Ako prispôsobiť popisy skratiek v systéme Windows 10 .
ako rýchlo dostať prach do krbu
Ak chcete pridať alebo upraviť podrobnosti vlastností súboru v systéme Windows 10,
- Otvorte program Prieskumník súborov .
- Povoľte tablu Podrobnosti .
- Vyberte súbor, pre ktorý chcete upraviť vlastnosť súboru.
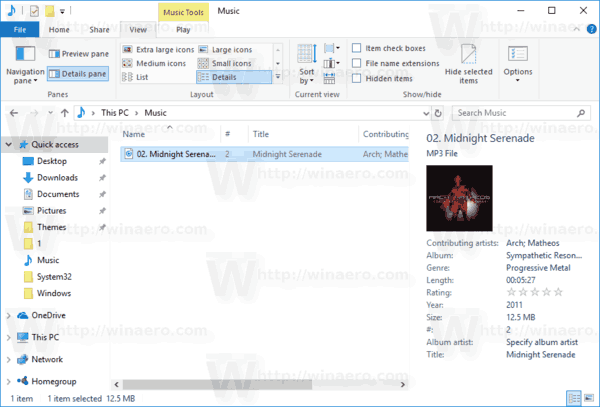
- Kliknite na hodnotu vlastnosti súboru a upravte ju. Stlačením klávesu Enter potvrďte zmeny.
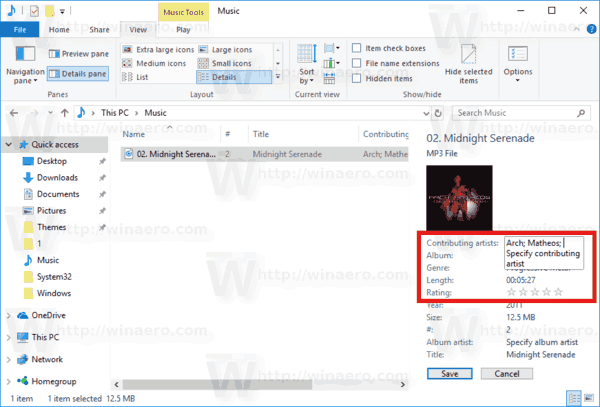
Skončil si.
Prípadne môžete použiť dialógové okno Vlastnosti súboru. Karta Podrobnosti umožňuje prezeranie a úpravy ďalších podrobností súboru.
Pridajte alebo upravte vlastnosti súboru pomocou karty Podrobnosti
- Otvorte program Prieskumník súborov .
- Pravým tlačidlom myši kliknite na súbor, pre ktorý chcete upraviť vlastnosť súboru.
- Klikni naDetailykartu a umiestnením kurzora myši na hodnoty v pravom stĺpci („Hodnota“) zobrazíte položky, ktoré môžete upraviť.
- Kliknite na hodnotu vlastnosti, ktorú chcete upraviť, a zadajte jej hodnotu.
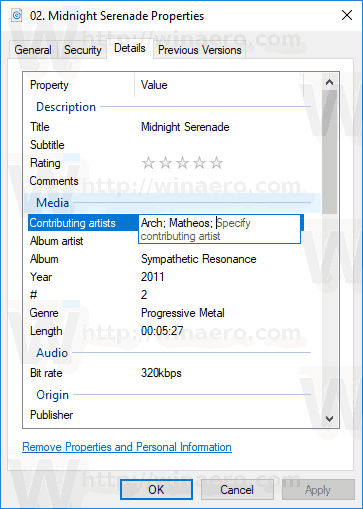
- Kliknutím na tlačidlo OK použijete zmenu.
Skončil si.
Ako odstrániť podrobnosti o vlastnostiach súboru
- Otvorte program Prieskumník súborov .
- Prejdite do priečinka, do ktorého uložíte súbor, z ktorého chcete odstrániť ďalšie podrobnosti o vlastnostiach súboru.
- Kliknite pravým tlačidlom myši na súbor a vyberte možnosťVlastnosti'z kontextového menu.
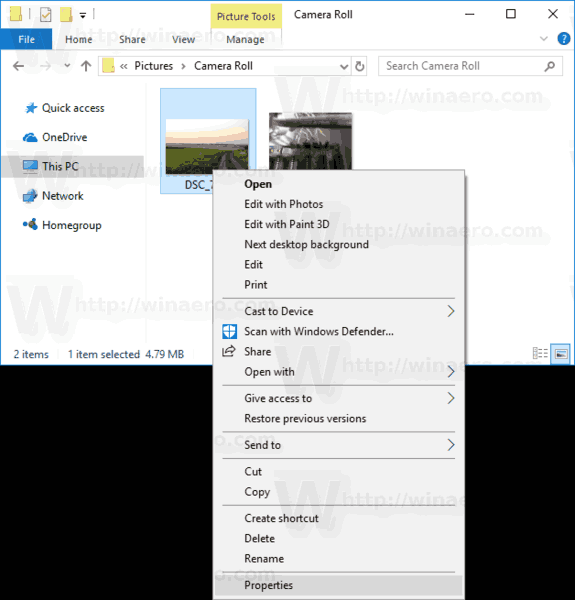
- VVlastnostidialógové okno, prejdite naDetailytab.
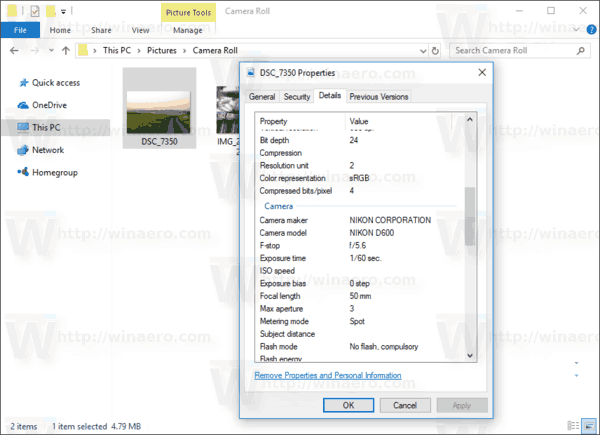
- V dolnej časti zoznamu nehnuteľností kliknite na odkaz Odstrániť vlastnosti a osobné informácie .
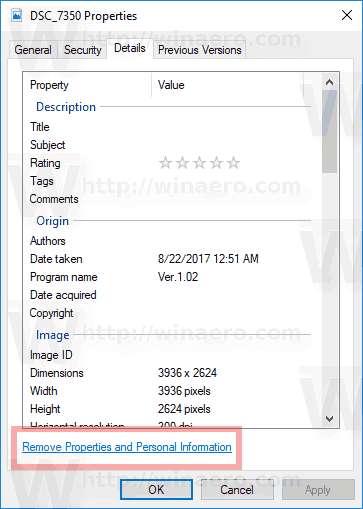
- Zobrazí sa nasledujúce okno:
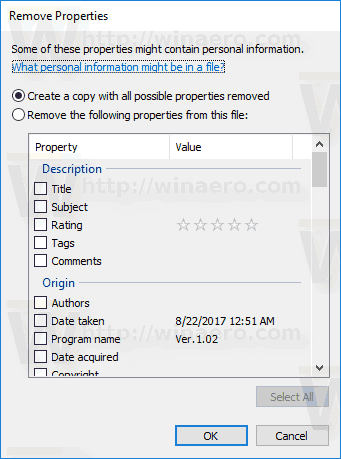 Tu vidíte dve možnosti:
Tu vidíte dve možnosti:
Vytvorte kópiu súboru s odstránenými všetkými možnými vlastnosťami- vytvorí sa nová kópia aktuálneho súboru bez vlastností, ktoré vyberiete. Pôvodný súbor zostane nedotknutý.
Z tohto súboru odstráňte nasledujúce vlastnosti- týmto sa natrvalo odstránia všetky vybrané vlastnosti zo zdrojového súboru.
Vyberte požadovanú akciu.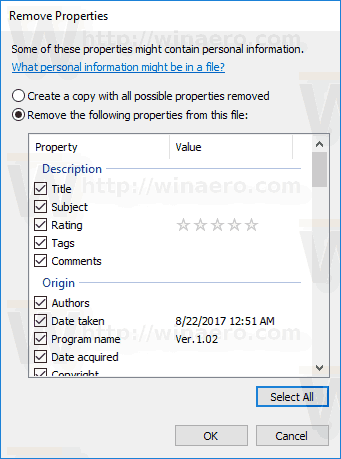
- Vyberte vlastnosti, ktoré chcete odstrániť.Tip: Existuje tlačidlo 'Vybrať všetko' na rýchlu kontrolu všetkých.
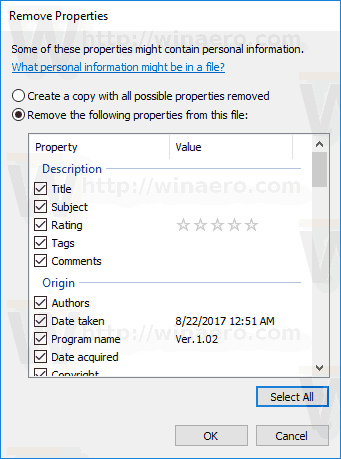
- Kliknite na OK a máte hotovo.
To je všetko.
Súvisiace články:
- Ako prispôsobiť tablu podrobností v systéme Windows 10
- Ako prispôsobiť popisy skratiek v systéme Windows 10
- Ako odstrániť osobné informácie z fotografií v systéme Windows 10
- Ako upravovať značky médií v systéme Windows 10
- Vo Windows 10 odstráňte kartu Podrobnosti z ponuky Vlastnosti súboru
- Ako povoliť tablu podrobností v systéme Windows 10
- V systéme Windows 10 obnovte predvolené hodnoty panela ukážky a podrobností na predvolené hodnoty
- Pridajte kontextovú ponuku na paneli podrobností v systéme Windows 10
- Ako zobraziť verziu aplikácie a ďalšie vlastnosti v podokne podrobností programu Explorer

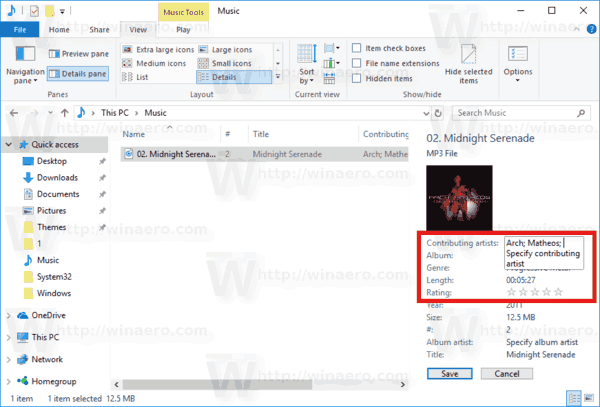
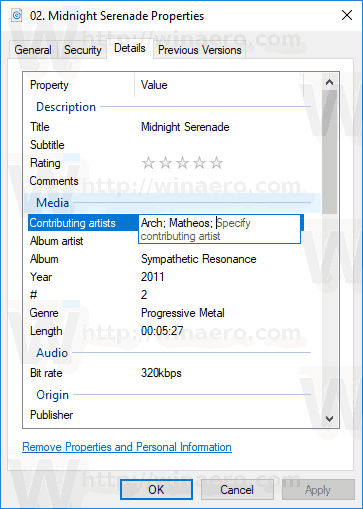
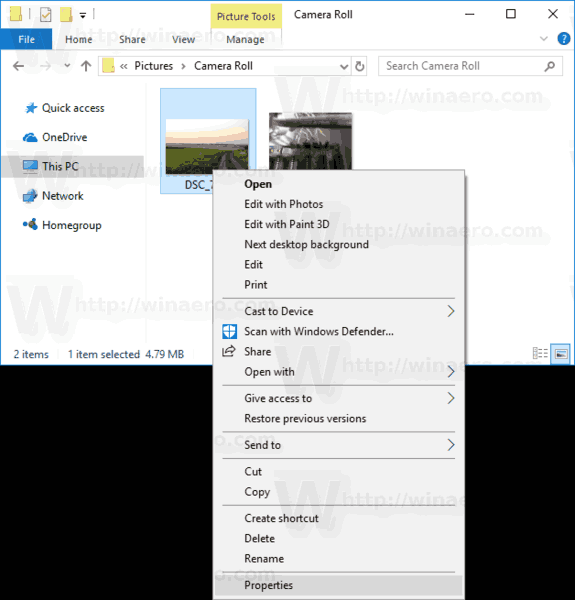
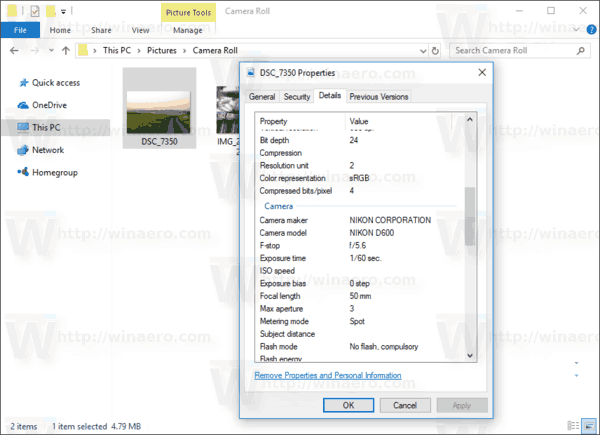
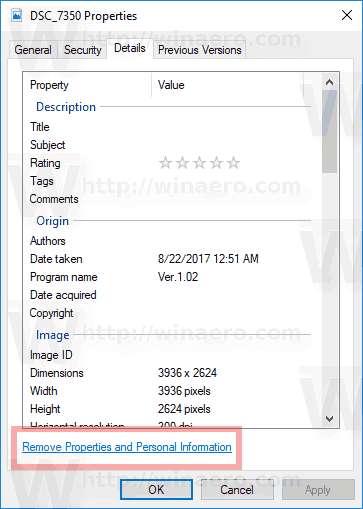
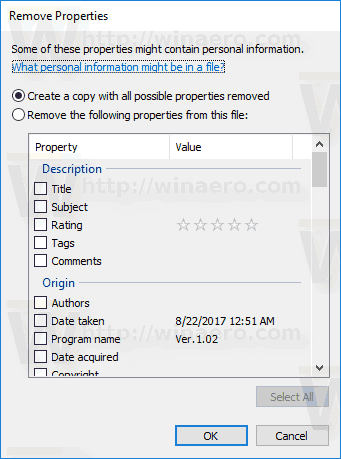 Tu vidíte dve možnosti:
Tu vidíte dve možnosti: