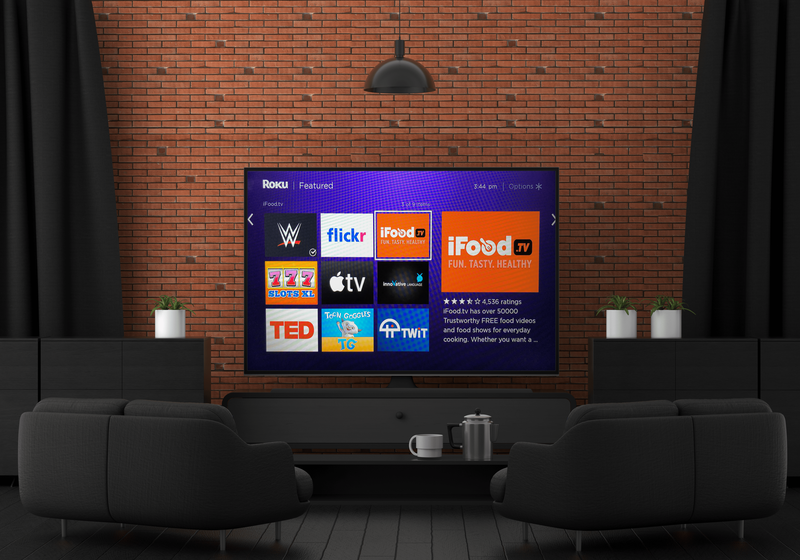Visual Studio Code je bezplatný program na kódovanie s otvoreným zdrojovým kódom pre Windows, ale môžete ho získať aj pre Mac a Linux. Jednou z jeho funkcií je príkazová paleta, ktorá umožňuje prístup ku všetkým ostatným funkciám. Je to skvelý spôsob, ako začať s kódovaním.

Ak používate kód VS, ako otvoriť paletu príkazov je jednou z prvých vecí, ktoré by ste mali vedieť. Dozviete sa, ako sa otvoriť na troch platformách. Odpovieme aj na niektoré časté otázky o kóde VS.
Ako otvoriť paletu príkazov v kóde VS?
Paleta príkazov obsahuje všetky skratky pre váš aktuálny kontext v kóde VS. Môžete ho otvoriť stlačením konkrétnej kombinácie tlačidiel. Linux a Windows používajú rovnakú kombináciu klávesov, zatiaľ čo VS Code na Mac používa inú.
Pozrime sa, ako otvoríte paletu príkazov v kóde VS. Začneme verziou pre Linux:
ako odomknúť firestick 2017
Linux
VS Code na Linuxe je z hľadiska prevádzky rovnaký ako verzia pre Windows. Rovnaké sú aj klávesové skratky. Budete ako doma, aj keď budete prechádzať z jedného do druhého.
Tu je postup, ako vyvolať paletu príkazov v systéme Linux:
- Spustite VS Code na svojom počítači so systémom Linux.

- Stlačte „Ctrl + Shift + P.“

- Na obrazovke by sa mala objaviť paleta príkazov.

- Napíšte symbol a uvidíte, aké príkazy s ním môžete vykonávať.
Alternatívne môžete tiež stlačiť „F1“ v systéme Linux a otvoriť paletu príkazov.
Keďže Linux je populárny systém, mnohí programátori ho radi používajú kvôli nižším hardvérovým nárokom. Tiež ho považujú za lepší ako Windows, pretože je prispôsobiteľný.
Windows 10
V prípade kódu VS v systéme Windows 10 musíte postupovať podľa rovnakých krokov. Pohľad na tabuľky klávesových skratiek pre Linux a Windows neukazuje žiadny rozdiel, ak nejaký existuje.
Takto otvoríte paletu príkazov v systéme Windows 10:
- Spustite VS Code na počítači so systémom Windows 10.

- Stlačte „Ctrl + Shift + P.“

- Na obrazovke by sa mala objaviť paleta príkazov.

- Napíšte symbol a uvidíte, aké príkazy s ním môžete vykonávať.
Odtiaľto sa môžete zoznámiť so všetkými dôležitými príkazmi, ktoré by mali poznať všetci vývojári používajúci VS Code. Paleta príkazov je skvelým miestom na preskúmanie možností VS Code naraz. Stačí preskúmať a zistiť, čo dokáže.
Mac
Ak používate Mac a máte VS Code, stále môžete vyvolať paletu príkazov. Keďže klávesnica Mac je iná, príkazy nie sú rovnaké. Je tu však len jeden rozdiel, ktorým je nahradenie „Ctrl“ za „Cmd“.
Toto sú kroky na otvorenie palety príkazov v systéme Mac OS X:
- Spustite VS Code na vašom Macu.
- Stlačte „Cmd + Shift + P.“

- Na obrazovke by sa mala objaviť paleta príkazov.

- Napíšte symbol a uvidíte, aké príkazy s ním môžete vykonávať.
Ako je uvedené vyššie, „F1“ funguje aj na otvorenie palety príkazov.
VS Code na Macu je dostatočne podobný, aby si ho programátori a vývojári osvojili. Hlavným rozdielom je, že na skratky si budete musieť zvyknúť. Väčšina z nich je odlišná a vyžaduje použitie kľúča „CMD“.
Klávesy s písmenami sú väčšinou spoločné pre Linux/Windows aj Mac OS X. Len pri prechode si musíte zvyknúť na trochu iné kombinácie. Našťastie je tu paleta príkazov, aby vám pomohla.
Skratky kódu VS
Poďme sa teraz pozrieť na niektoré potrebné skratky VS Code, ktoré sa oplatí naučiť. Tie vám z dlhodobého hľadiska pomôžu uľahčiť kódovanie.
Linux
- Ctrl + P
To vám umožní prejsť na ľubovoľný súbor alebo symbol jednoduchým zadaním jeho názvu.
- Ctrl + Tab
Táto skratka vám umožní prejsť na poslednú skupinu súborov, ktoré ste otvorili.
- Ctrl + Shift + O
Prejdite na konkrétny symbol v ľubovoľnom súbore.
- Ctrl + G
Okamžite prejdite na konkrétny riadok v súbore.
- Ctrl + Shift + F
Vyhľadávajte vo všetkých súboroch naraz.
- Ctrl + Shift + T
Znovu otvorte zatvorený editor. Môžete to použiť viackrát na otvorenie viacerých zatvorených kariet.
- Ctrl + Alt + R
Táto skratka vám umožňuje znovu načítať editor bez toho, aby ste ho zatvorili a znova otvorili.
- Ctrl + Shift + D
Okamžite duplikujte riadky. Je to lepšie ako kopírovanie a vkladanie, pretože stačí kliknúť na riadok a stlačiť skratku.
ako pridať priateľov na warframe
Mac
- Cmd + P
To vám umožní prejsť na ľubovoľný súbor alebo symbol jednoduchým zadaním jeho názvu.
- Cmd + Tab
Táto skratka vám umožní prejsť na poslednú skupinu súborov, ktoré ste otvorili.
- Cmd + O
Prejdite na konkrétny symbol v ľubovoľnom súbore.
- Cmd + G
Okamžite prejdite na konkrétny riadok v súbore.
- Cmd + F
Vyhľadávajte vo všetkých súboroch naraz.
- Shift + Cmd + T
Znovu otvorte zatvorený editor. Môžete to použiť viackrát na otvorenie viacerých zatvorených kariet.
- Cmd + R
Táto skratka vám umožňuje znovu načítať editor bez toho, aby ste ho zatvorili a znova otvorili.
- Cmd + D
Okamžite duplikujte riadky. Je to lepšie ako kopírovanie a vkladanie, pretože stačí kliknúť na riadok a stlačiť skratku.
Windows 10
- Ctrl + P
To vám umožní prejsť na ľubovoľný súbor alebo symbol jednoduchým zadaním jeho názvu.
- Ctrl + Tab
Táto skratka vám umožní prejsť na poslednú skupinu súborov, ktoré ste otvorili.
facebook ako zmazať všetky fotografie
- Ctrl + Shift + O
Prejdite na konkrétny symbol v ľubovoľnom súbore.
- Ctrl + G
Okamžite prejdite na konkrétny riadok v súbore.
- Ctrl + Shift + F
Vyhľadávajte vo všetkých súboroch naraz.
- Ctrl + Shift + T
Znovu otvorte zatvorený editor. Môžete to použiť viackrát na otvorenie viacerých zatvorených kariet.
- Ctrl + Alt + R
Táto skratka vám umožňuje znovu načítať editor bez toho, aby ste ho zatvorili a znova otvorili.
- Ctrl + Shift + D
Okamžite duplikujte riadky. Je to lepšie ako kopírovanie a vkladanie, pretože stačí kliknúť na riadok a stlačiť skratku.
Existuje veľa skratiek, ktoré vám pomôžu, ale toto je niekoľko najdôležitejších. Odporúčame vám stiahnuť si tabuľku pre váš operačný systém a mať ju po ruke, aby ste mali okamžitý prístup ku všetkým skratkám.
Ako spustiť kód v kóde VS?
Ak chcete spustiť kód v kóde VS, musíte si stiahnuť súbor Kód Runner rozšírenie. Je to zadarmo a umožní vám spustiť váš kód okamžite stlačením niekoľkých tlačidiel.
Linux
Toto musíte urobiť v systéme Linux:
- Spustite kód VS.

- Stlačením „Ctrl + Shift + X“ zobrazíte obľúbené rozšírenia.
- Vyhľadajte Code Runner a nainštalujte ho.

- Keď to urobíte, môžete začať kódovať.
- Po dokončení kódovania spustite kód stlačením „Ctrl + Alt + N“.
Existujú štyri ďalšie spôsoby, ako spustiť kód. Oni sú:
- Stlačte „F1“ a vyberte alebo napíšte Run Code.
- Kliknite pravým tlačidlom myši na textový editor a kliknite na položku Spustiť kód.
- Kliknite na položku Spustiť kód v ponuke Názov editora.
- Kliknite na položku Spustiť kód v kontextovej ponuke Prieskumníka súborov.
Mac
Pre Mac urobíte namiesto toho toto:
- Spustite kód VS.
- Stlačením „Shift + Cmd + X“ zobrazíte obľúbené rozšírenia.
- Vyhľadajte Code Runner a nainštalujte ho.

- Keď to urobíte, môžete začať kódovať.
- Po dokončení kódovania spustite kód stlačením „Ctrl + Opt + N“.
Rovnaké štyri alternatívy by mali fungovať pre Mac.
Windows
V systéme Windows budete postupovať rovnako ako v systéme Linux:
- Spustite kód VS.

- Stlačením „Ctrl + Shift + X“ zobrazíte obľúbené rozšírenia.
- Vyhľadajte Code Runner a nainštalujte ho.

- Keď to urobíte, môžete začať kódovať.
- Po dokončení kódovania spustite kód stlačením „Ctrl + Alt + N.“
Ďalšie často kladené otázky
Ako otvoriť terminál v kóde VS?
Terminál vo VS Code môžete otvoriť stlačením „Ctrl + (backtick)“ v systéme Windows a Linux alebo „Ctrl + S|_+_| ‘’ na Macu. Ak nechcete písať, môžete použiť príkaz Zobraziť > Terminál. Paleta príkazov vám tiež umožňuje otvoriť terminál.
Ako zmeniť tému v kóde VS?
Prejdite na Súbor > Predvoľby > Farebný motív v systéme Linux a Windows alebo Kód > Predvoľby > Farebný motív v systéme Mac. Na prvom je skratka „Ctrl + K Ctrl + T.“ Skratka na Macu je „Cmd + K Cmd + T.“
Všetko na dosah ruky
Pri používaní kódu VS bude jednou z vašich prvých lekcií, ako otvoriť paletu príkazov. S ním sa môžete naučiť, ako používať VS kód pre vaše vývojové potreby. Je to tiež vhodné miesto na učenie sa skratiek.
Baví vás používanie VS Code? Aké sú vaše obľúbené rozšírenia VS Code? Dajte nám vedieť v sekcii komentárov nižšie.