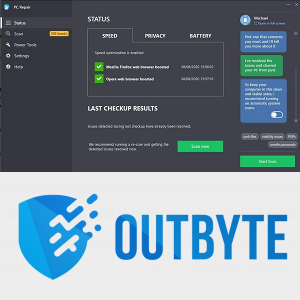Ak používate populárnu aplikáciu na úpravu videa CapCut, možno budete potrebovať pomoc pri zvládnutí jej nástroja na rozdelenie. Je vyrobený špeciálne s ohľadom na publikum TikTok a je ideálny pre každého, kto sa púšťa do sveta úprav videa.

Ale nebude vám dobre slúžiť, ak sa ho nenaučíte používať. V tomto článku vám ukážeme, ako vytvoriť a odstrániť rozdelenie na zariadeniach so systémom Android aj iOS.
Proces vystrihnutia segmentu videa a odstránenie rozdelenia je pomerne jednoduchý:
- Klepnite na modré tlačidlo „Nový projekt“ v strede hore na obrazovke.
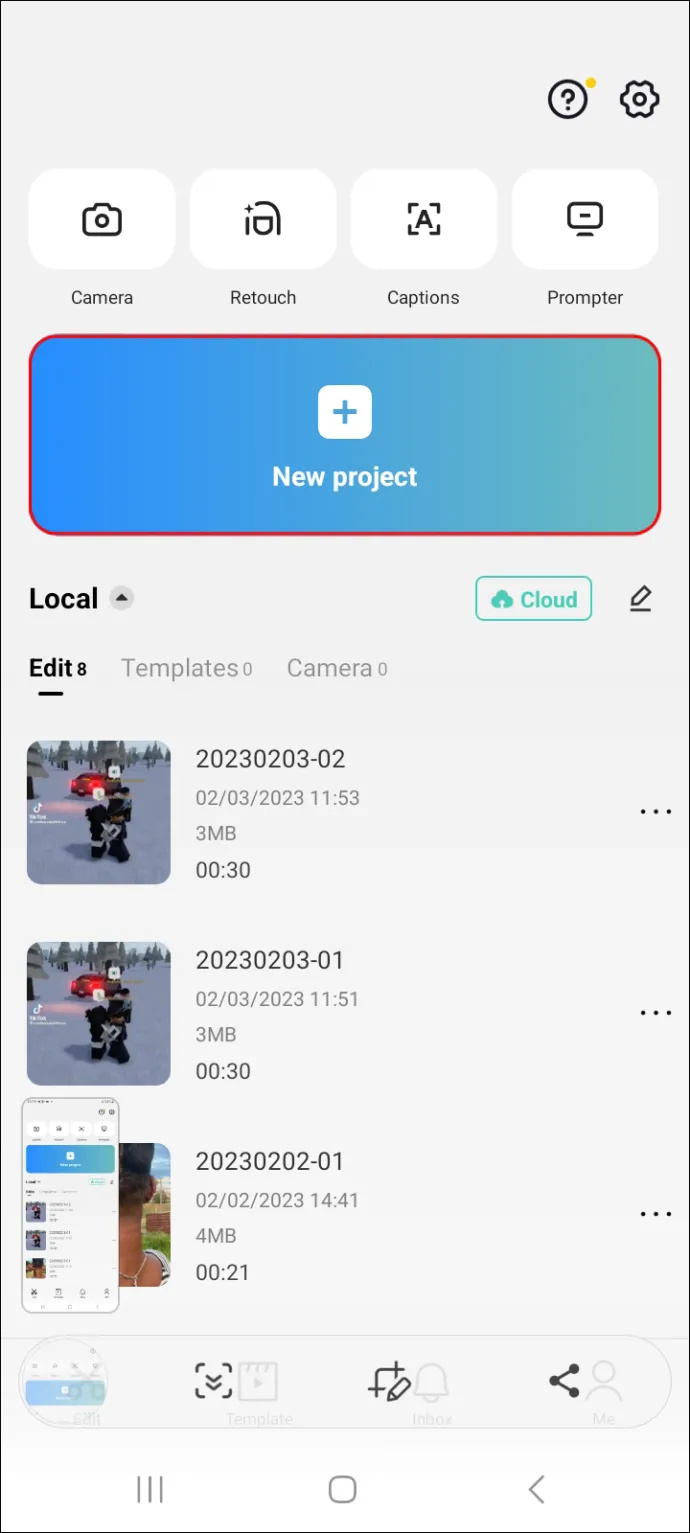
- Vyberte video, ktoré chcete upraviť, a označte ho klepnutím na malý kruh v pravom rohu a potom klepnite na tlačidlo „Pridať“ v pravom dolnom rohu.
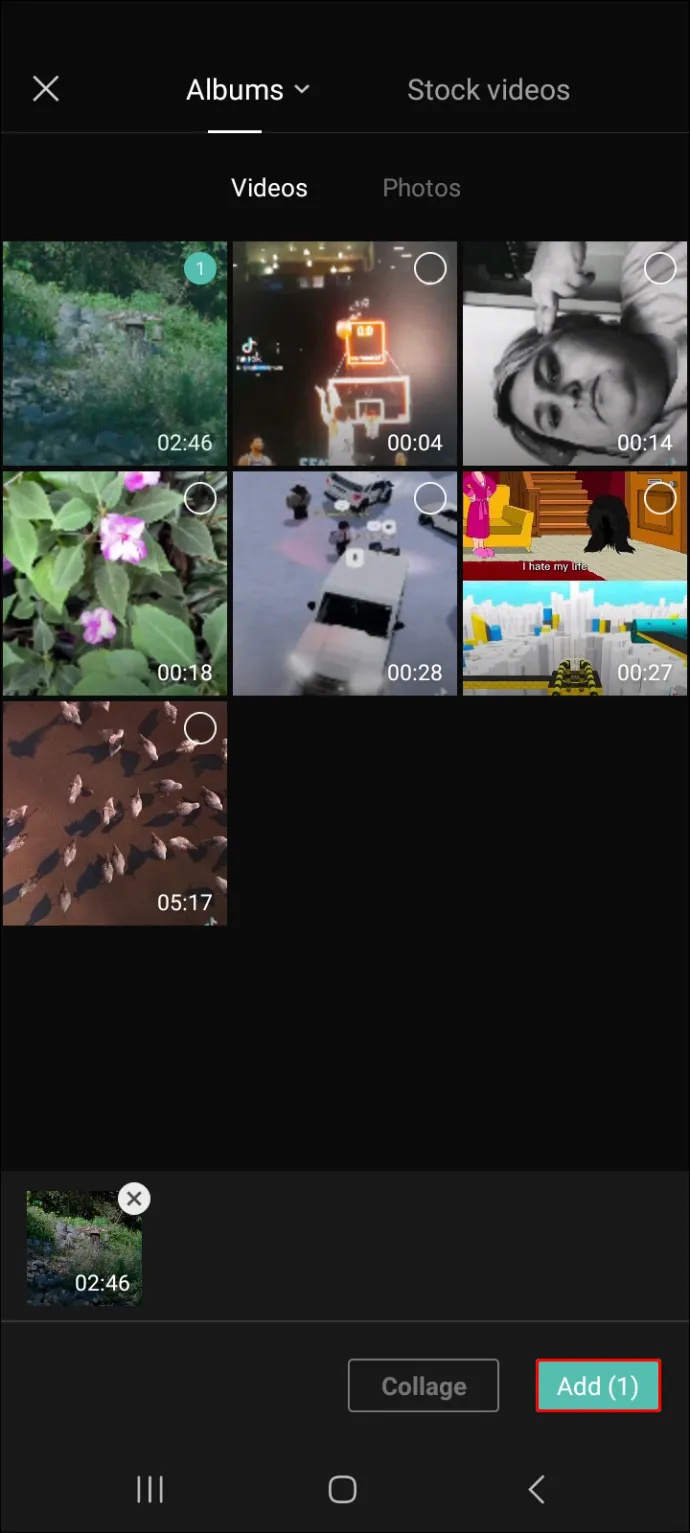
- Klepnite a podržte časovú os v dolnej polovici obrazovky a potiahnite ju doľava, aby ste našli bod, kde chcete video rozdeliť. (Prípadne môžete stlačiť tlačidlo prehrávania nad časovou osou a nechať ho prísť do rovnakého bodu samo.)
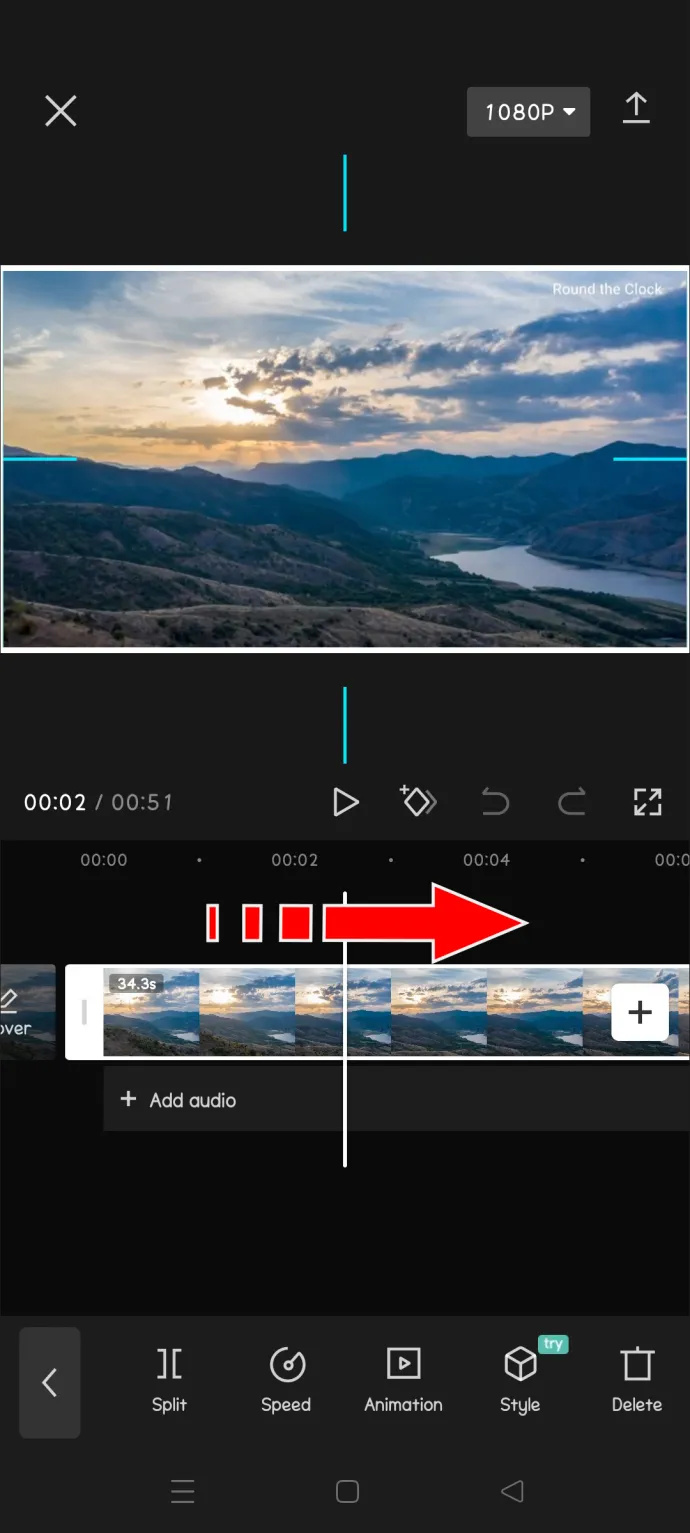
- Keď nájdete scénu, nechajte na nej bielu čiaru značky a potom klepnite na tlačidlo „Rozdeliť“ v ľavom dolnom rohu.
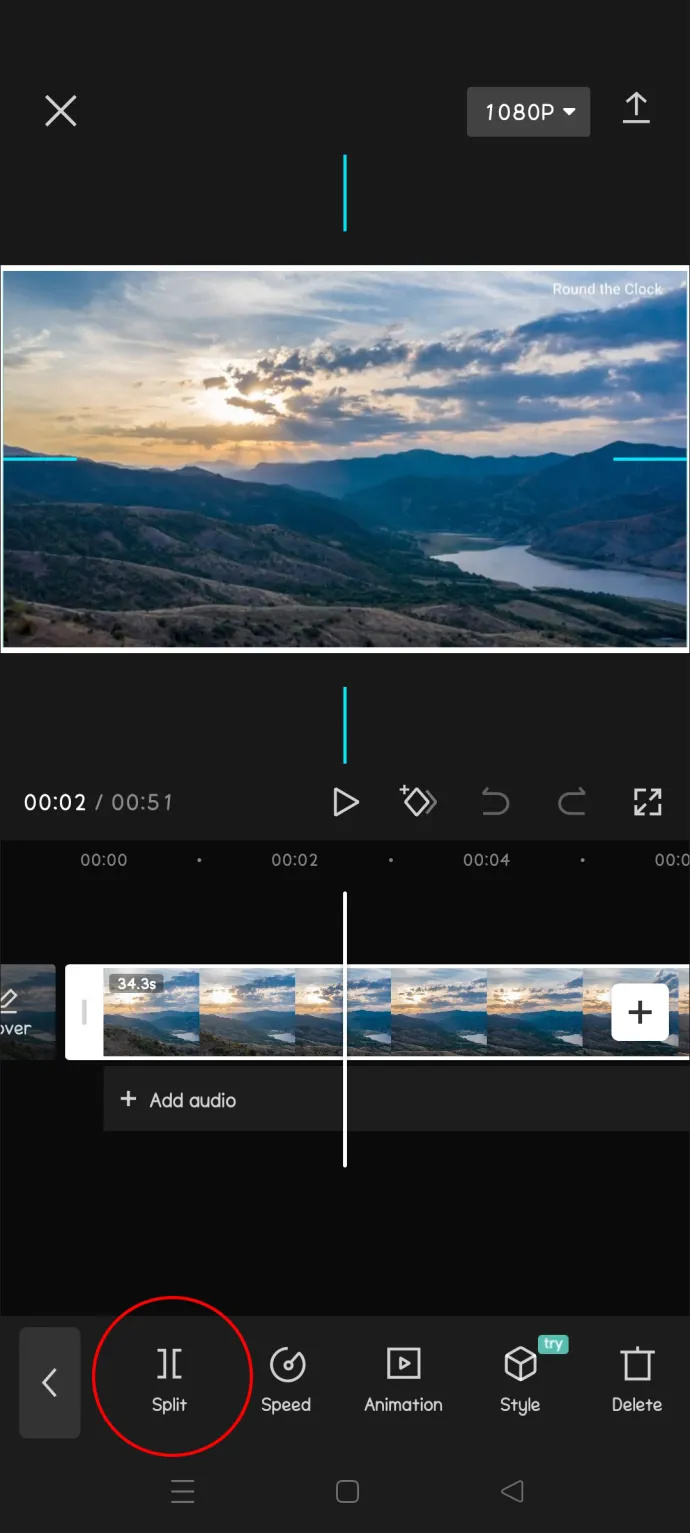
- Ak omylom urobíte rez na nesprávnom mieste alebo stlačíte tlačidlo rozdelenia inde, jednoducho klepnite na tlačidlo „Späť“ napravo od tlačidla „Prehrať“.
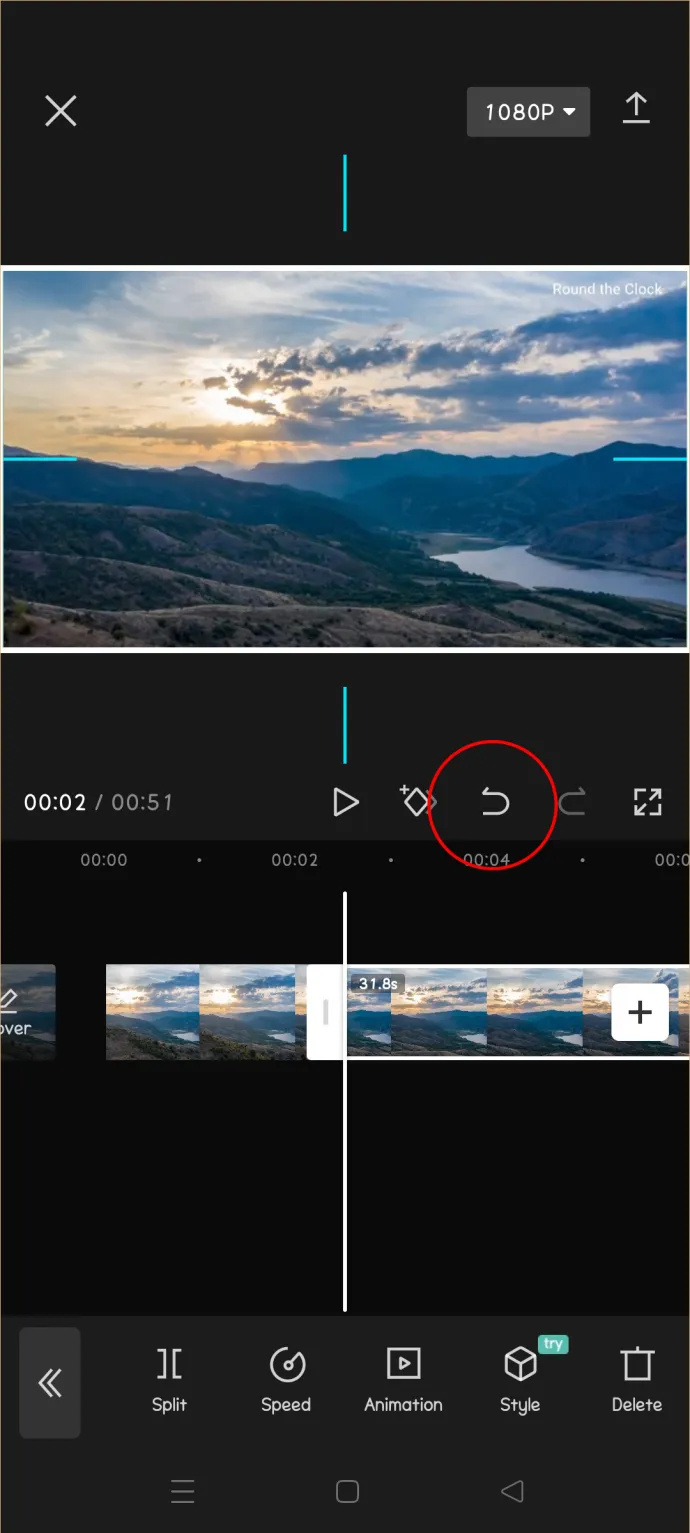
- Znova klepnite na tlačidlo prehrávania alebo potiahnite časovú os doľava, aby ste našli koncový bod rozdelenia.
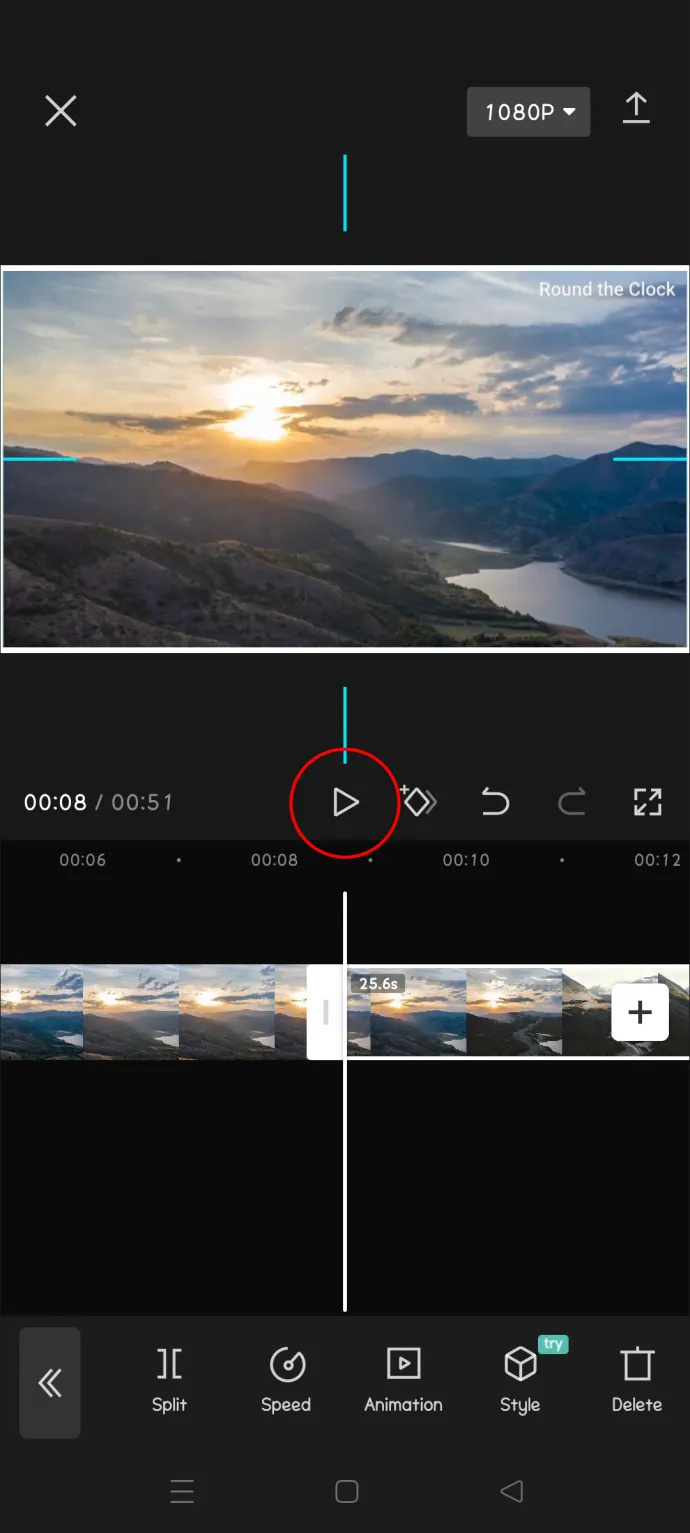
- Keď nájdete koncový bod, znova klepnite na „Rozdeliť“ a vyrezaný segment sa na časovej osi označí dvoma štvorčekmi.
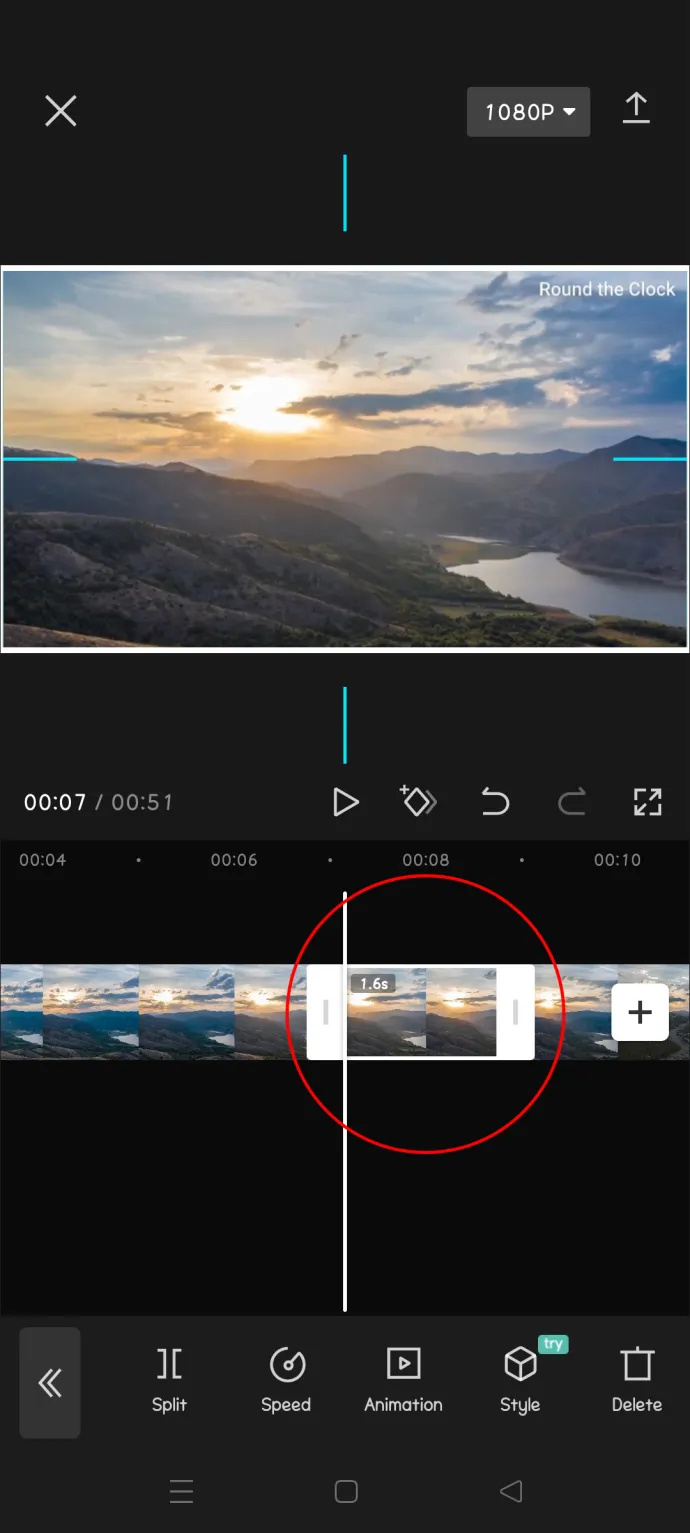
- Ak chcete odstrániť časť, ktorú ste oddelili od zvyšku, klepnite na ňu a potom klepnite na možnosť „Odstrániť“ nižšie.
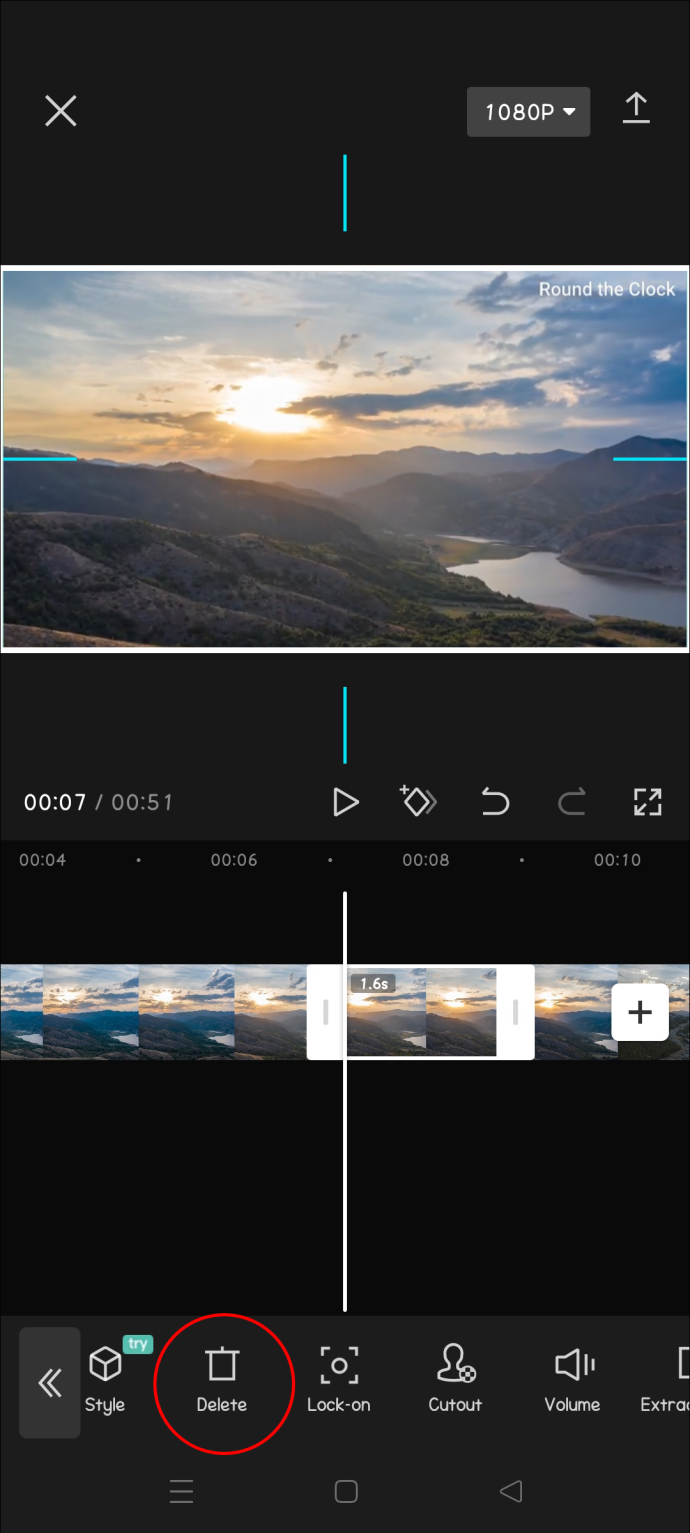
- Ak chcete rozdelenie zachovať, vyberte časť pred ním a klepnite na „Odstrániť“. Potom vyberte časť za ňou a znova klepnite na „Odstrániť“. a potom
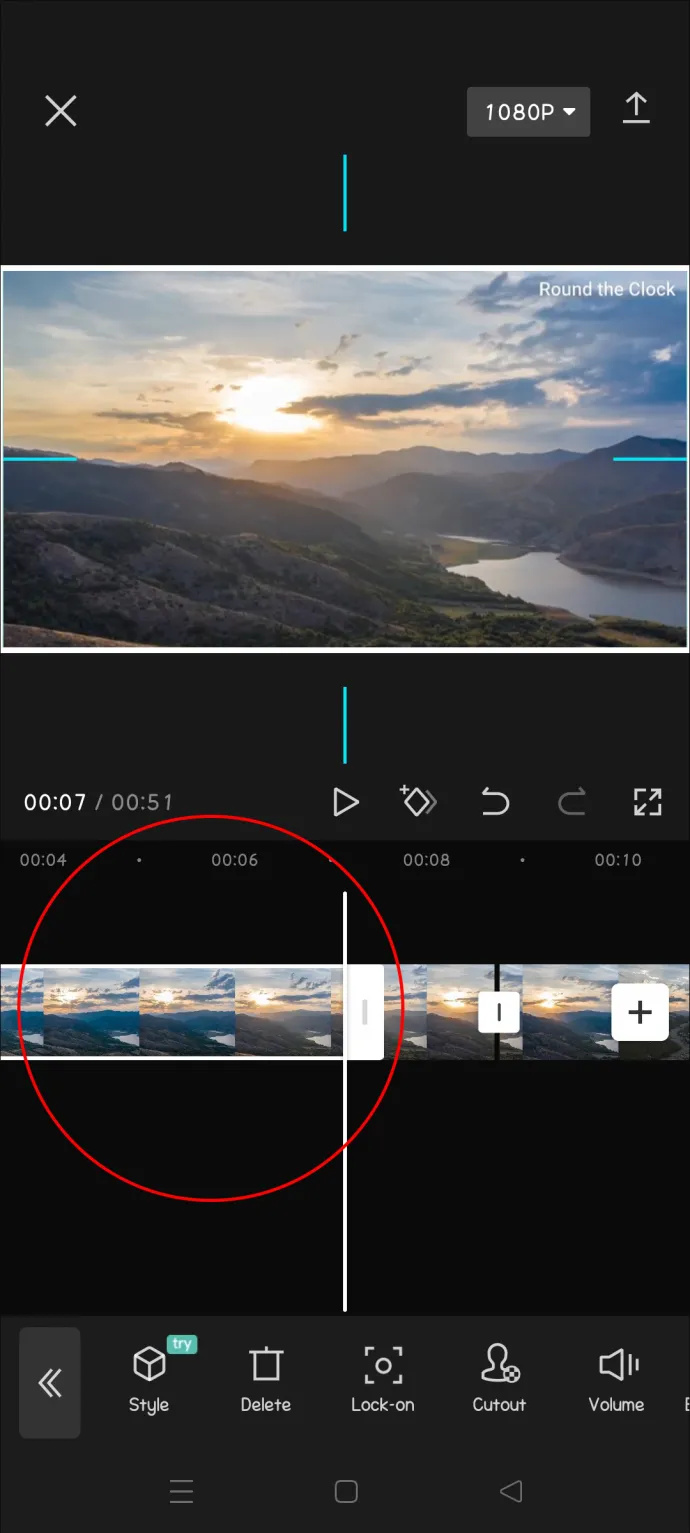
- Uložte vytvorené video klepnutím na „Exportovať“ v pravom hornom rohu.
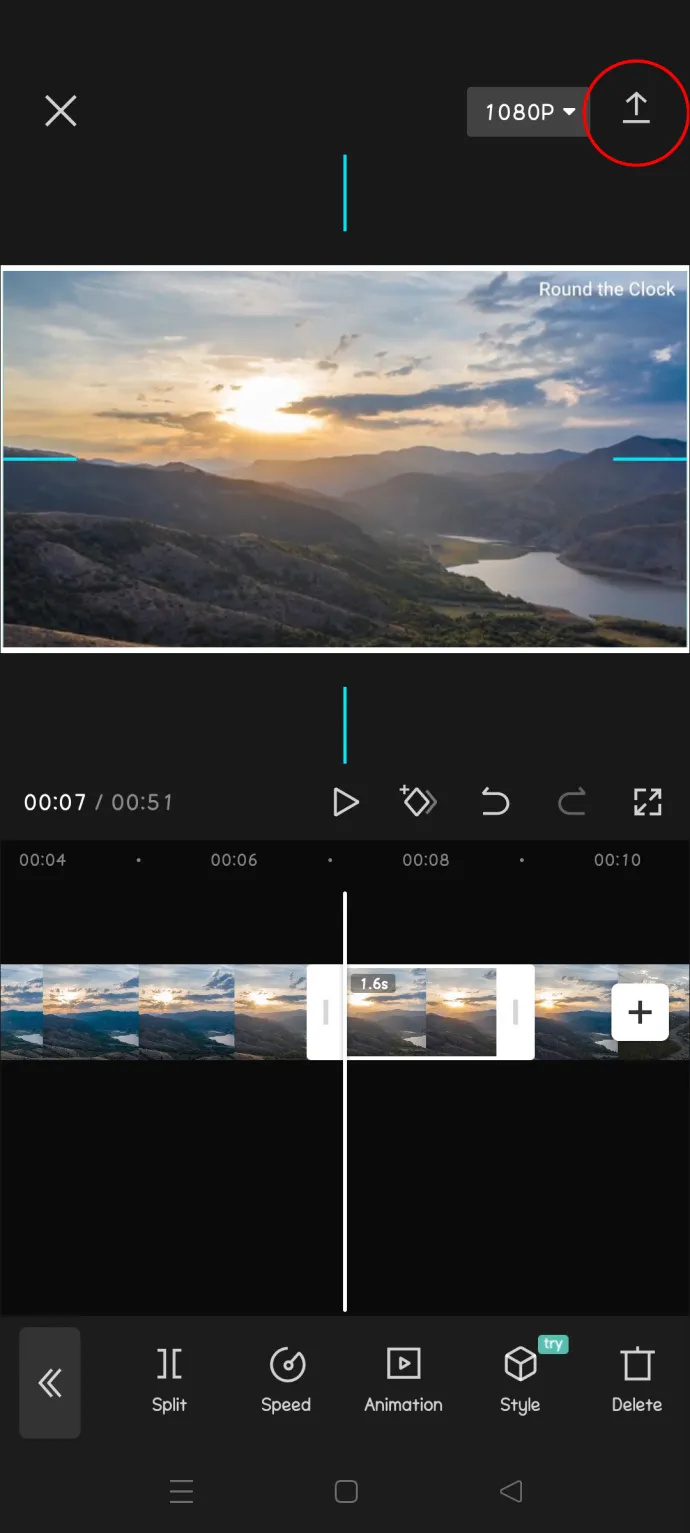
Keď sa pokúsite exportovať svoje video, všimnete si, že existuje možnosť odoslať ho priamo na TikTok, pretože CapCut vytvorila materská spoločnosť TikTok. To sa môže hodiť, ak chcete obnoviť niektoré z trendov populárnych na TikTok.
cast to fire tv z mac
Ako rozdeliť video a odstrániť rozdelenie na iOS
Proces rozdelenia a odstránenia rozdelenej časti prebieha nasledovne:
- Spustite aplikáciu a klepnite na modré tlačidlo „Nový projekt“ v strede hornej časti obrazovky.
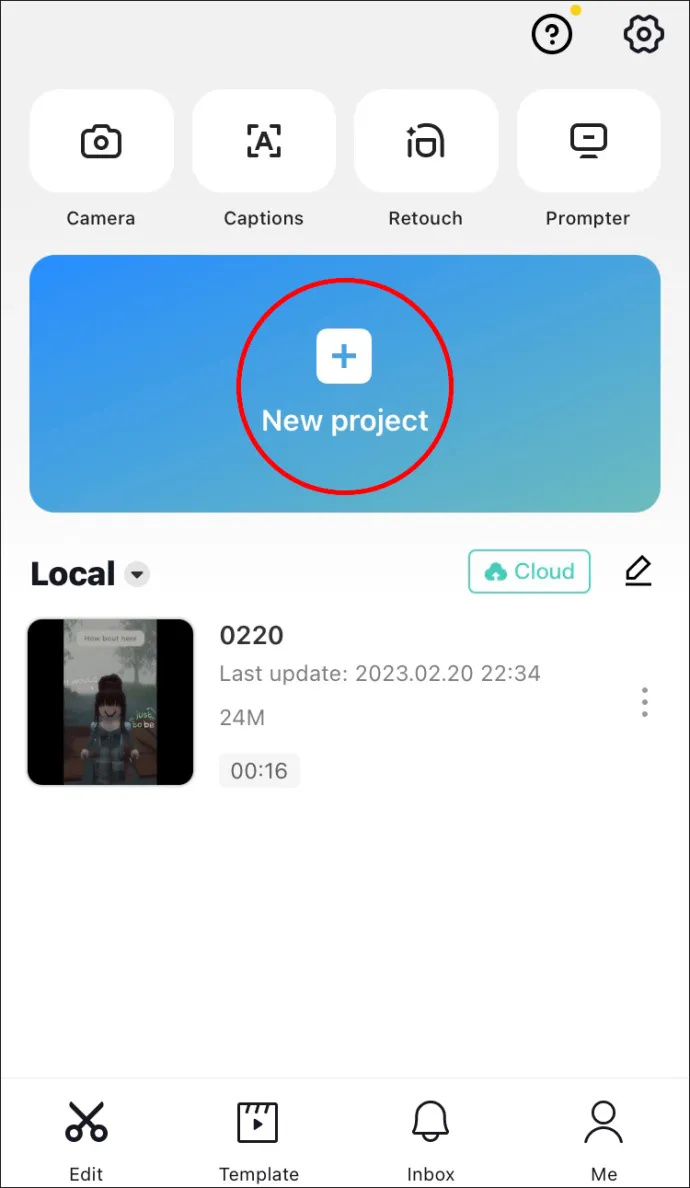
- Klepnutím na kruh v jeho pravom hornom rohu vyberte video, ktoré chcete upraviť. Potom klepnite na „Pridať“ v pravom dolnom rohu.
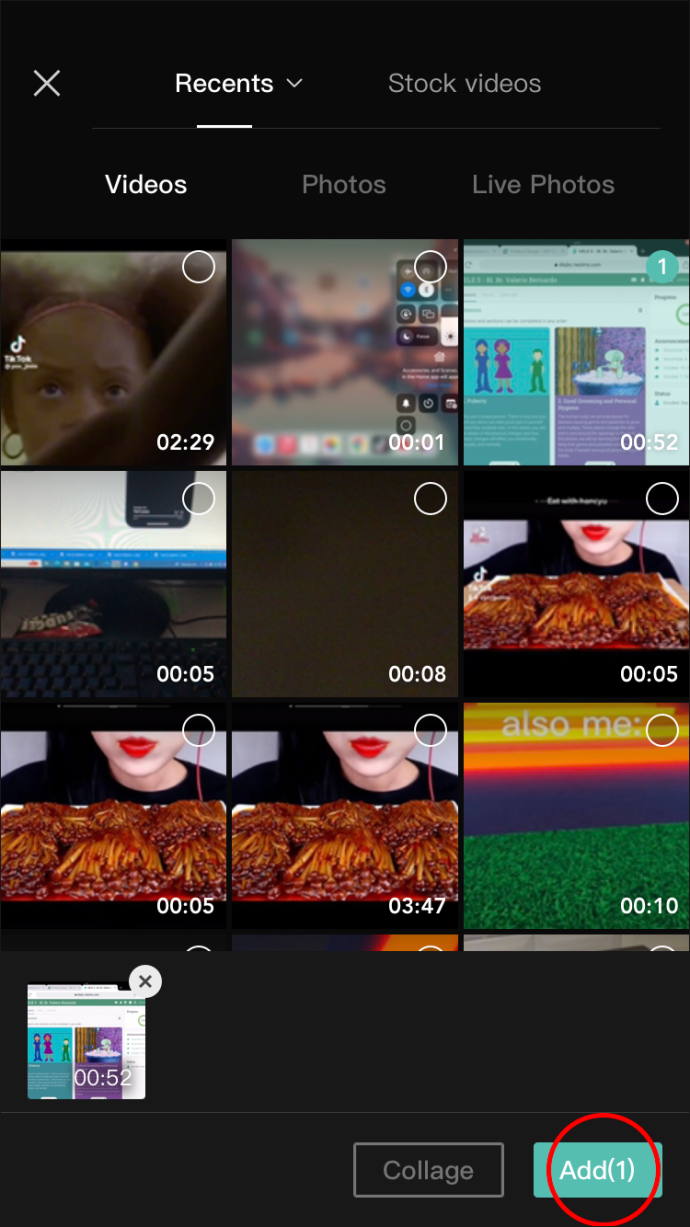
- Klepnite a podržte časovú os pod videom a potom ju potiahnite doľava, aby ste našli bod, kde ju chcete rozdeliť. (Alternatívne môžete stlačiť tlačidlo prehrávania nad časovou osou a nechať ho prísť do rovnakého bodu samo.)
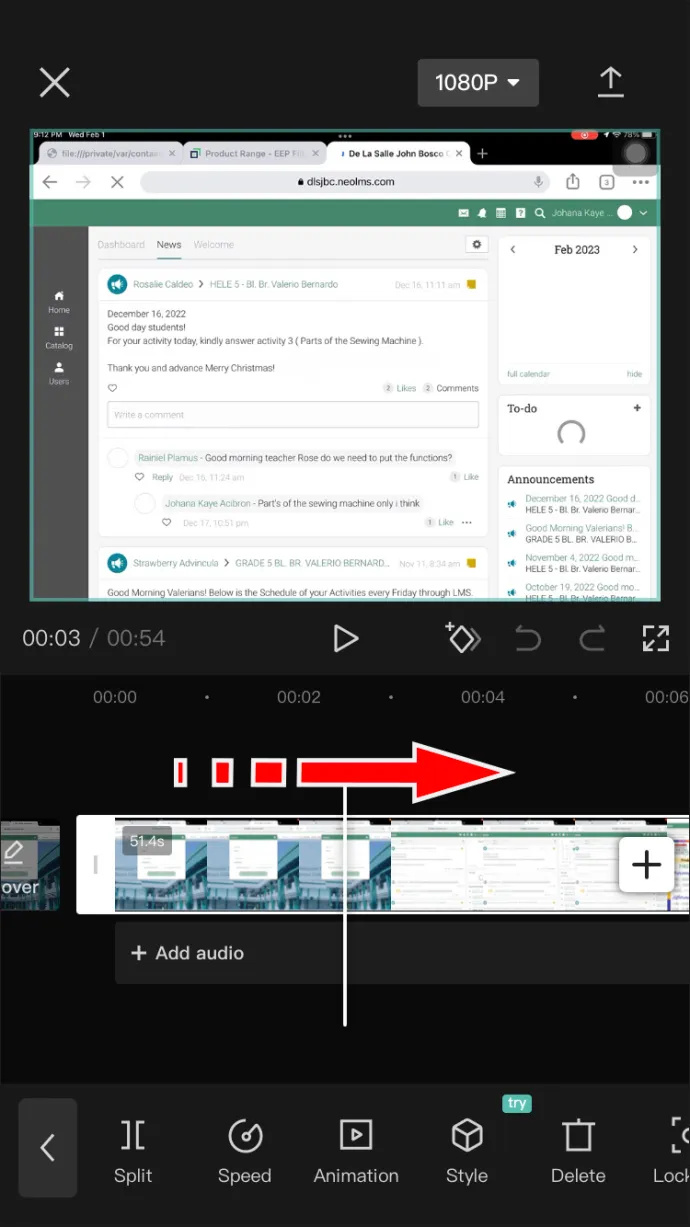
- Nájdite scénu a nechajte na nej bielu značku. Potom klepnite na tlačidlo „Rozdeliť“ v ľavom dolnom rohu.
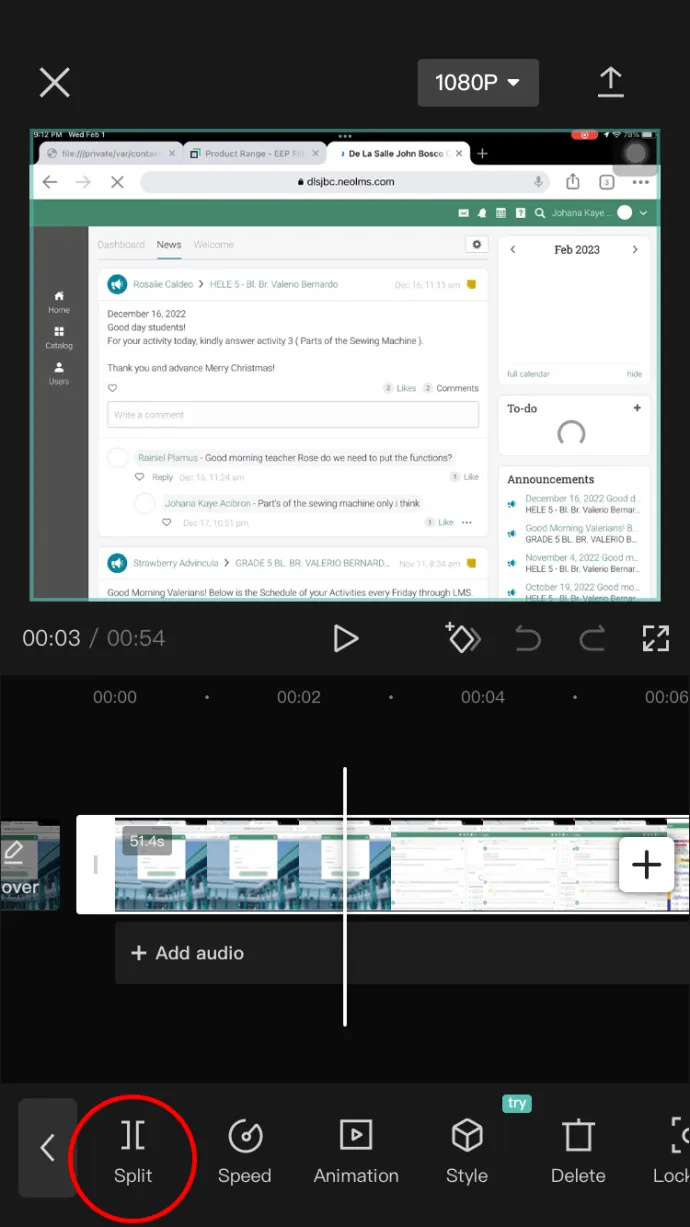
- Ak omylom urobíte rez na nesprávnom mieste alebo omylom stlačíte tlačidlo rozdelenia, jednoducho klepnite na tlačidlo „Späť“ napravo od položky „Prehrať“.
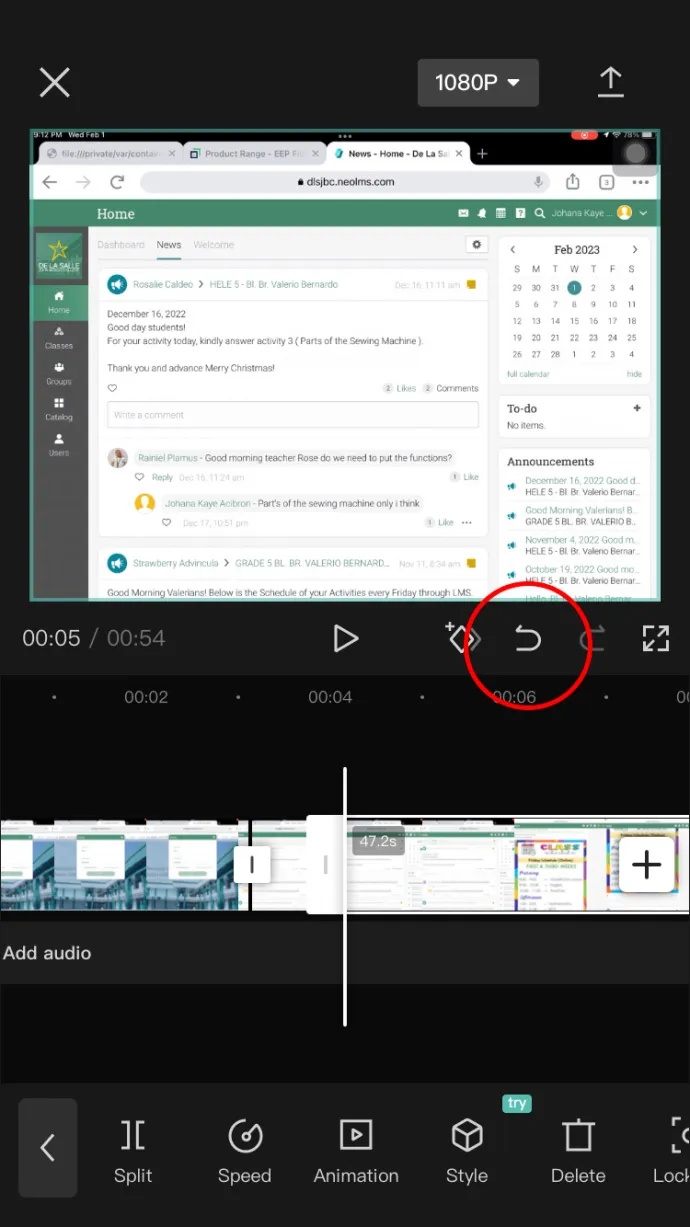
- Potiahnite časovú os znova doľava alebo stlačte „Prehrať“, aby ste našli koncový bod rozdelenia.
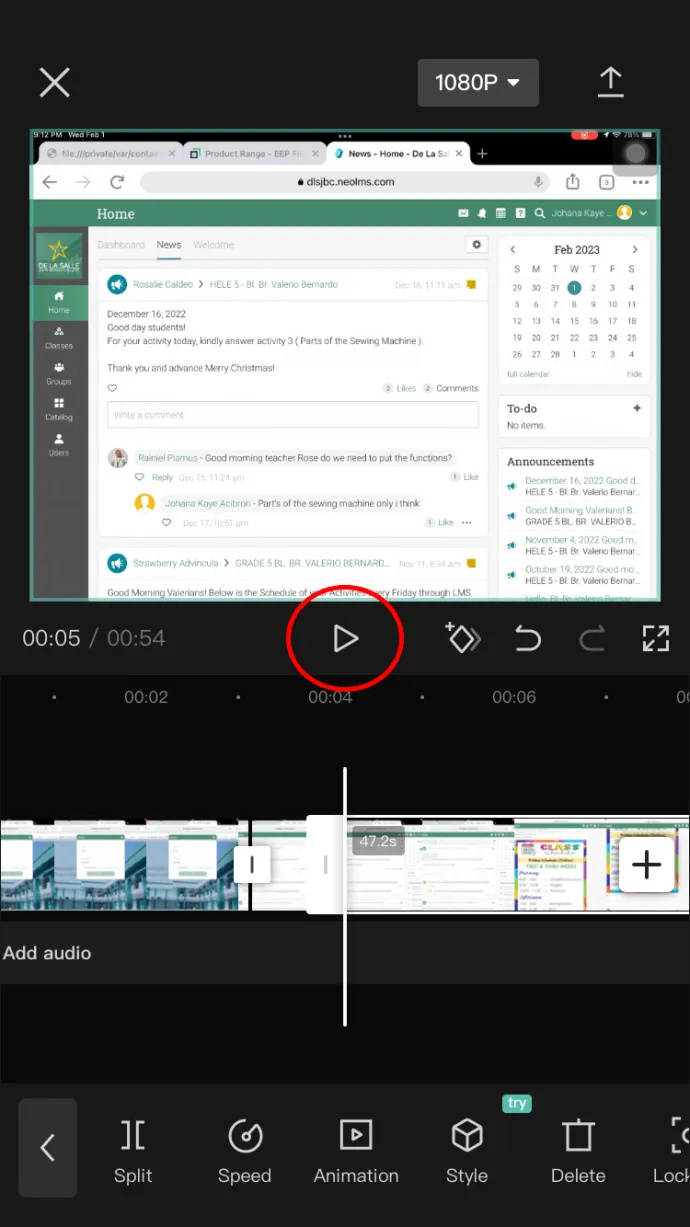
- Keď nájdete koncový bod, znova klepnite na „Rozdeliť“. Vystrihnutý segment bude na časovej osi označený dvoma štvorčekmi.
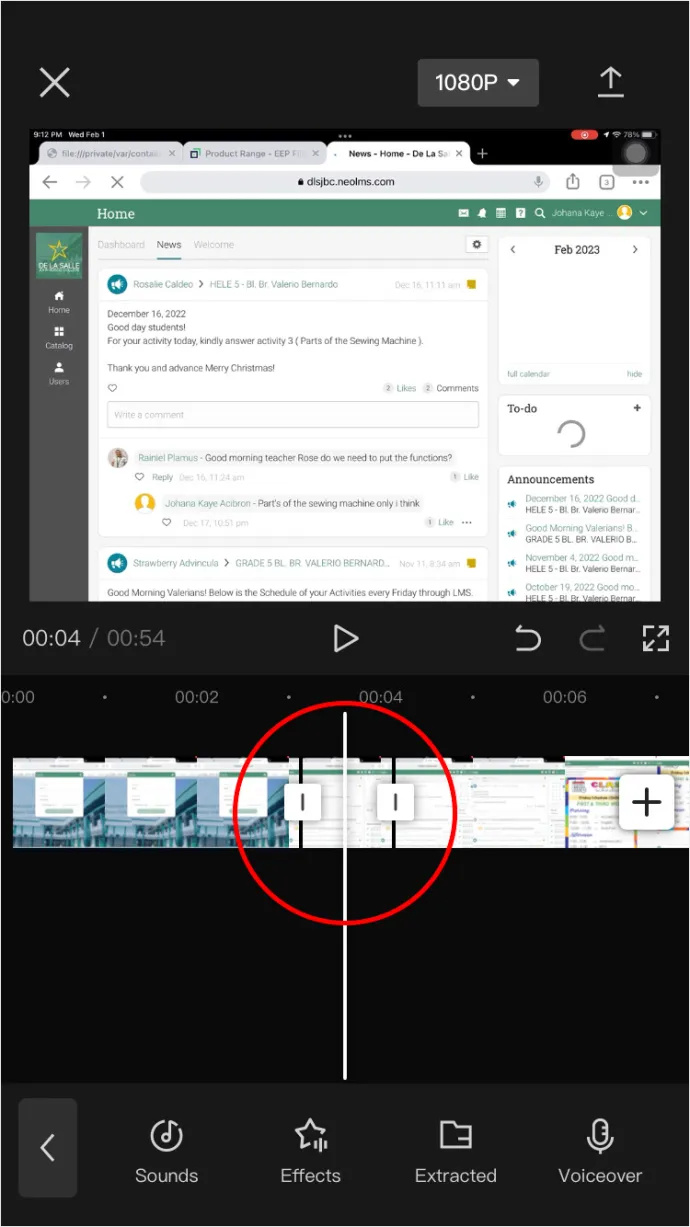
- Ak chcete odstrániť časť, ktorú ste oddelili od zvyšku, klepnite na ňu a potom klepnite na možnosť „Odstrániť“ nižšie.
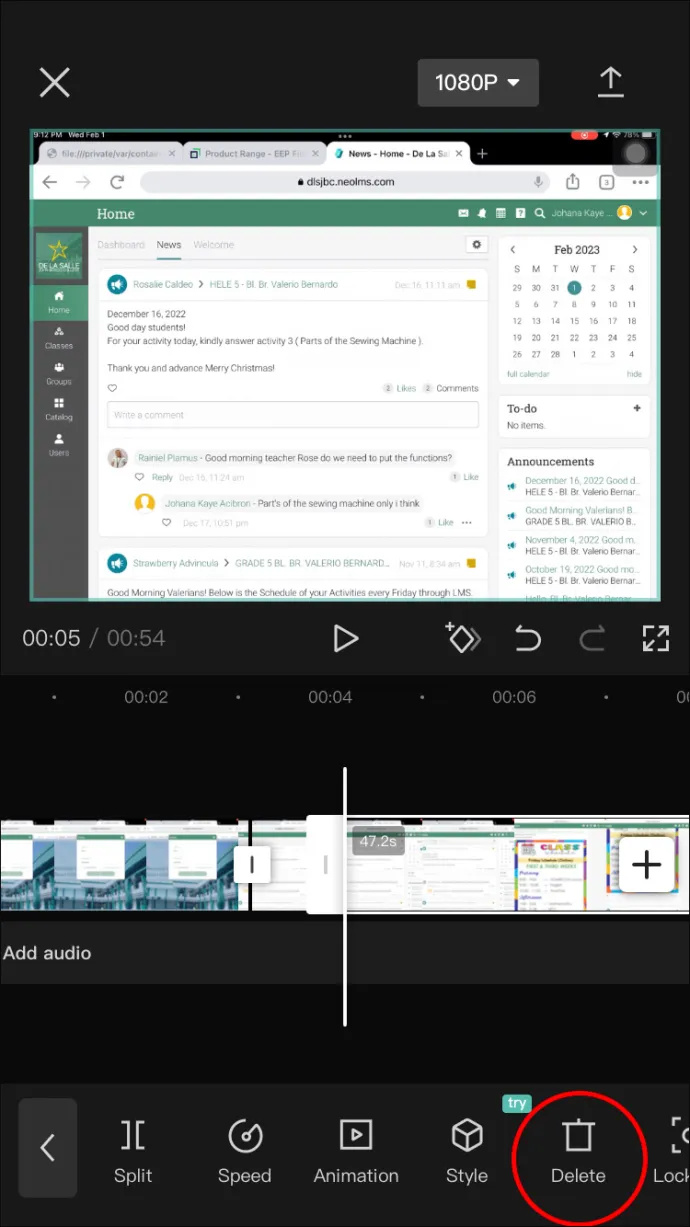
- V prípade, že chcete ponechať iba rozdelenie, vyberte časť pred ním a klepnite na „Odstrániť“, potom vyberte časť za ním a klepnite na „Odstrániť“.
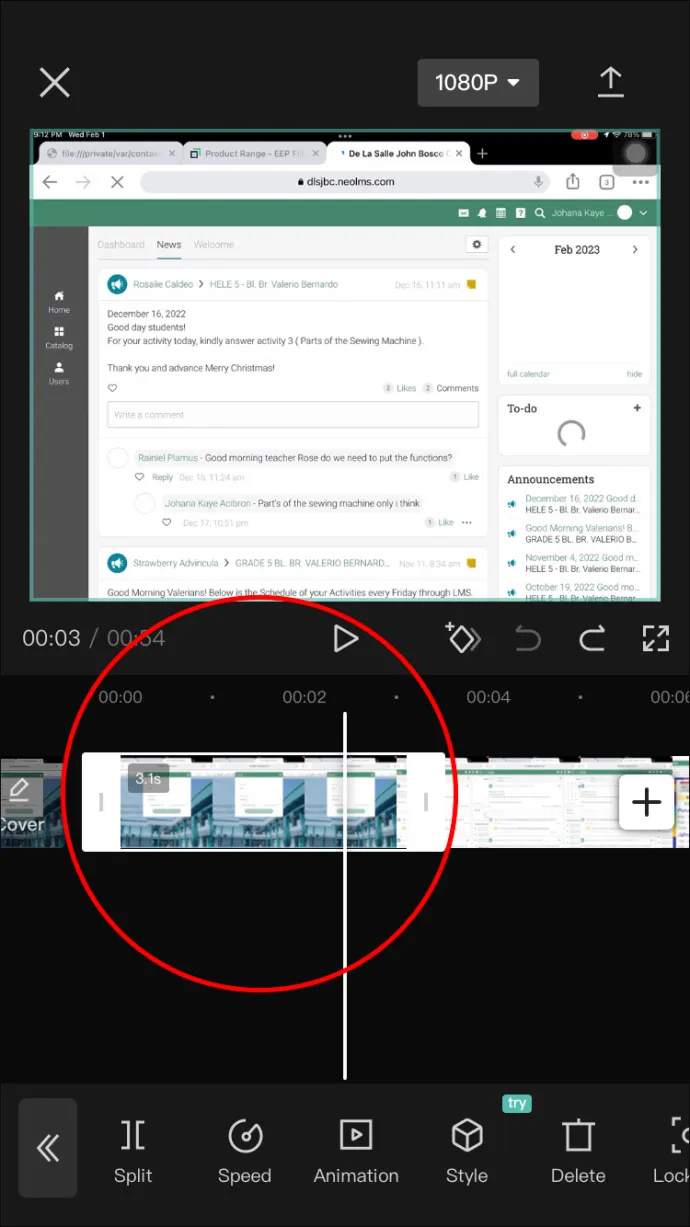
- Uložte vytvorené video klepnutím na „Exportovať“ v pravom hornom rohu.
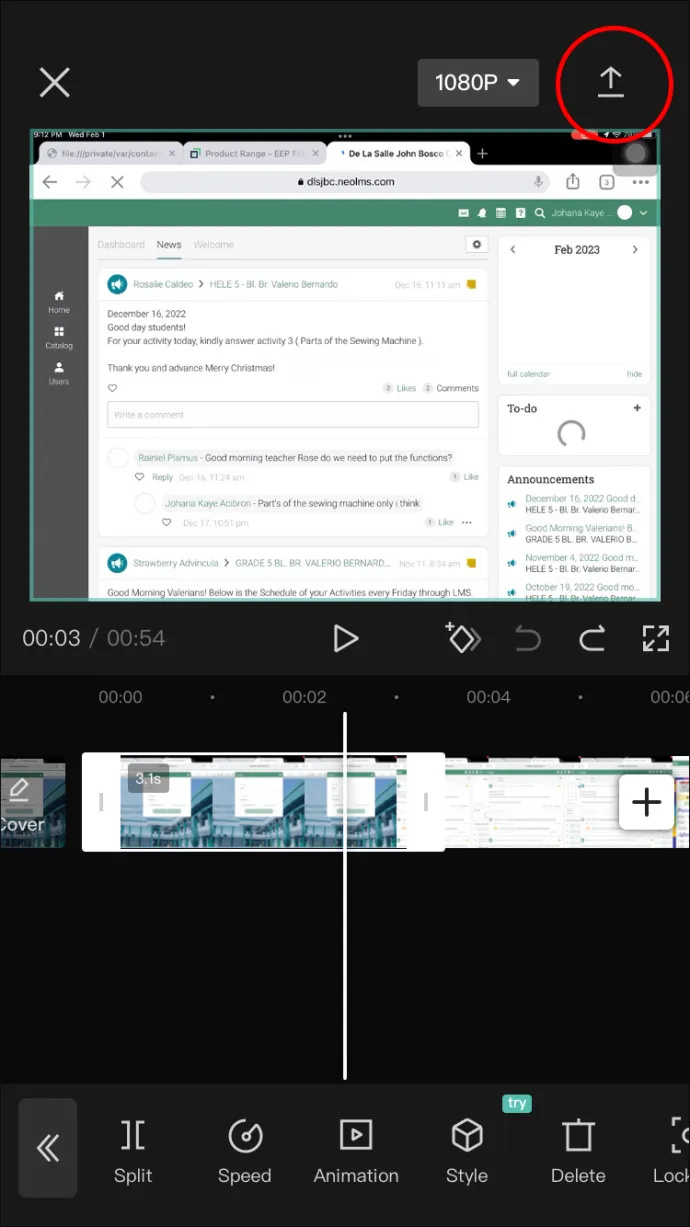
To je všetko! Úspešne ste rozdelili video na svojom zariadení so systémom iOS. Teraz ho môžete ihneď nahrať na TikTok alebo ho uložiť do knižnice pre nový projekt.
často kladené otázky
Potrebujem na používanie CapCut účet TikTok?
Nie, CapCut je úplne nezávislá aplikácia. Ak ste však tvorcom TikTok, je to pre vás trochu jednoduchšie, pretože poskytuje trendové efekty a možnosť jednoduchého nahrávania.
Môžem odstrániť logo CapCut z konca upraveného videa?
Áno môžeš. Nájdite ho na konci časovej osi a klepnutím a podržaním ho vyberte. Keď je vybratá, mala by byť ohraničená bielou farbou, potom stačí klepnúť na tlačidlo „DELETE“.
Je CapCut dostupný na PC?
Áno. Nemôžete si ho stiahnuť ako program, ale ak ho vyhľadáte vo svojom prehliadači, uvidíte možnosť „Bezplatné online video editory“.
Zdvorilosť-Split to Action!
Žijeme v časoch, kde je ľahké sa kreatívne prejaviť, najmä na internete so všetkými dostupnými multimediálnymi nástrojmi. Toto je miesto, kde CapCut žiari. Je ľahko dostupný komukoľvek so smartfónom a je na ňom množstvo návodov a informácií.
Už ste niekedy odstránili rozdelenie na CapCut? Použili ste niektorý z tipov uvedených v tomto článku? Dajte nám vedieť v sekcii komentárov nižšie.