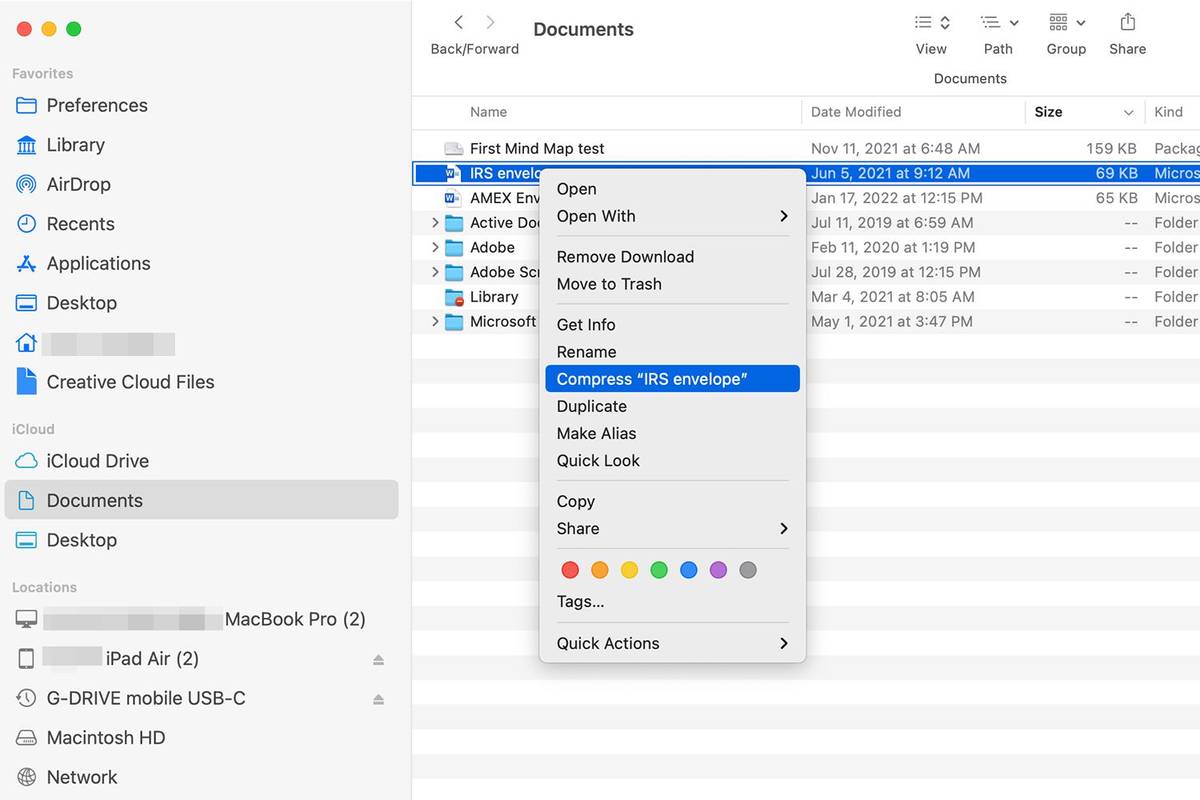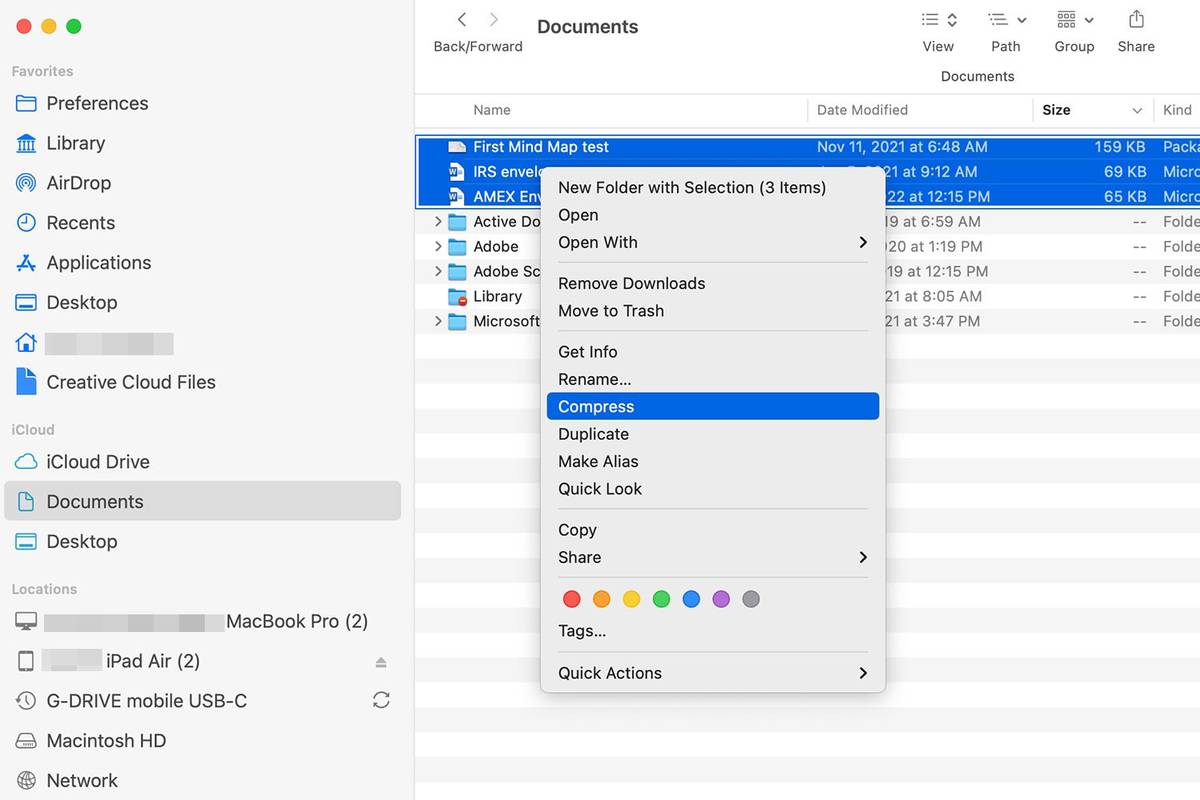Čo vedieť
- Komprimujte jeden súbor alebo priečinok: Kliknite naň so stlačeným klávesom Control alebo pravým tlačidlom myši a vyberte Komprimovať názov položky.
- Komprimovanie viacerých súborov alebo priečinkov: Kliknutím so stlačeným klávesom Shift ich vyberiete. Kliknite so stlačeným klávesom Control alebo pravým tlačidlom myši na súbory a vyberte si Komprimovať .
- Rozbaľte archív: Dvakrát kliknite na archív.
Tento článok vysvetľuje, ako komprimovať a rozbaliť súbory a priečinky na Macu pomocou Archive Utility zabudovanej do macOS Monterrey (12.3) cez Mac OS X Mountain Lion (10.8).
Ako vytvoriť súbor zip na počítači Mac pre jeden súbor alebo priečinok
Komprimujte a dekomprimujte jeden súbor alebo priečinok pomocou Findera, aby ste získali prístup k Archive Utility zabudovanej v počítačoch Mac.
Apple skrýva Archive Utility, pretože ide o základnú službu operačného systému. Aj keď je táto pomôcka zastrčená, Apple veľmi zjednodušuje zipsovanie a rozbaľovanie súborov a priečinkov ich výberom vo Finderi.
-
OTVORENÉ Finder a prejdite na súbor alebo priečinok, ktorý chcete komprimovať.
-
Kliknite so stlačeným klávesom Control alebo pravým tlačidlom myši na položku a vyberte Komprimovať názov položkyz ponuky, ktorá sa otvorí.
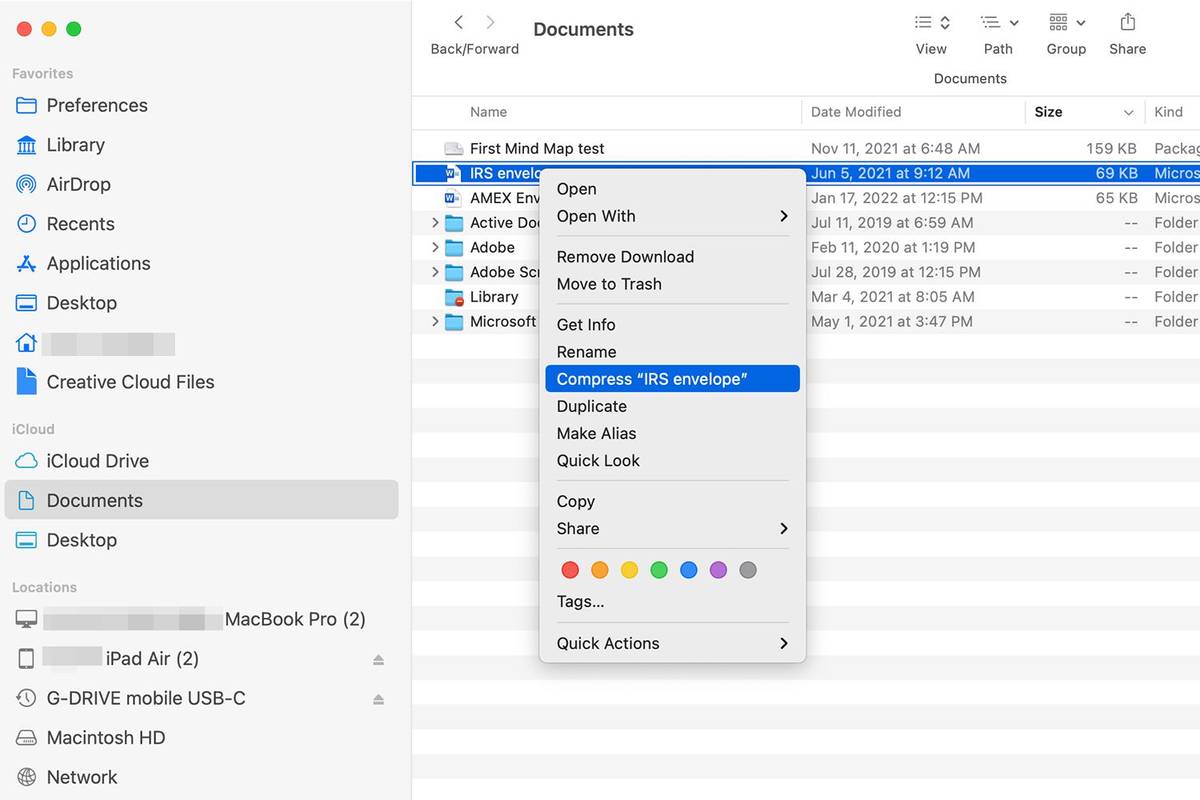
-
Vyhľadajte komprimovanú verziu súboru na rovnakom mieste ako pôvodný súbor. Má rovnaký názov ako pôvodný súbor s príponou .zip.
bude disney plus bude na palici
Archívna pomôcka zazipsuje vybraný súbor a ponechá pôvodný súbor alebo priečinok nedotknutý.
Zip viac súborov a priečinkov
Komprimácia viacerých súborov a priečinkov funguje približne rovnako ako kompresia jednej položky. Hlavným rozdielom je názov súboru zip.
-
Otvorte priečinok, ktorý obsahuje súbory alebo priečinky chcete komprimovať.
-
Vyberte položky, ktoré chcete zahrnúť do komprimovaného súboru. Kliknutím so stlačeným klávesom Shift vyberte rozsah súborov alebo kliknutím so stlačeným príkazom Command vyberte nesusediace položky.
-
Kliknite pravým tlačidlom myši alebo stlačte kláves Control a kliknite na niektorú z položiek a vyberte Komprimovať .
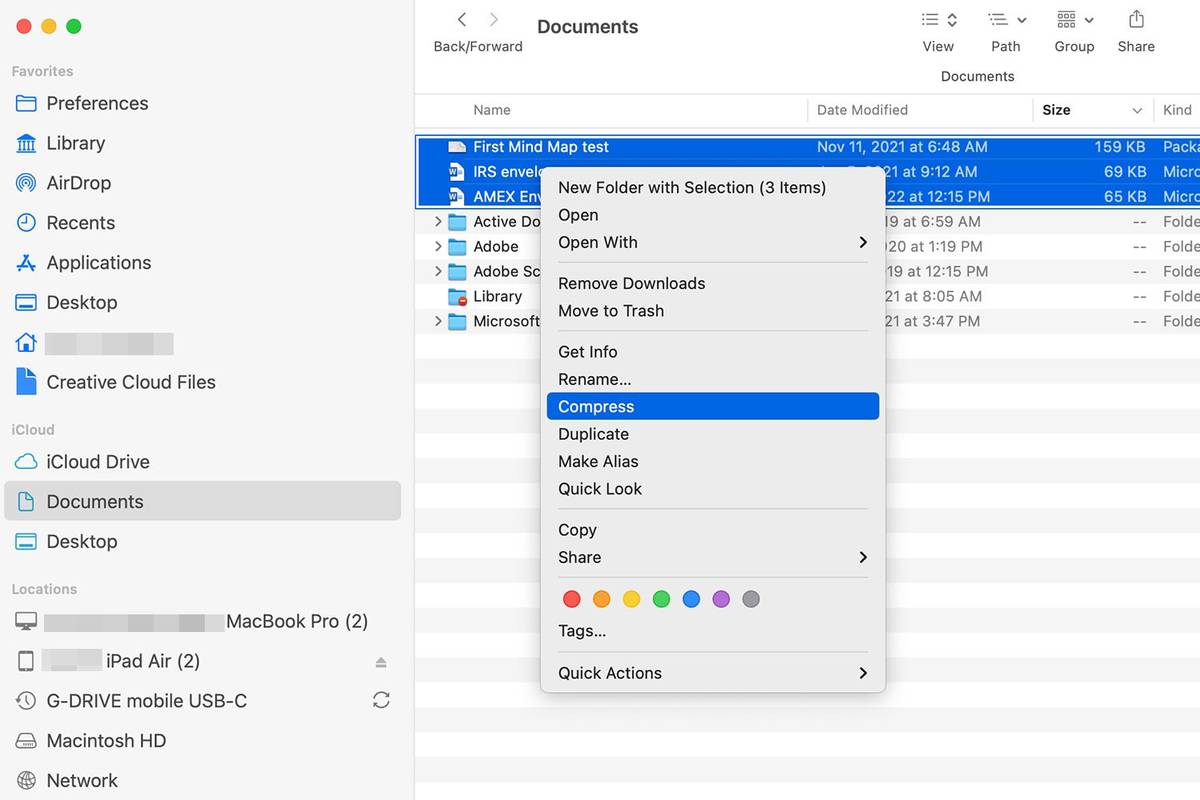
-
Nájdite komprimované položky v súbore s názvom Archív.zip , ktorý je v rovnakom priečinku ako originály.
ako zmeniť svoje Fortnite meno na PS4
Ak už máte Archive.zip, k názvu nového archívu sa pridá číslo: Archív 2.zip, Archív 3.zip atď.
Ako rozbaliť súbory
Ak chcete rozbaliť súbor alebo priečinok, dvakrát kliknite na zip súbor. Súbor alebo priečinok sa dekomprimuje v rovnakom priečinku ako komprimovaný súbor.
Ak súbor zip obsahuje jeden súbor, nová dekomprimovaná položka má rovnaký názov ako pôvodná položka. Ak existuje súbor s rovnakým názvom, dekomprimovaný súbor má k názvu pripojené číslo.
Rovnaký postup pomenovávania platí, keď súbor zip obsahuje viacero položiek. Ak priečinok obsahuje archív, nový priečinok sa nazýva Archív 2.
Pomôcku Archive Utility zvyčajne používate bez toho, aby ste ju spustili. Ak však chcete komprimovať alebo dekomprimovať veľké množstvo súborov, mali by ste spustiť pomôcku a presunúť do nej súbory a priečinky. Archívna pomôcka sa nachádza na adrese Systém > Knižnica > CoreServices > Aplikácie .
ako hrať hry xbox one na počítači bez konzoly
Aplikácie tretích strán na komprimovanie a rozbaľovanie súborov Mac
Vstavaný kompresný systém, ktorý dokáže zipsovať a rozbaľovať súbory v systémoch MacOS a OS X, je pomerne jednoduchý, a preto aplikácie tretích strán sú tiež k dispozícii. Rýchly pohľad na Mac App Store odhalí viac ako 50 aplikácií na komprimovanie a rozbaľovanie súborov.
Ak chcete viac funkcií kompresie súborov, než ponúka Apple vo svojej Archive Utility, tieto aplikácie tretích strán vám môžu pomôcť: