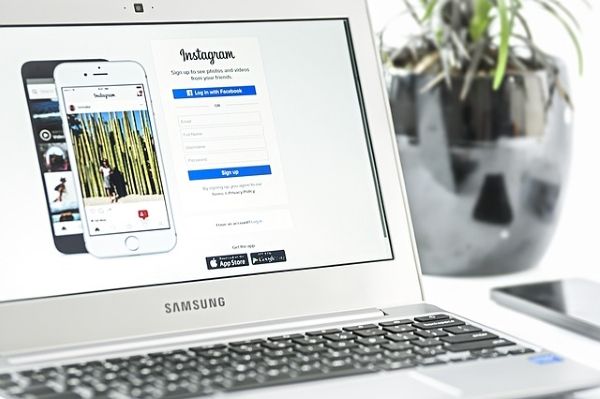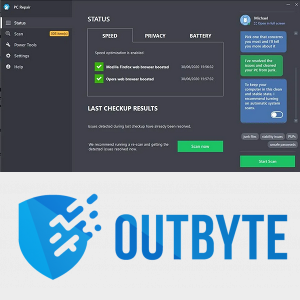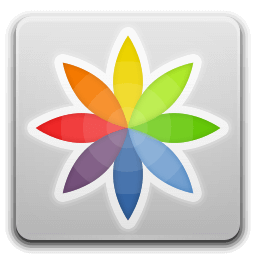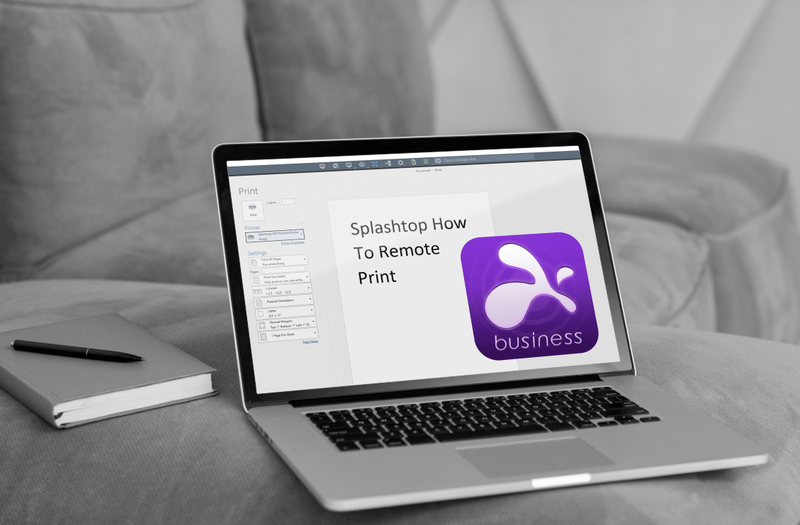Čo vedieť
- Android: Stiahnite si aplikáciu Pixel Buds. Otvorte aplikáciu a podržte tlačidlo párovania, kým nezačne blikať kontrolka.
- iOS: Umiestnite puzdro blízko svojho iPhone, podržte tlačidlo párovania a prejdite na nastavenie > Bluetooth > Pixel Buds .
- Notebooky: Otvorte pripojenia Bluetooth a súčasne stlačte tlačidlo párovania na puzdre Google Pixel Buds.
Tento článok vysvetľuje, ako spárovať slúchadlá Google Pixel Buds so smartfónom alebo notebookom. Pokyny platia pre Android, iOS, Windows a Mac.
tlačidlo Štart systému Windows 10 nebude otvorené
Ako spárovať Pixel Buds so zariadením Android
Slúchadlá Pixel Buds môžete spárovať s Androidom pomocou aplikácie Pixel Buds.
-
Stiahnite si aplikáciu Pixel Buds z obchodu Google Play.
-
Zapnite Bluetooth, ak ešte nie je povolené. Potiahnite prstom nadol z hornej časti obrazovky a klepnite na Bluetooth na zapnutie alebo vypnutie.
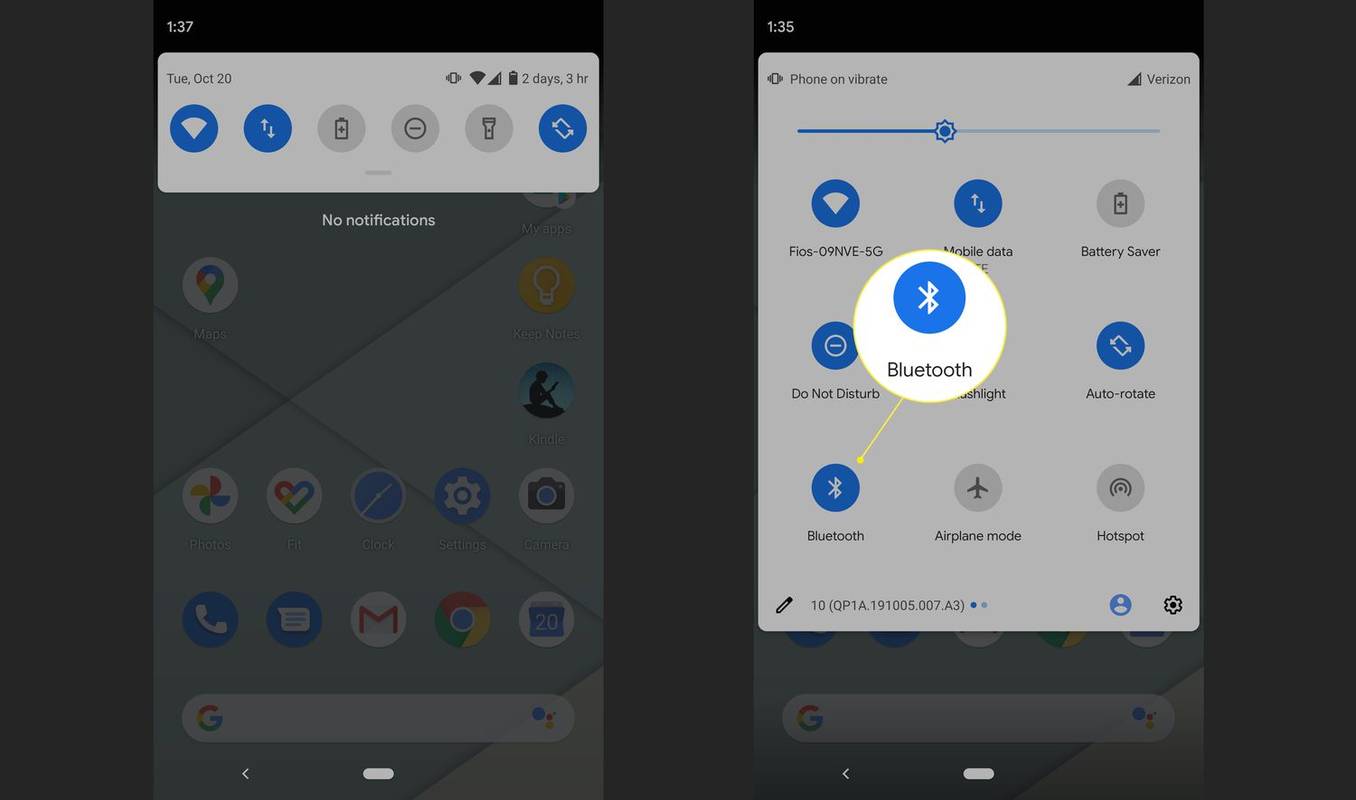
-
Otvor Pixel Buds aplikácie. Aplikácia vám dá pokyn, aby ste stlačili a podržali tlačidlo párovania, kým nezačne blikať kontrolka.
-
Telefón rozpozná slúchadlá Google Pixel Buds a v hornej časti obrazovky sa zobrazí symbol slúchadiel. Vaše zariadenie je teraz pripojené.
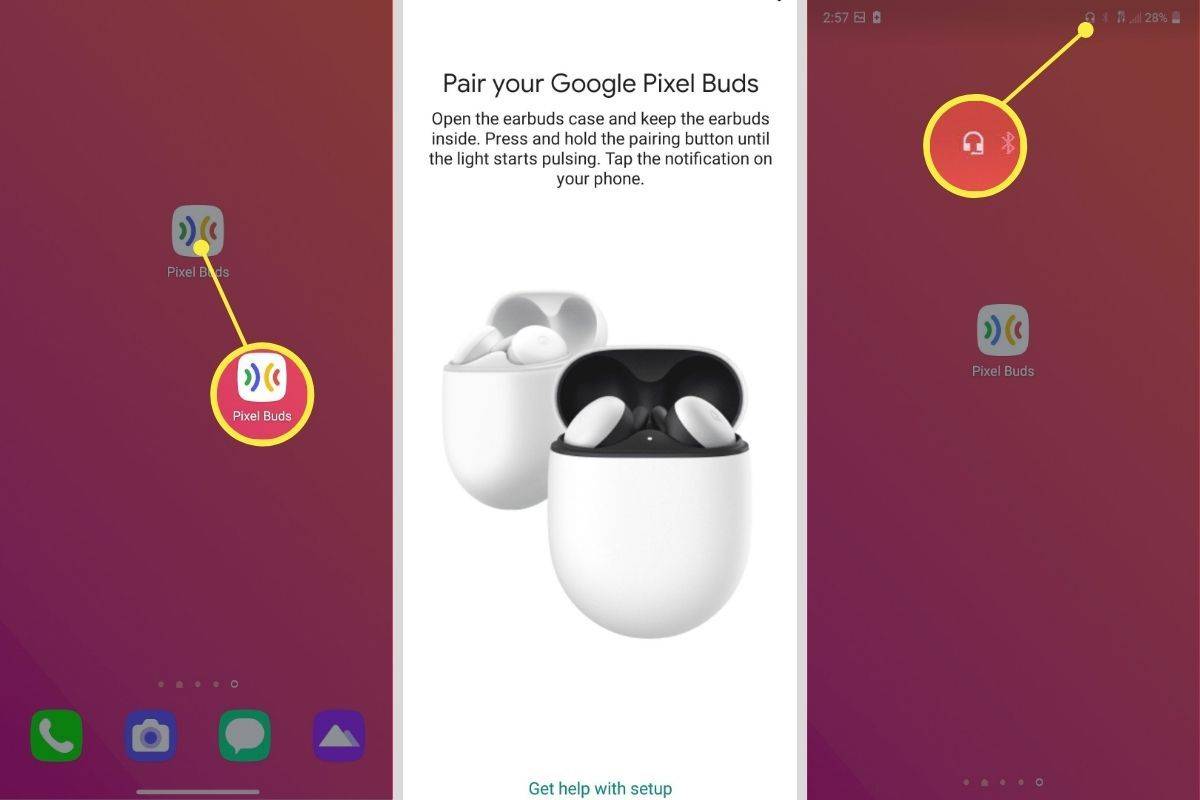
Ako pripojiť Pixel Buds k iPhone
Spárovanie Pixel Buds na iPhone je pomerne jednoduchý proces.
-
Otvorte puzdro Pixel Buds s plne nabitými slúchadlami Pixel Buds vo vnútri puzdra a potom umiestnite puzdro vedľa vášho iPhone.
-
Podržte tlačidlo na puzdre Pixel Buds, kým nezačne blikať dióda LED párovania. To znamená, že proces párovania sa začal.
-
Na svojom iPhone otvorte nastavenie a potom klepnite na Bluetooth a zapnite Bluetooth prepínač.
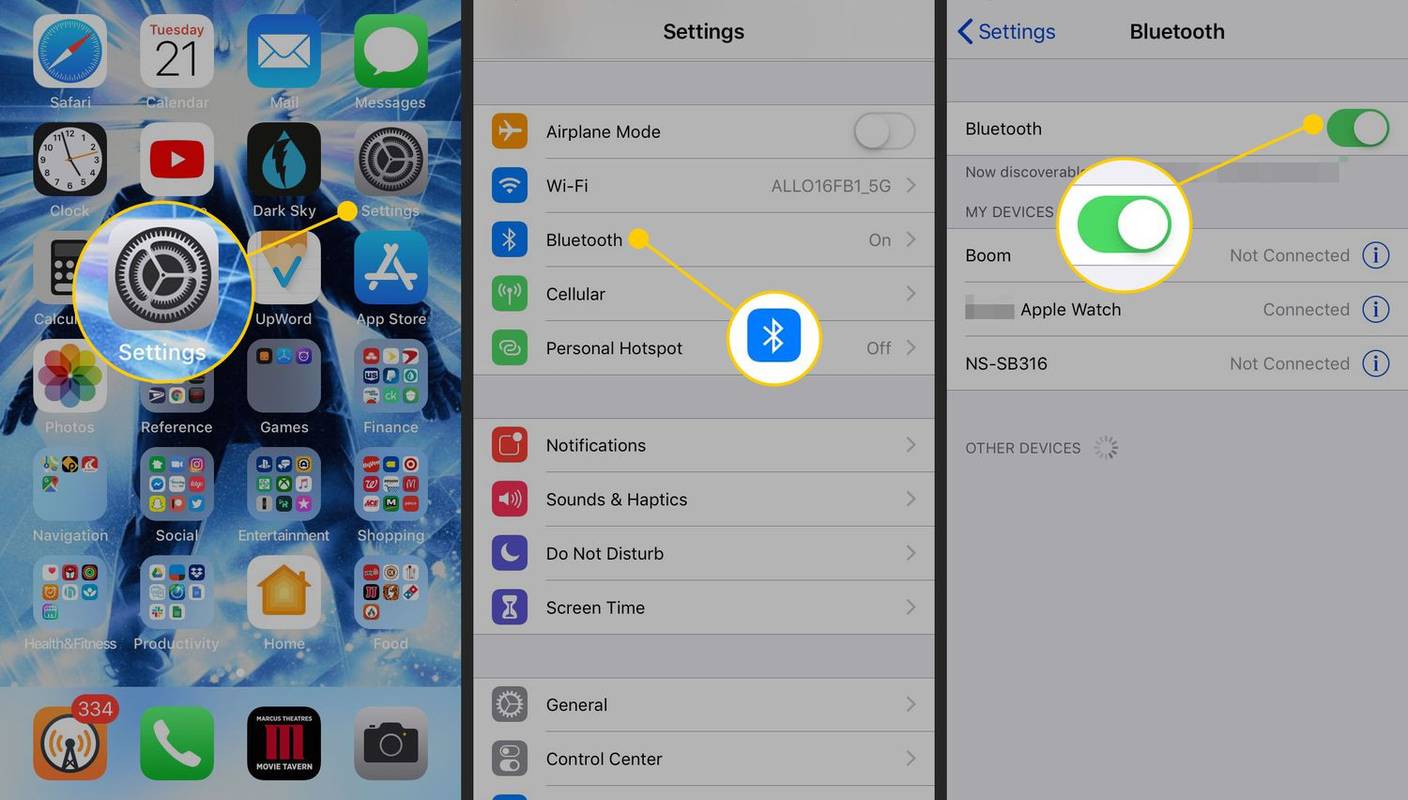
-
Pixel Buds sa zobrazia v zozname zariadení. Klepnite na ikonu Pixel Buds na dokončenie procesu párovania.
Ako pripojím slúchadlá Google Pixel Buds k notebooku?
Takto spárujete slúchadlá Pixel Buds s notebookom alebo stolným počítačom.
mam ddr3 alebo ddr4
-
Otvorte nastavenia Bluetooth zariadenia. V systéme Windows vyberte položku ikona Bluetooth na paneli úloh alebo prejdite na nastavenie > Bluetooth a zariadenia . Na počítači Mac prejdite na Systémové preferencie > Bluetooth .
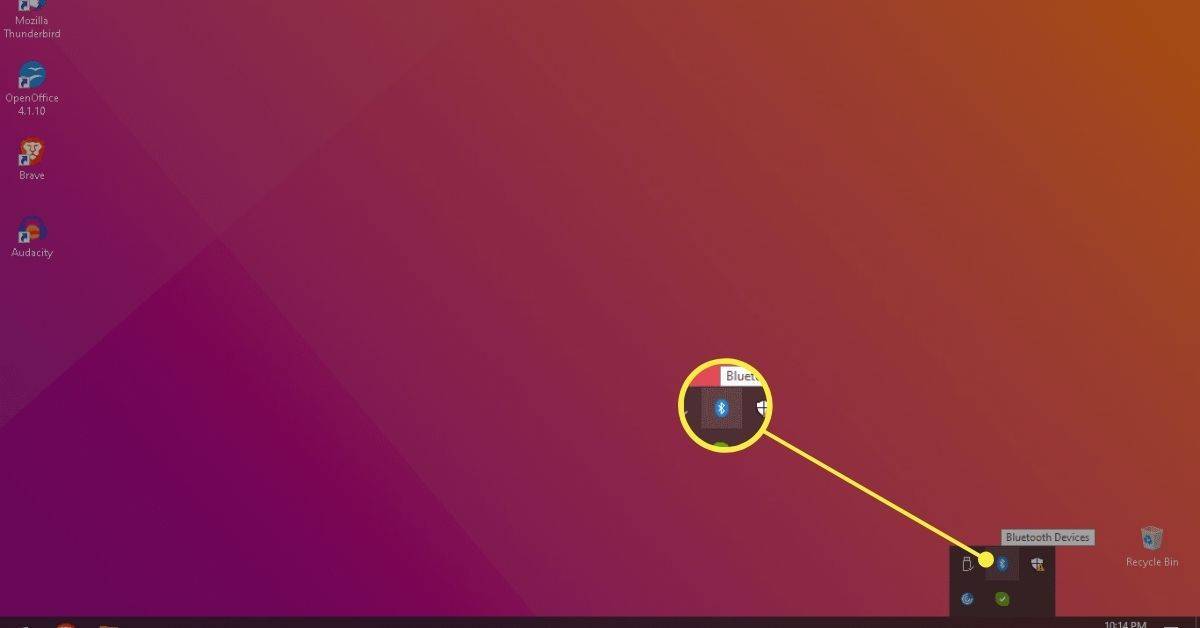
-
Zapnúť Bluetooth a vyhľadajte zariadenia v okolí.
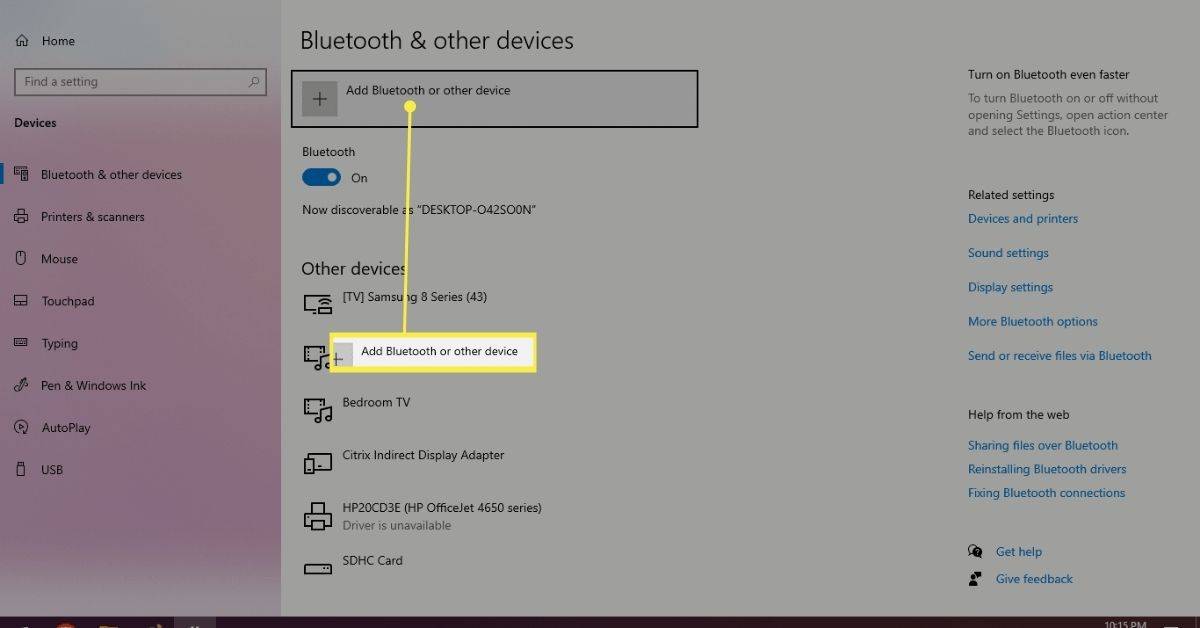
-
Stlačte a podržte tlačidlo párovania na slúchadlách Google Pixel Buds. Google Pixel Buds by sa mali objaviť na zariadeniach v okolí.
-
Vyberte Spárovať alebo Pripojte sa a slúchadlá Pixel Buds budú pripojené k počítaču.
Prečo sa slúchadlá Pixel Buds nepripájajú?
Ak ste slúchadlá Pixel Buds pripojili už predtým, prejdite do nastavení Bluetooth na svojom zariadení a odstráňte slúchadlá Pixel Buds z ponuky zariadení Bluetooth. Potom sa skúste pripojiť znova.
Ak sa stále nemôžete pripojiť, vložte slúchadlá Pixel Buds do nabíjacieho puzdra a nechajte ho otvorené. Potom slúchadlá Pixel Buds resetujte stlačením a podržaním tlačidla párovania na zadnej strane puzdra na 30 sekúnd.
Ako spárujete náhradné slúchadlá Pixel Buds?
Najprv budete musieť zabudnúť na staré slúchadlá Pixel Buds zo zoznamu uložených zariadení Bluetooth. Potom môžete nastaviť nový pár pomocou vyššie uvedených pokynov.
FAQ- Ako dlho trvá pripojenie Pixel Buds?
Bez akýchkoľvek problémov proces trvá približne minútu. Bez ohľadu na to, kde pripájate slúchadlá Pixel Buds, spárovanie zariadenia Bluetooth zahŕňa maximálne niekoľko krokov a zvyčajne sa vykoná rýchlo.
- Môžu sa slúchadlá Pixel Buds pripojiť k viacerým zariadeniam?
Áno. Pixel Buds je možné spárovať až s ôsmimi rôznymi zariadeniami. Pixel Buds však nepodporujú funkciu Multipoint , ktorá umožňuje súčasné pripojenie k viacerým zariadeniam.