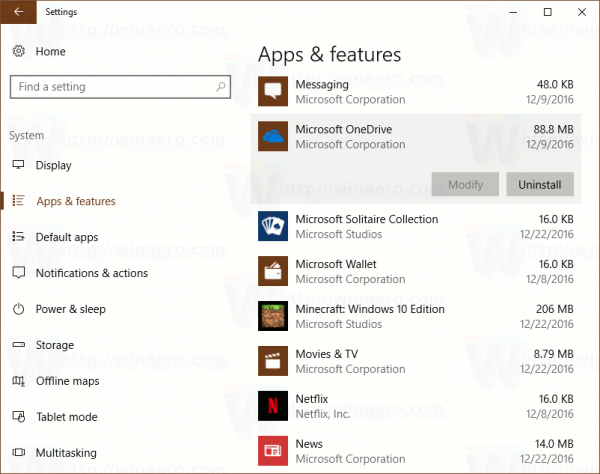So všetkým obsahom, ktorý je k dispozícii na Twitchi, nie je prekvapením, že používatelia chcú časť svojho obsahu presunúť do režimu offline, aby si ho pozreli neskôr alebo s ním pracovali v programe na úpravu videa.
je možné hrať hry pre Xbox na počítači

Našťastie, v závislosti od úrovne členstva, môžete po vysielaní archivovať svoje videá na pevne stanovený čas. Ak ste bezplatným používateľom, môžete svoje videá Twitch archivovať 14 dní. Ak ste používateľom Twitch Prime, môžete svoje videá archivovať až 60 dní. Môžete si tiež stiahnuť svoje videá, aby ste zostali navždy.
Poďme sa rýchlo pozrieť na archiváciu vysielania na Twitchi

Rozdiel medzi klipmi a videami
Najprv by ste mali pochopiť rozdiely medzi klipmi a videami Twitch.
Streamery musia umožniť archiváciu svojich streamov - predvolene to nie je automaticky povolené. Len čo vy alebo váš obľúbený streamer povolíte možnosť ukladať svoje streamy na svoj vlastný kanál, ukladanie tohto obsahu stále existuje.
Keď vy alebo iný používateľ povolíte automatickú archiváciu svojich videí, budú sa ich videá pre bežné streamery zobrazovať na ich stránke 14 dní. Ak máte Amazon Prime, môžete inovovať na Twitch Prime a získať prístup k 60-denným archívom; Prípadne, ak ste sa stali partnerom Twitch, vaše streamy sa tiež archivujú šesťdesiat dní.

Hlavné prvky sa líšia od videí. Ak je zvýraznenie uložené vo vašom účte, vydrží navždy, na rozdiel od 14 alebo 60 dní v prípade štandardných účtov.
To znamená, že zvýraznenia sú oveľa dlhšie ako klip, pričom často zaberajú celé videá naraz. Medzitým sú klipy dlhé iba šesťdesiat sekúnd, zvyčajne sa pohybujú od 30 do 60 sekúnd v závislosti od spôsobu úpravy obsahu. Zvýraznenie vytvára autor alebo špeciálne zvolení redaktori. Klipy však môže vytvárať ktokoľvek, kto chce uložiť obsah na svoju vlastnú stránku.
Klipy z iných streamerov, ktoré vytvoríte, sa ukladajú priamo do vášho vlastného účtu vo vašom správcovi klipov, čo vám umožňuje ukladať obsah priamo na vašu vlastnú stránku.

Celkovo sú archivované videá na Twitchi trochu neprehľadné. Medzi videami, zvýraznením a klipmi sa na stránku streamera ukladajú tri odlišné úrovne obsahu.
Ako archivovať vaše vysielanie v službe Twitch
Twitchovo zameranie na živé vysielanie znamená, že má tendenciu udržiavať zážitok zameraný na to, čo práve žije, na rozdiel od starších vysielaní. Aby ste zaistili, že vaše vysielania budú archivované vo vašom účte, musíte urobiť nasledovné.
- Prihláste sa do služby Twitch a na hlavnom paneli vyberte možnosť Nastavenia.
- Začiarknite políčko vedľa položky Uložiť minulé vysielania v časti Predvoľby streamu.
Toto umožní túto možnosť ukladania vašich videí. Najprv to musíme urobiť, aby sme mohli vaše vysielania archivovať v službe Twitch. Môžete pokračovať v vysielaní hneď teraz a vaše videá sa budú automaticky archivovať 14 alebo 60 dní.
Prezeranie archivovaných videí v službe Twitch
Keď už máte kopu vysielaných videí, budete chcieť vedieť, kam ich hľadať, však?
Našťastie sú k dispozícii vo vašom Twitch Dashboard ako väčšina ostatných nastavení. Potom môžete vstúpiť do ponuky Videá na ľavom paneli stránky a mal by sa zobraziť zoznam všetkých videí, ktoré ste archivovali.

Sťahovanie klipov z Twitch
Ak ste našli klip, ktorý chcete stiahnuť, môžete urobiť niekoľko krokov.

Zatiaľ čo Twitch vám to už neumožňuje sťahovať klipy priamo z webovej stránky existuje riešenie, ktoré môžete použiť a ktoré zahŕňa použitie blokovača reklám, ako sú AdBlock Plus a uBlock Origin. V tomto článku sme použili uBlock Origin v prehliadači Google Chrome.
Na začiatok si uložte klip, ktorý chcete stiahnuť, na svoj vlastný účet alebo ho nájdite na stránke niekoho iného. Totoibapracuje s klipmi, takže sa uistite, že stiahnutý segment je dlhý šesťdesiat sekúnd alebo kratší.

Začnite otvorením nastavení blokovania reklám vo svojom zariadení kliknutím pravým tlačidlom myši na ikonu v prehliadači a výberom možností. Týmto sa otvorí karta blokovania priamo vo vašom prehliadači, kde môžete ľubovoľne upravovať alebo ukladať nastavenia.
V blokovaní reklám nájdite nastavenie Moje filtre. Pre používateľov uBlock Origin je to karta Moje filtre; pre používateľov AdBlock Plus je v rámci pokročilých možností ponuky. Na serveri Twitch potom budete musieť vytvoriť dva vlastné filtre pre dva samostatné odkazy.
Na karte vlastných filtrov skopírujte a prilepte obidva tieto odkazy do editora filtrov blokovania:
- clips.twitch.tv ##. hráč-prekrytie
- player.twitch.tv ##. player-overlay

Použite zmeny a opustite stránku nastavení. Obnovte Twitch a nájdite klip, ktorý chcete stiahnuť. Kedykoľvek nájdete klip, môžete teraz kliknúť pravým tlačidlom myši na klip vo videoprehrávači a zvoliť Uložiť video ako ...
Týmto sa video stiahne do vášho počítača ako súbor mp4. Tieto klipy sa sťahujú v plnom rozlíšení a vyzerajú skvele na prehrávanie, úpravy a nahrávanie.

Opäť platí, že ak sa pokúsite to urobiť vo videu, ktoré nie je klipom, narazíte na problémy s vykonávaním úlohy, takže sa držte iba správnych klipov, a nie skutočných videí, zvýraznení a archívov, ktoré môžu byť niekoľko hodín.
Exportujte videá priamo do služby YouTube
Môžete tiež exportovať videá Twitch priamo na YouTube.
Aby to fungovalo, musíte mať najskôr prepojené svoje účty Twitch a YouTube. Ak chcete prepojiť účty, prejdite do časti Nastavenia v aplikácii Twitch and Connections. Začiarknite políčko vedľa položky Exportné archívy YouTube a pridajte svoj účet.
- Z ponuky prejdite do Správcu videí, aby ste sa dostali do zoznamu videí, ktoré ste vytvorili.
- Vyberte Minulé vysielania a ďalšie.
- Vyberte možnosť Exportovať. Vyberte názov a všetky nastavenia, ktoré chcete pridať.
- Nastavte možnosti ochrany súkromia, verejné alebo súkromné.
- Kliknite na tlačidlo Exportovať.
V závislosti na dennej dobe môže tento proces chvíľu trvať. Nakoniec skončíte s videom prístupným cez YouTube, ktoré tam zostane tak dlho, ako potrebujete.
Záverečné myšlienky
Či už hľadáte sťahovanie malých klipov svojich obľúbených streamerov, alebo si chcete uložiť svoje vlastné šesťhodinové streamy na ukladanie offline, sťahovanie z Twitch je celkom jednoduché.
Aj keď by sme radi, keby sa niekedy v budúcnosti pridala možnosť offline prehrávania a sťahovania pre používateľov Twitch Prime, ak máte doma počítač s Windows, je jednoduchšie ako kedykoľvek predtým ukladať streamy Twitch priamo do vášho PC boli umiestnené online.