Čo vedieť
- Vyberte Štart z panela úloh. Ísť do Moc > Reštart .
- Prípadne stlačte Ctrl + Alt+Del . Vyberte Moc , potom Reštart .
- Ak je prenosný počítač zamrznutý, stlačte a podržte vypínač kým sa nevypne.
Reštartovanie notebooku Lenovo je často prvým krokom pri riešení väčších a menších problémov s počítačom. Je tiež potrebné dokončiť aktualizáciu systému Windows a nainštalovať nejaký softvér. Táto príručka vás naučí, ako reštartovať laptop Lenovo so systémom Windows 11, Windows 10 a Windows 8.
Ako reštartovať notebook Lenovo v systéme Windows
Nasledujúce kroky vysvetľujú najlepší spôsob reštartovania notebooku Lenovo. Spustí aktualizáciu systému Windows, ak je k dispozícii, dokončí inštaláciu softvéru a úplne zatvorí všetky otvorené aplikácie.
Táto metóda však nebude fungovať, ak zamrzne aplikácia na celú obrazovku alebo samotný systém Windows. Ak je to tak, môžu vám pomôcť ďalšie metódy v tejto príručke.
počítač na niekoľko sekúnd zamrzne
-
Vyberte Štart z panela úloh systému Windows.
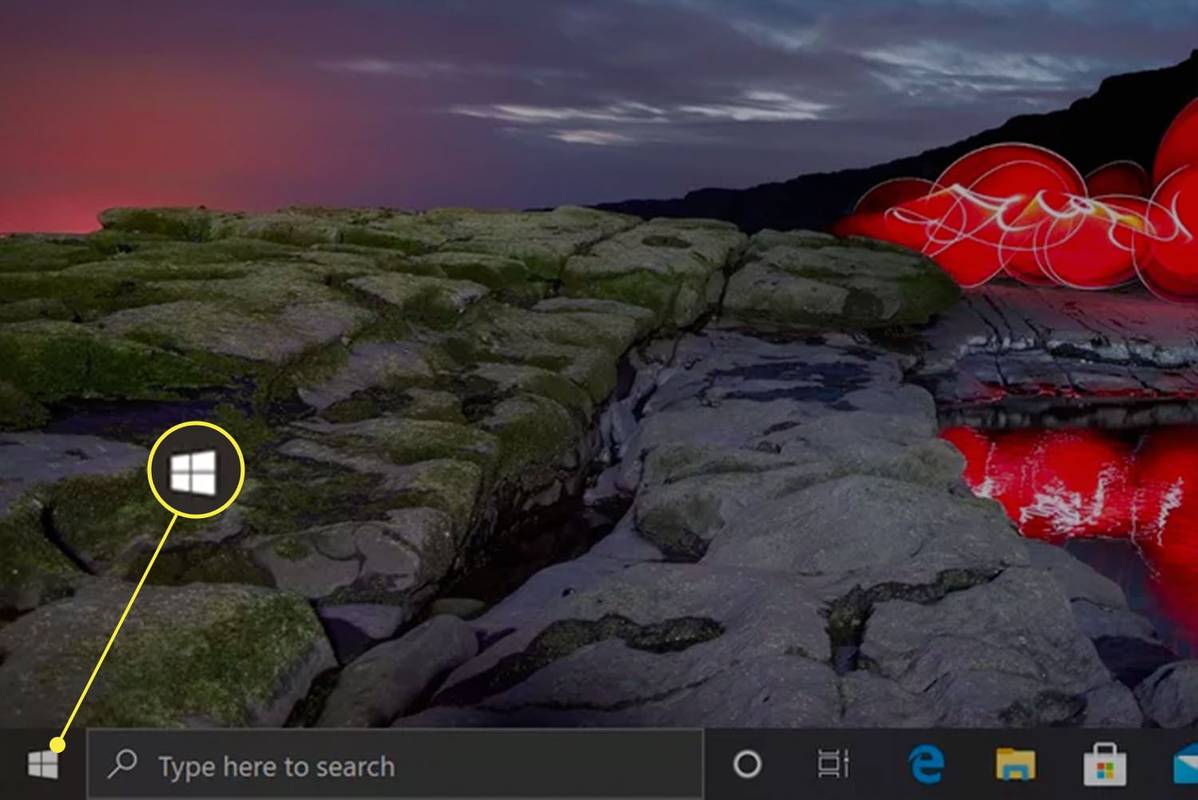
-
Vyberte Moc .
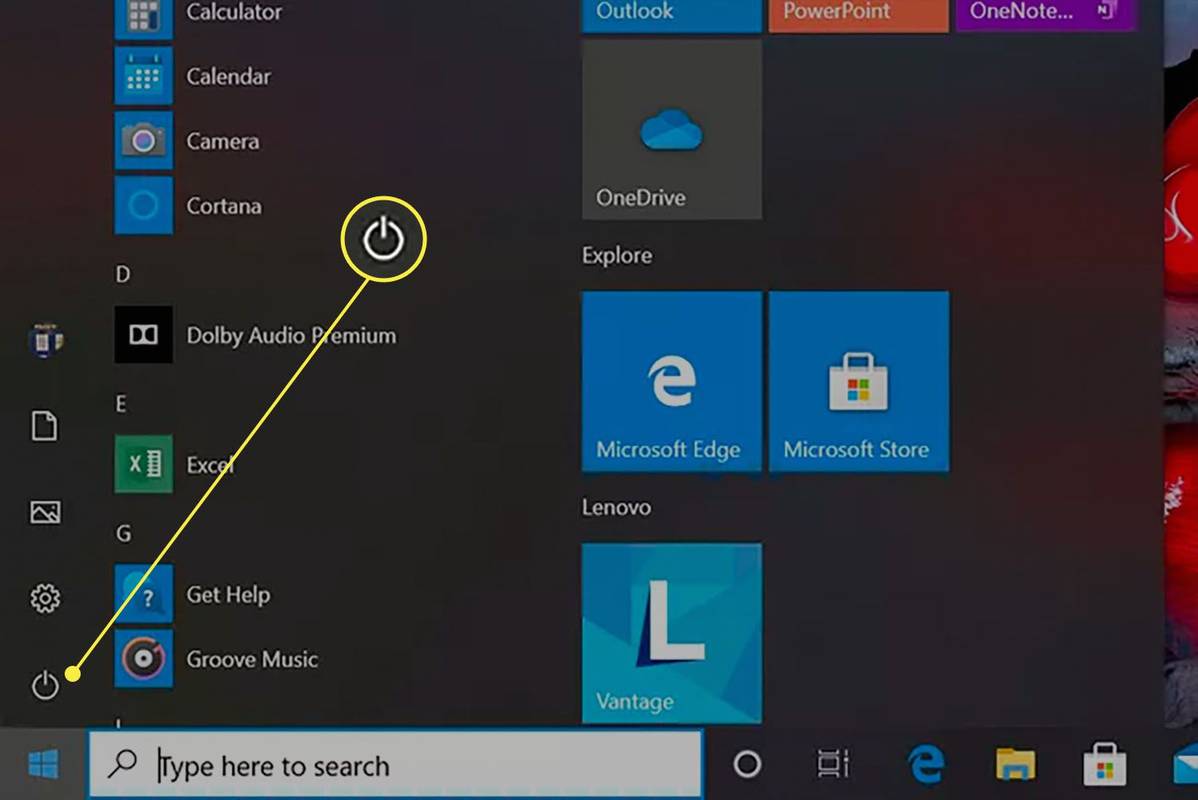
-
Vyberte si Reštart .
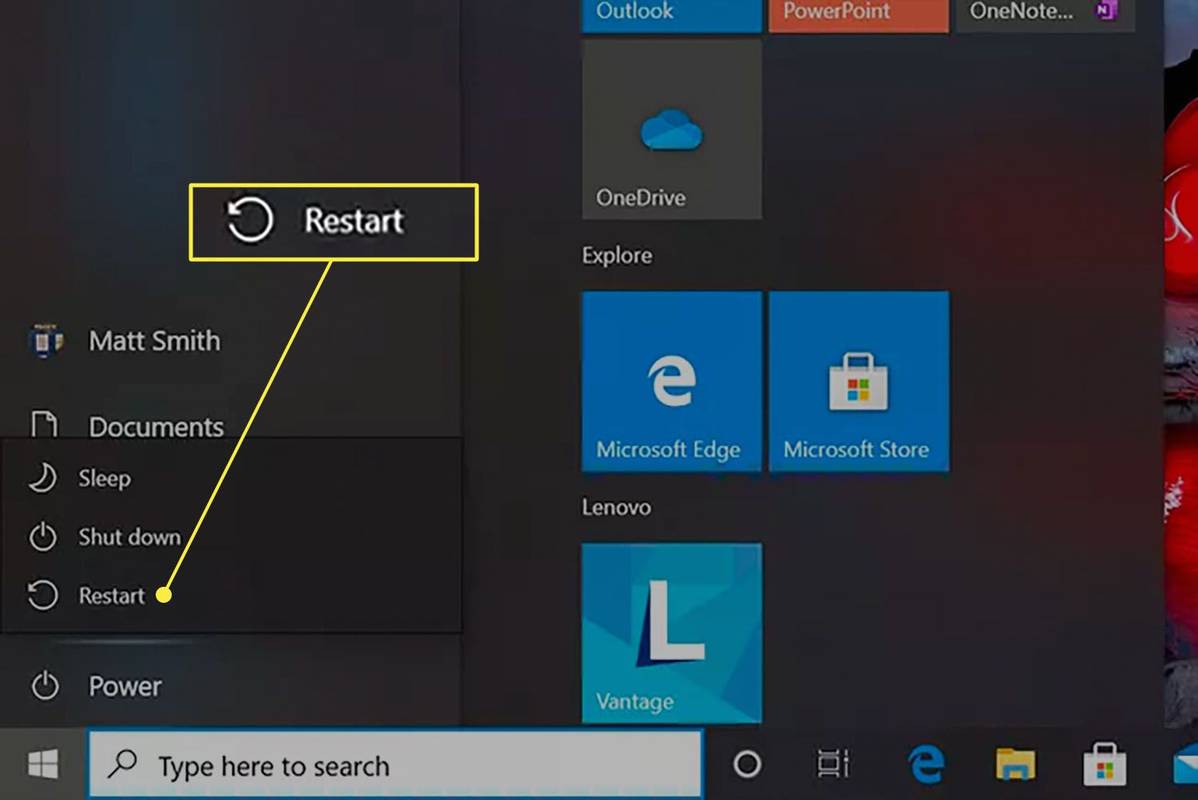
Systém Windows zatvorí všetky otvorené aplikácie a reštartuje sa. Tento proces môže trvať niekoľko okamihov.
Notebook Lenovo sa nemusí reštartovať, ak otvorené aplikácie obsahujú neuložené údaje. Uvidíte obrazovku so zoznamom aplikácie, ktorú je potrebné zatvoriť pred reštartovaním prenosného počítača. Zatvorte všetky otvorené aplikácie a skúste to znova.
ako urobiť symbol stupňov na mac
Ako reštartovať laptop Lenovo pomocou Control + Alt + Delete
Ponuka Štart je najbežnejším spôsobom reštartovania systému Windows, ale nebude fungovať, ak aplikácia zamrzne a blokuje prístup na pracovnú plochu. Táto metóda môže vyriešiť problém.
-
Stlačte tlačidlo Kontrola , Všetko , a Odstrániť kľúče súčasne.
-
Z ponuky možností vyberte Moc tlačidlo v pravom dolnom rohu.
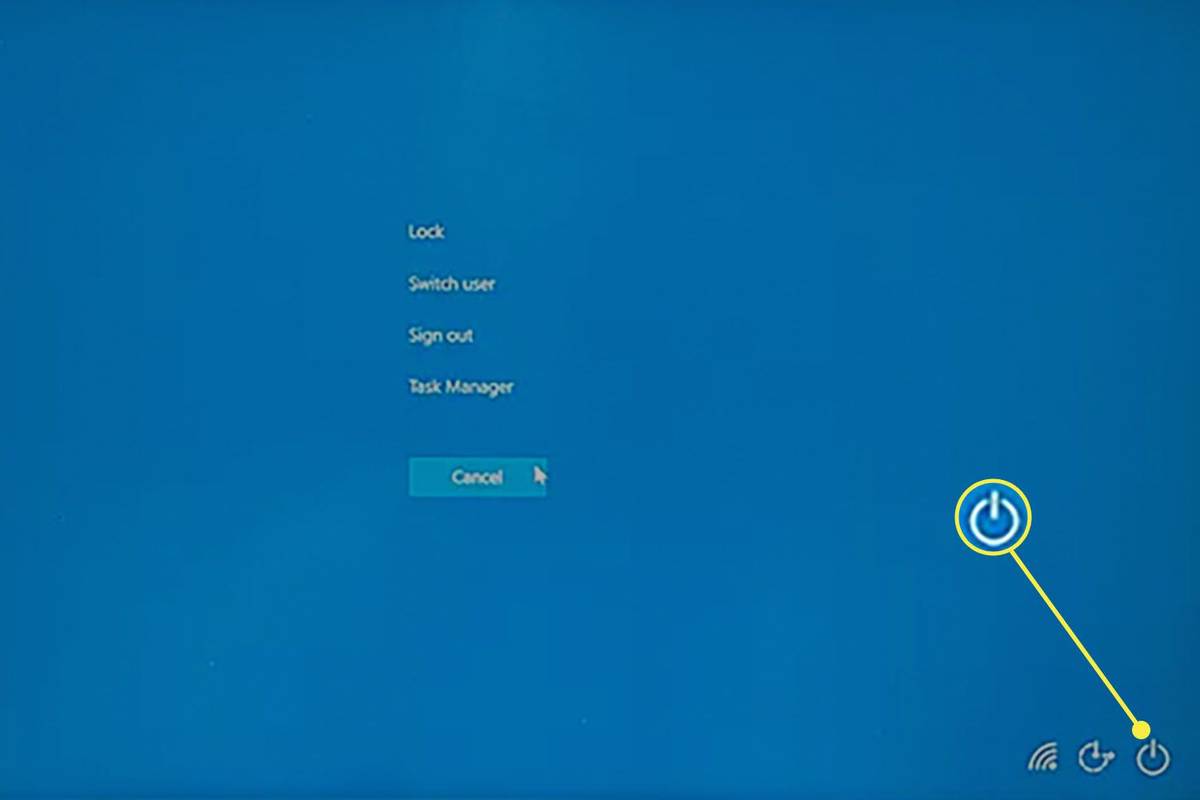
-
Vyberte Reštart .
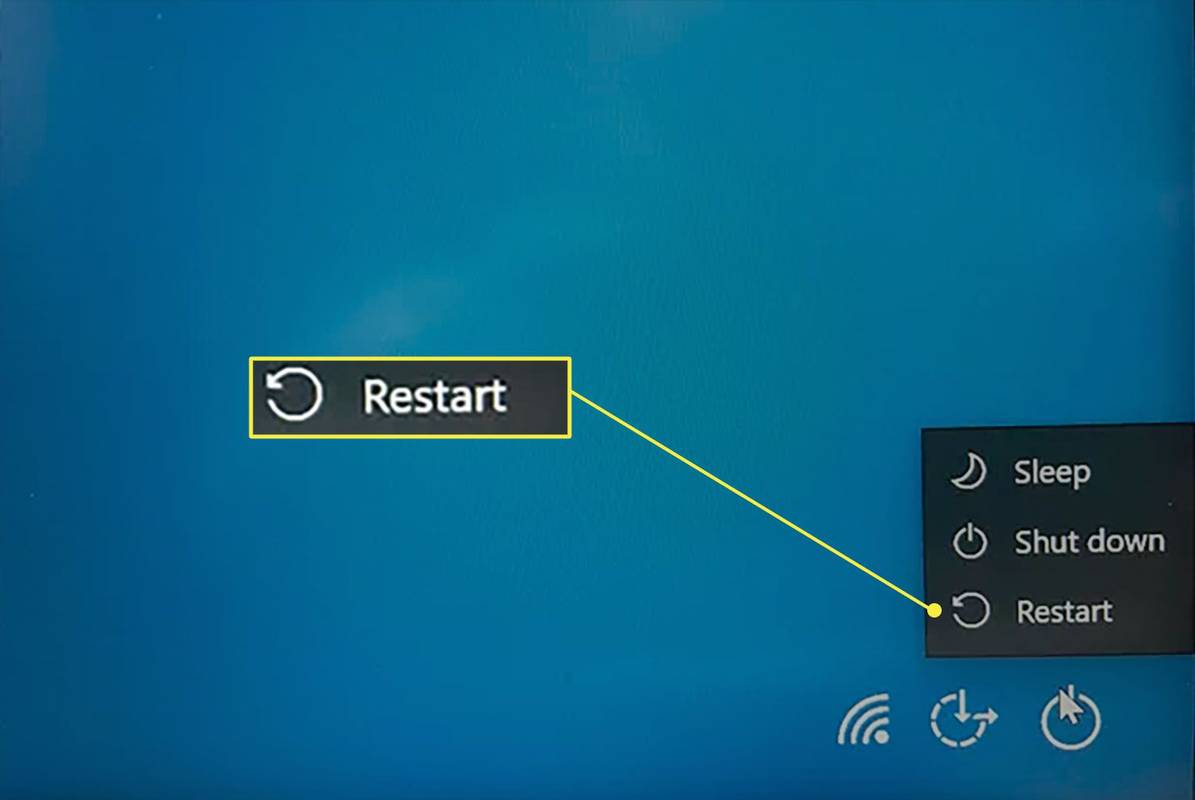
Systém Windows zatvorí všetky otvorené aplikácie a reštartuje sa. Môže to mať za následok stratu neuložených údajov, preto je najlepšie uložiť všetky súbory, ktoré máte otvorené, ak je to možné.
Ako manuálne reštartovať notebook Lenovo
Prenosný počítač Lenovo môžete reštartovať manuálne stlačením a podržaním tlačidla vypínač na niekoľko sekúnd.

Umiestnenie tlačidla napájania sa bude líšiť. Väčšina notebookov Lenovo umiestňuje tlačidlo napájania nad klávesnicu, zatiaľ čo zariadenia Lenovo 2-v-1 umiestňujú tlačidlo napájania na pravú alebo ľavú stranu zariadenia 2-v-1.
Notebook sa vypne. Opätovným stlačením tlačidla napájania počítač znova zapnite.
Ručný reštart nie je ideálny, pretože zatvorí všetky aplikácie. Môže to viesť k strate neuložených údajov. Napriek tomu to môže byť vaša jediná možnosť, ak sa notebook Lenovo zrútil alebo zamrzol.
Stále máte problémy? Skúste obnoviť továrenské nastavenia
Reštartovanie notebooku Lenovo často vyrieši problémy, ako je napríklad zamrznutý softvér, a je nevyhnutné na inštaláciu nových aplikácií, ale závažnejšie problémy môžu vyžadovať obnovenie továrenských nastavení.
Obnovenie továrenských nastavení vráti notebook do konfigurácie softvéru ako novej. Vymaže aj dáta z notebooku Lenovo. Náš sprievodca ďalej obnovenie továrenského nastavenia notebooku Lenovo podrobne popisuje proces.
pomalé Windows 10 pre VirtualBox
Resetovanie a reštart sú veľmi odlišné veci . Obnovenie továrenských nastavení nie je možné vrátiť späť, takže ak máte problémy s prenosným počítačom Lenovo, zvážte to ako poslednú možnosť.
FAQ- Ako reštartujem v núdzovom režime na notebooku Lenovo?
Ak chcete reštartovať systém v núdzovom režime v systéme Windows 10 z prihlasovacej obrazovky, vyberte Moc > Reštart > a podržte Shift kľúč. Potom vyberte Riešenie problémov > Pokročilé nastavenia > Nastavenia spustenia > Reštart . Po reštartovaní prenosného počítača vyberte položku Povoliť núdzový režim možnosť, ktorá sa môže javiť ako 4 , F4 , alebo Fn+F4 . Do núdzového režimu môžete vstúpiť aj z nastavenie > Aktualizácia a zabezpečenie > zotavenie > Pokročilé spustenie > Reštartuj teraz .
- Ako reštartujem BIOS na notebooku Lenovo?
Do systému BIOS na prenosnom počítači so systémom Windows 10 môžete vstúpiť výberom Štart > nastavenie > Aktualizácia a zabezpečenie > zotavenie > Reštartuj teraz . Keď uvidíte zoznam možností, vyberte si Riešenie problémov > Pokročilé nastavenia > Nastavenie firmvéru UEFI s > Reštart . Ak máte starší prenosný počítač, možno budete môcť vstúpiť do systému BIOS zapnutím prenosného počítača a stlačením klávesu F12 alebo klávesovej skratky funkcie, ktorá funguje s vaším konkrétnym modelom.

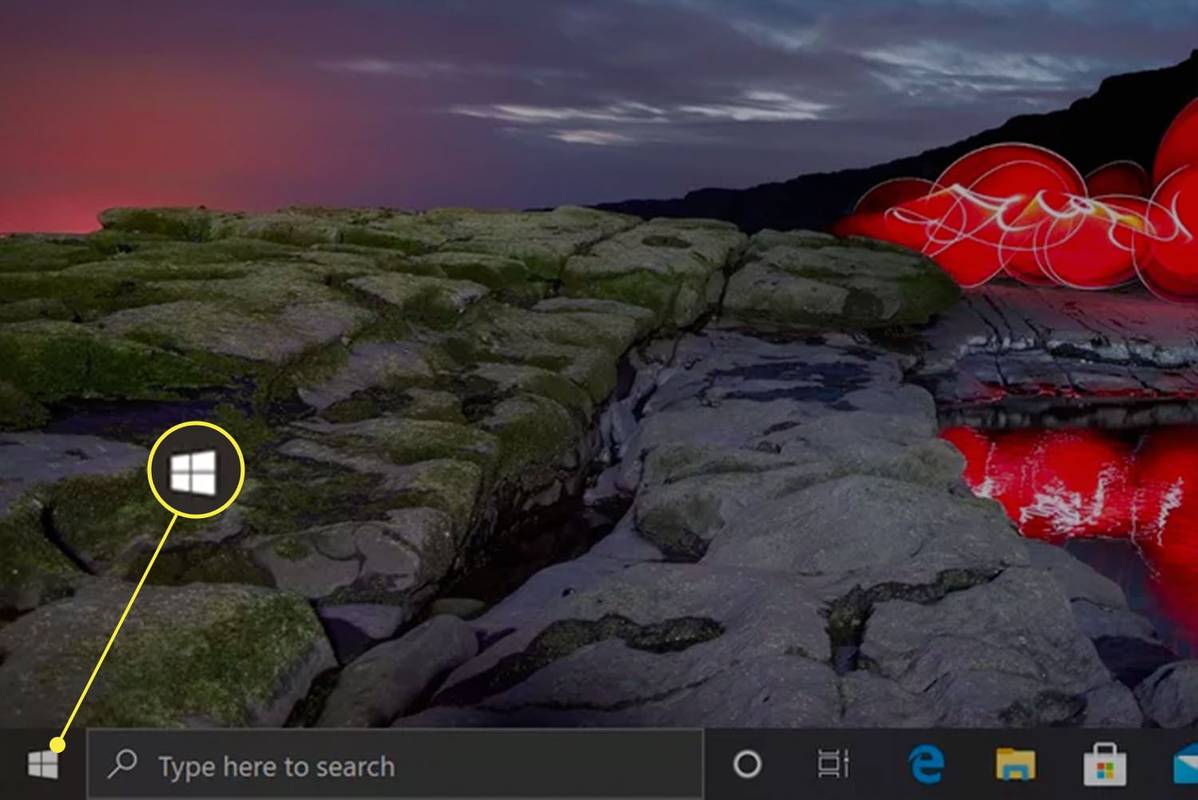
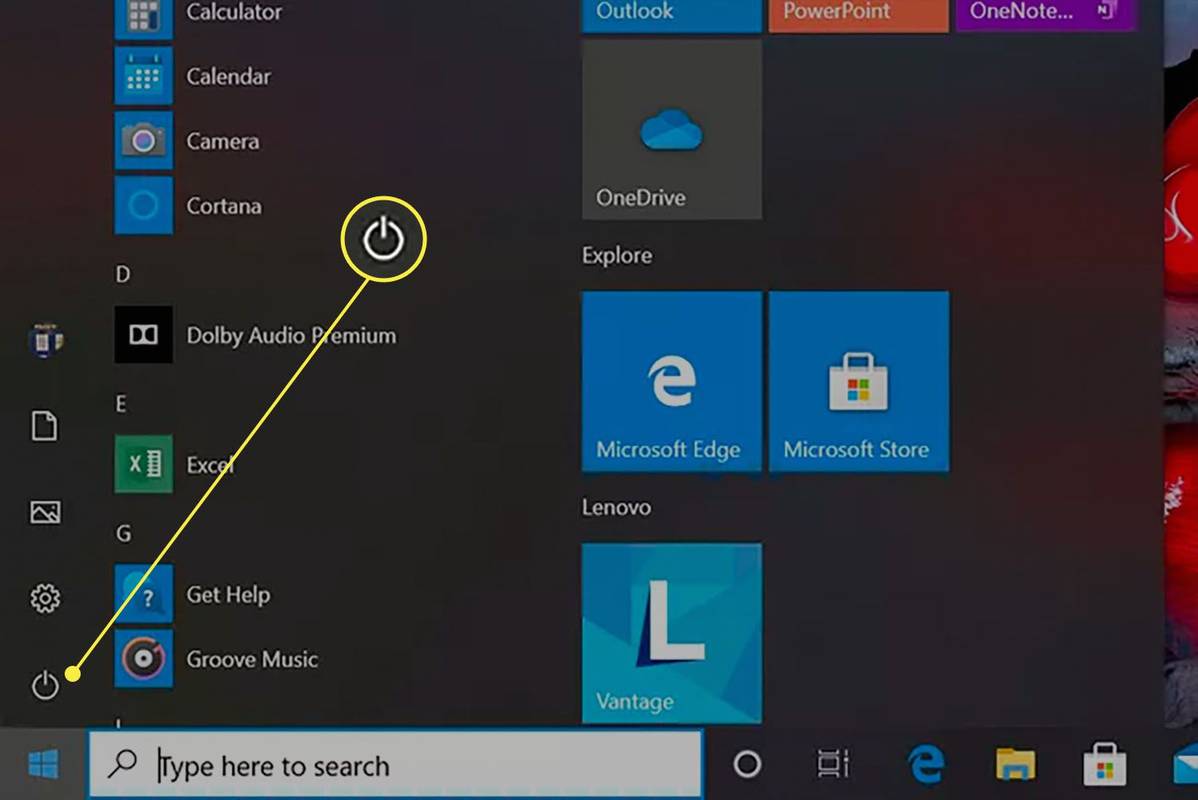
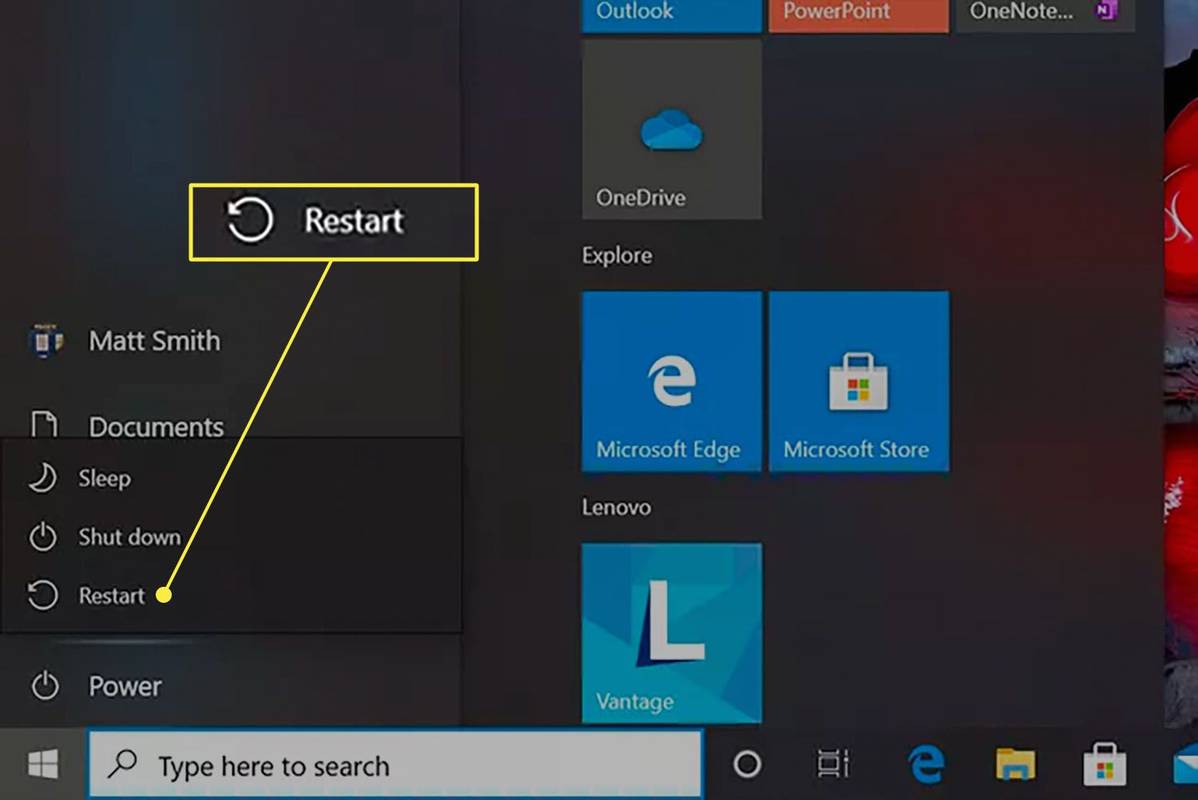
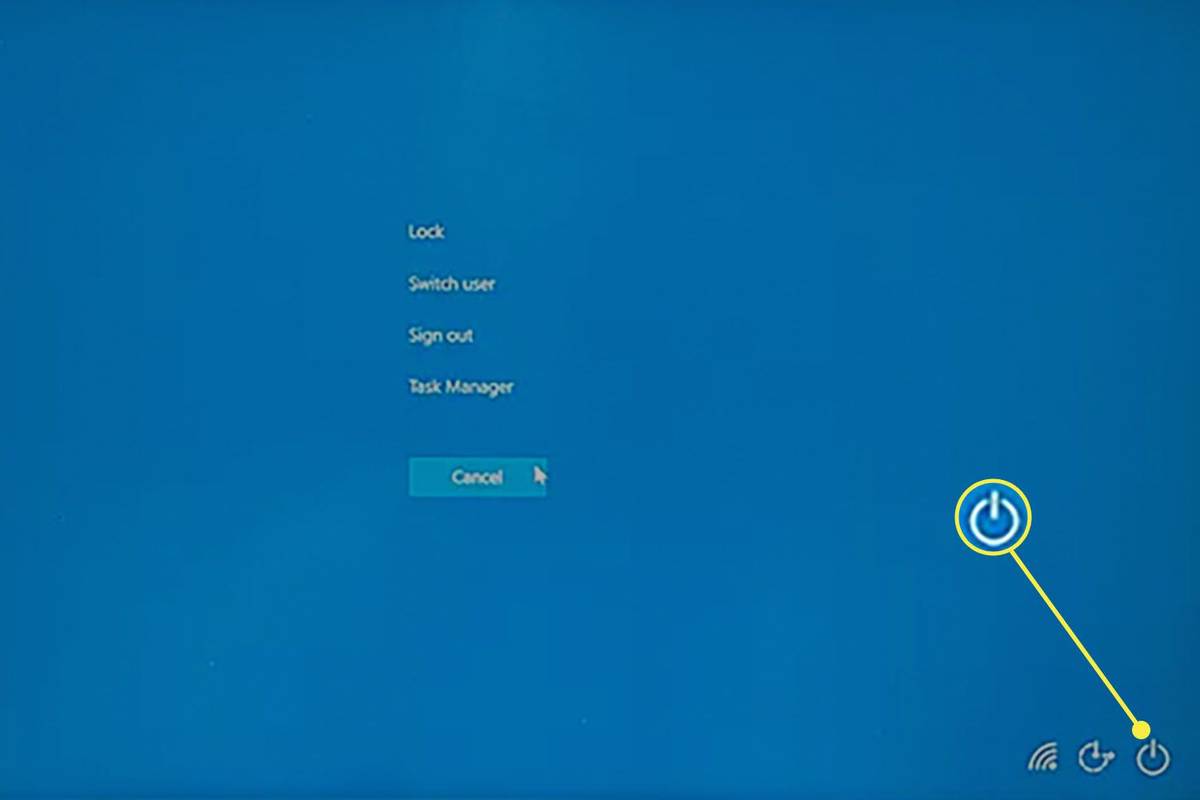
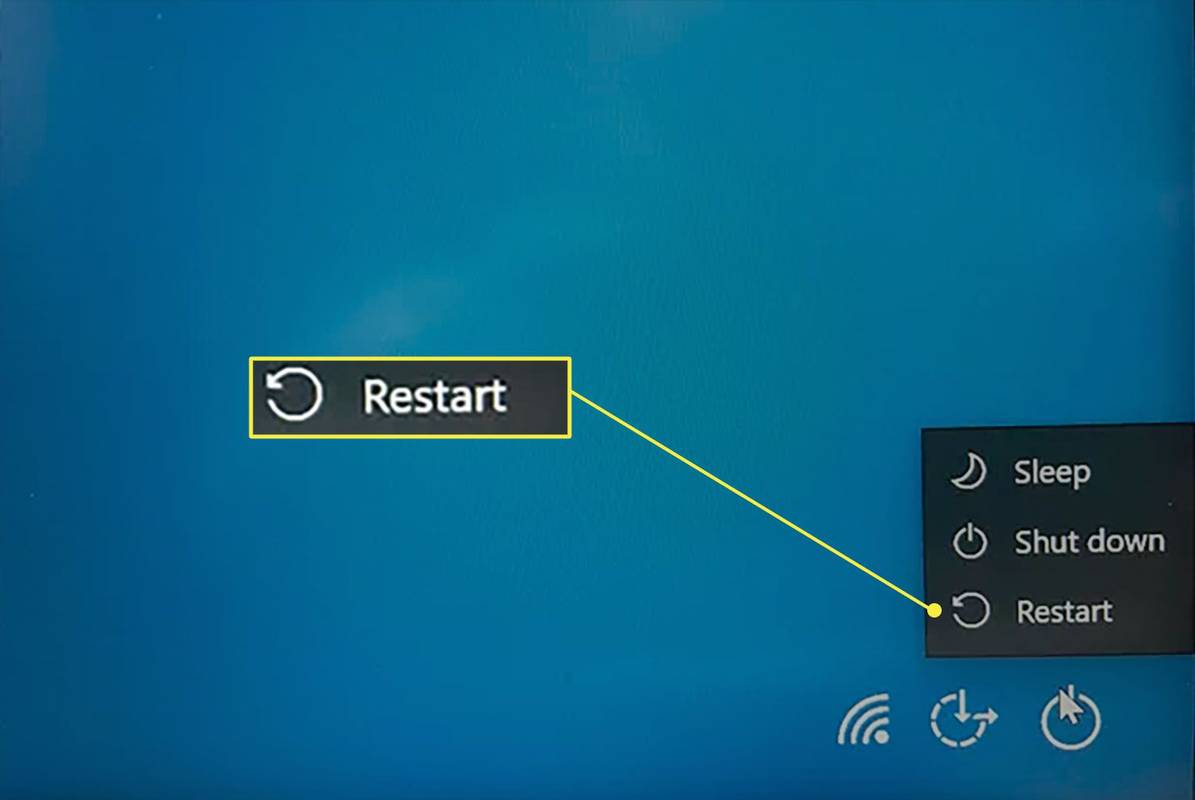




![Ako zapnúť PS4 [Oprava PS4, ktorá sa nezapne]](https://www.macspots.com/img/blogs/74/how-turn-ps4.jpg)


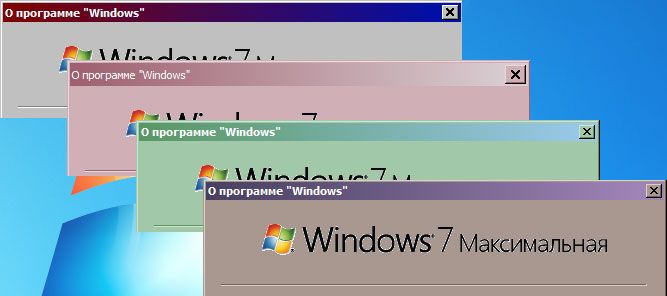
![Ako aktualizovať hru v službe Steam [Krok za krokom]](https://www.macspots.com/img/blogs/60/how-update-game-steam.jpg)